La tastiera USB continua a disconnettersi e riconnettersi sul PC Windows? Niente panico! Elabora questo elenco di potenziali soluzioni.
Riavvia il computer
Un sacco di problemi relativi a USB, Bluetooth e periferiche possono essere risolti semplicemente spegnendo e riaccendendo il computer. Poiché si tratta di una soluzione semplice, ti suggeriamo di farlo prima nel caso in cui il problema sia dovuto a un problema tecnico temporaneo.
Elimina la tastiera come sospetta
È forte la tentazione di pensare che potrebbe esserci qualcosa che non va nel computer piuttosto che nella tastiera, ma la tastiera è il componente più semplice da eliminare come fonte del problema. Prova a utilizzare la tastiera con un computer diverso. Se il problema riguarda la tastiera, è probabile che si tratti di un problema del dispositivo.
Purtroppo non puoi fare molto con una tastiera difettosa, ma alcune tastiere wireless ti consentono di aggiornare il firmware. Se è stato rilasciato un nuovo firmware per la tua tastiera, potrebbe valere la pena installarlo nel caso in cui risolva un bug correlato. Se il problema è specifico della tua tastiera, dovresti anche considerare di contattare il produttore per ricevere supporto tecnico.
1. Utilizza la tastiera su schermo
Molte delle soluzioni riportate di seguito sono molto più semplici se puoi digitare i termini di ricerca nella barra di ricerca del menu Start. Se la tua tastiera si disconnette continuamente o non funziona affatto, può essere una seccatura. Quindi è una buona idea attivare la tastiera su schermo in modo da poter digitare con il puntatore del mouse.
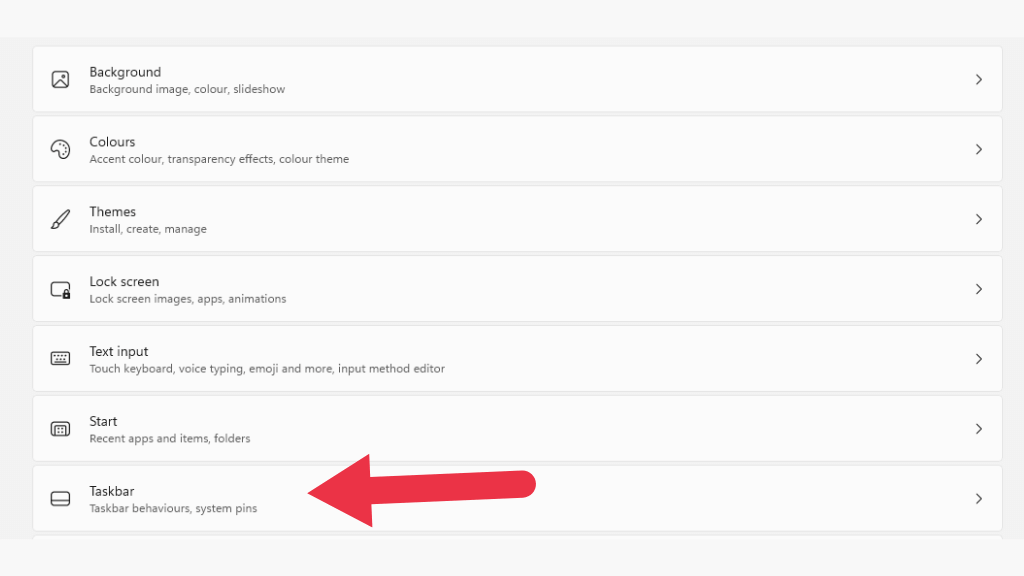
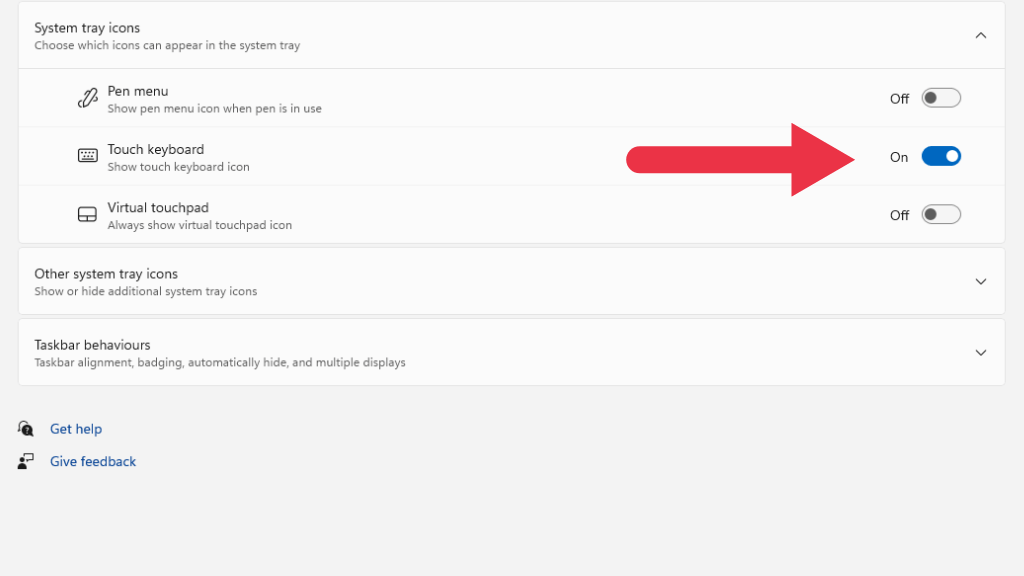
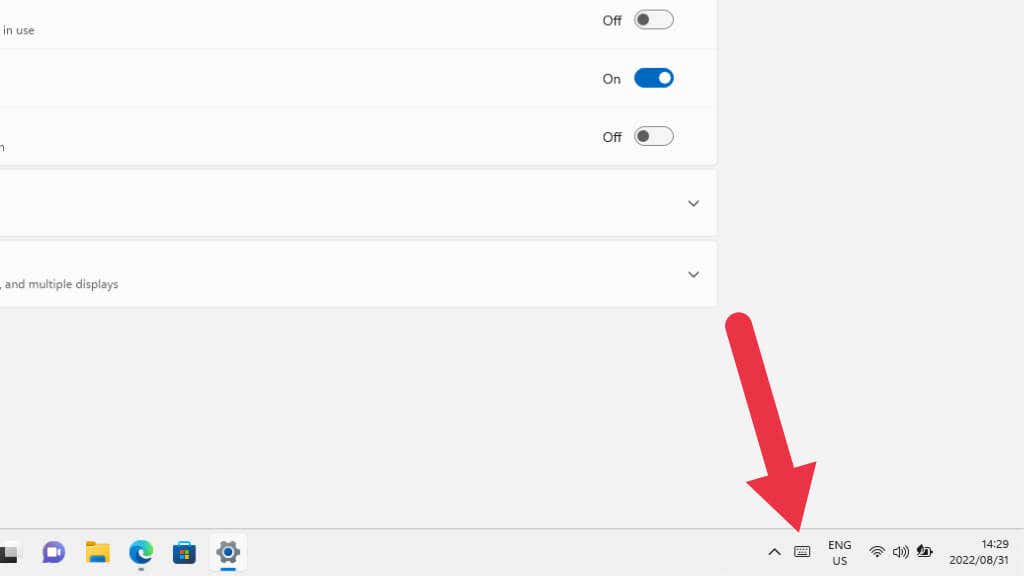
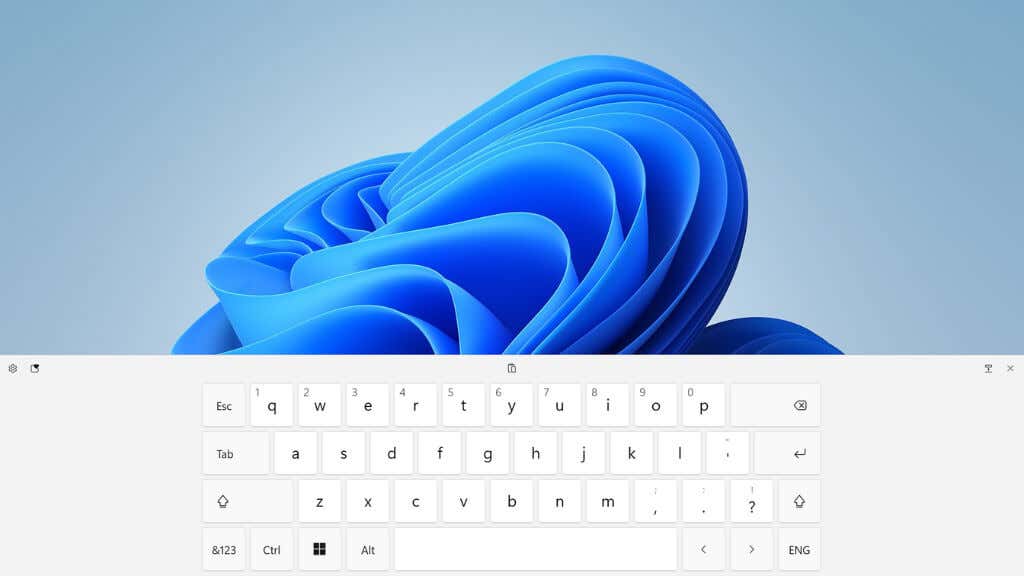
2. Esegui lo strumento di risoluzione dei problemi hardware della tastiera
Lo strumento di risoluzione dei problemi della tastiera è un buon punto di partenza.
Apri il menu Starte cerca "correzione tastiera", quindi seleziona Trova e risolvi problemi tastiera. Puoi anche trovare questo strumento di risoluzione dei problemi effettuando una ricerca nel Pannello di controllo..
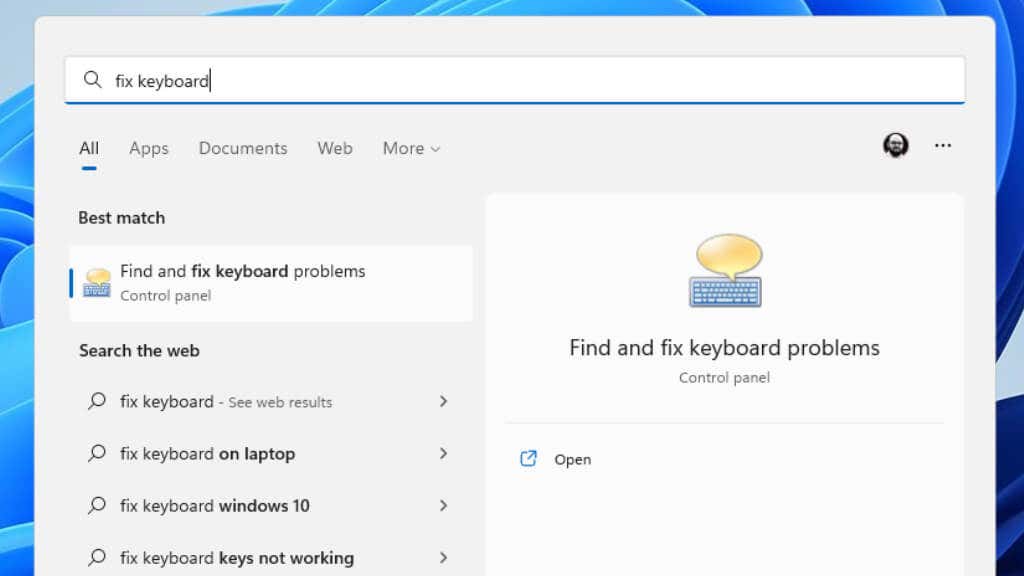
Una volta aperto lo strumento, segui semplicemente le istruzioni e verifica se l'app rileva eventuali problemi. Potrebbe tentare di aggiornare i driver o riavviare il controller USB, quindi potresti dover approvare alcune cose se rileva problemi.
3. Controlla le batterie!

Se utilizzi una tastiera wireless alimentata a batteria, assicurati che le batterie abbiano carica sufficiente. Ciò è particolarmente vero se disponi di batterie alcaline perché possono recuperare parte della tensione quando la tastiera è spenta, facendo sembrare che la tastiera si colleghi e poi si disconnetta quando la accendi.
Se la tua tastiera ha una batteria al litio integrata, potrebbe anche essere vecchia o danneggiata, nel qual caso la batteria o l'intera tastiera potrebbe richiedere un aggiornamento.
4. Aggiorna Windows o ripristina l'aggiornamento
Windows riceve un flusso costante di aggiornamenti e non è raro che uno di questi aggiornamenti causi problemi hardware. È anche possibile che l'installazione di Windows necessiti di un aggiornamento per funzionare con la versione corrente dei pacchetti software o dei driver.
Se i tuoi problemi sono iniziati subito dopo un aggiornamento di Windows, potresti voler ripristinare l'aggiornamento. Potresti provare il contrario se hai aggiornamenti di Windows in sospeso.
5. Aggiorna il tuo chipset o driver Bluetooth
Se utilizzi una tastiera USB, l'hardware è gestito dai driver del chipset della scheda madre. Il chipset è l'insieme di periferiche e processori integrati sulla scheda madre. Windows potrebbe aver installato un driver errato per il tuo chipset oppure il chipset non è aggiornato per la versione di Windows o delle applicazioni che stai utilizzando.
La risposta è visitare il sito Web del produttore della scheda madre, del laptop o del computer preassemblato con cui riscontri problemi e scaricare il driver del chipset più recente. Se utilizzi una tastiera Bluetooth, potresti voler scaricare il driver Bluetooth più recente per il tuo computer, che dovrebbe trovarsi nella stessa pagina di download del driver del chipset.
6. Verificare la presenza di ostruzioni e interferenze

Se utilizzi una tastiera wireless, l'interferenza del segnale è un altro motivo comune per cui potresti subire disconnessioni:
7. Disattiva la sospensione selettiva USB
Windows dispone di una funzionalità di risparmio energetico nota come sospensione selettiva USB. Ciò consente all'hub USB di sospendere i dispositivi su connettori specifici senza influenzare le altre porte e i dispositivi ad esse collegati.
A volte, la sospensione selettiva può sospendere erroneamente la porta a cui è collegata la tastiera e quindi impiegare uno o due secondi per riportarla online, il che potrebbe sembrare all'utente una disconnessione della tastiera.
Vale la pena disabilitare questa funzione per vedere se questa è la causa del funzionamento intermittente della tastiera.
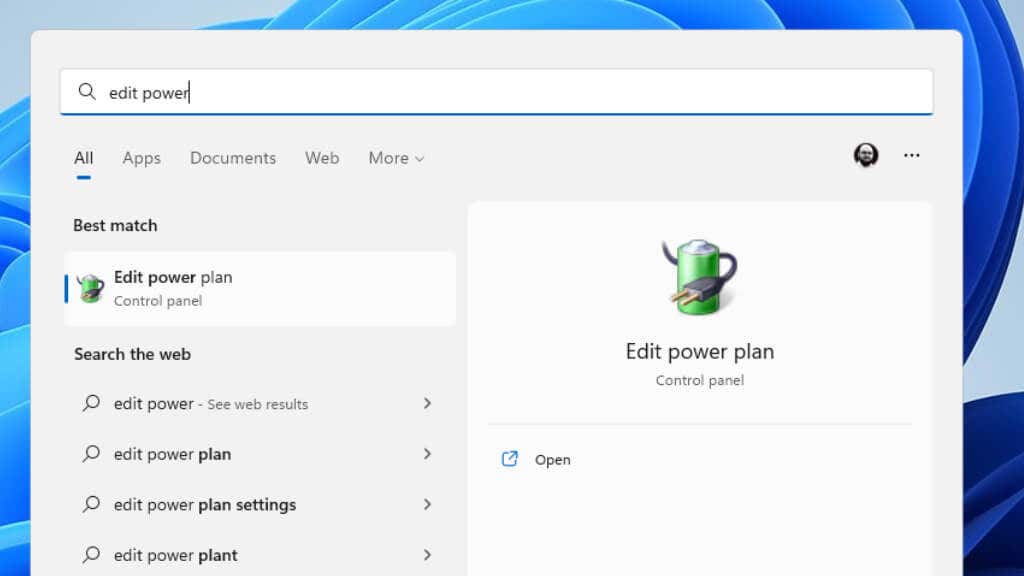
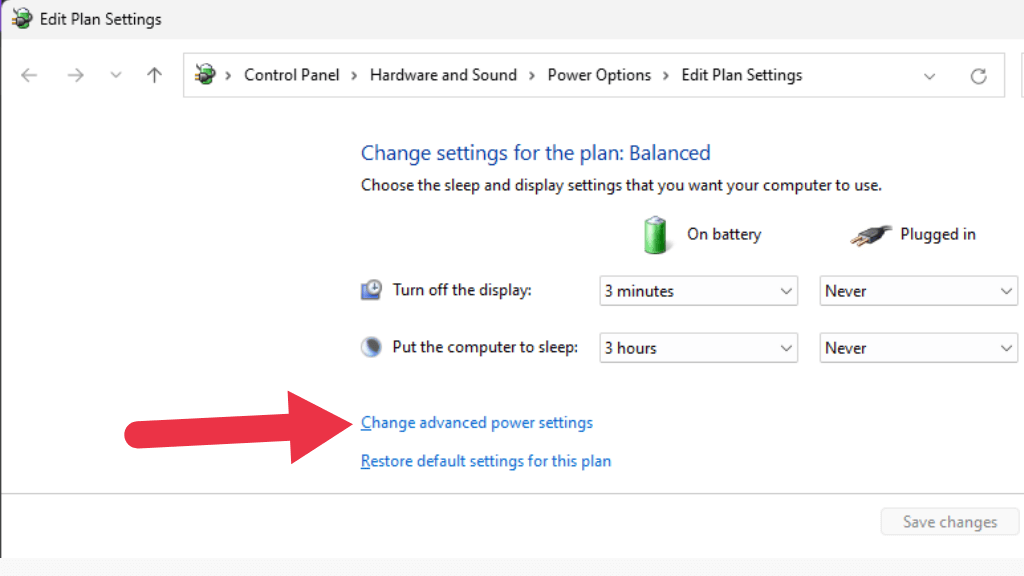
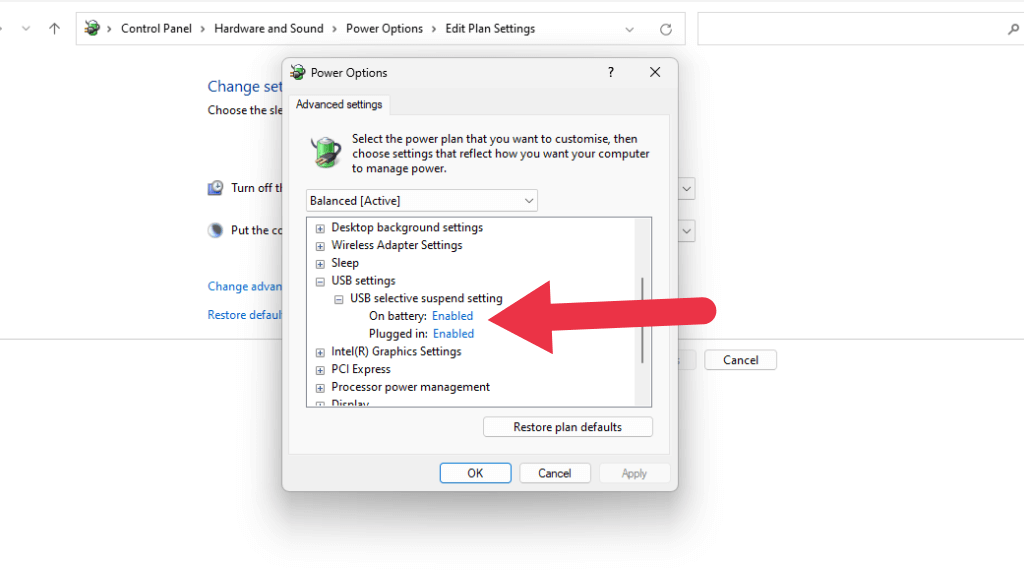
Se non vedi l'opzione in Gestione risparmio energia, puoi provare a disattivarla in Gestione dispositivi.
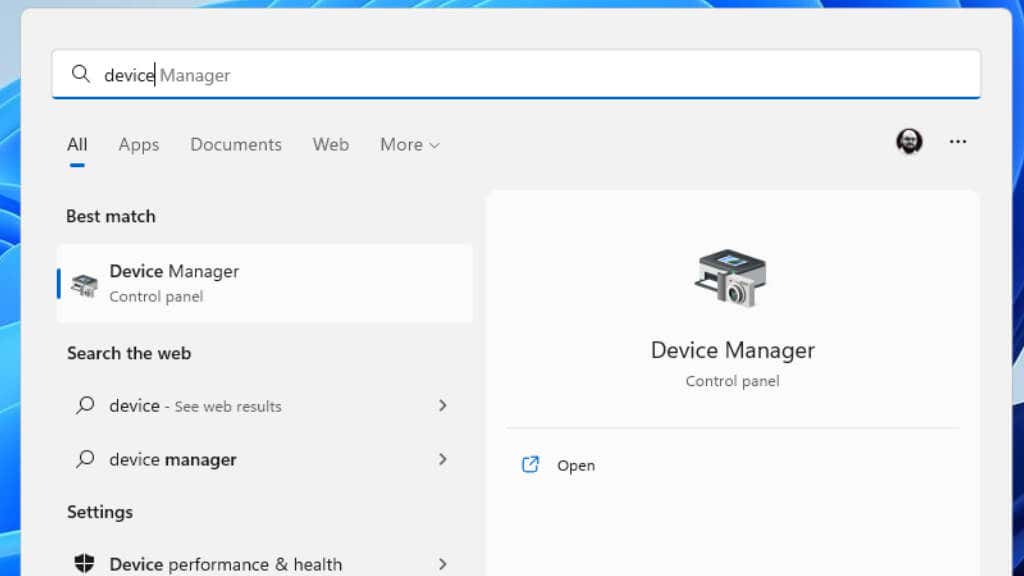
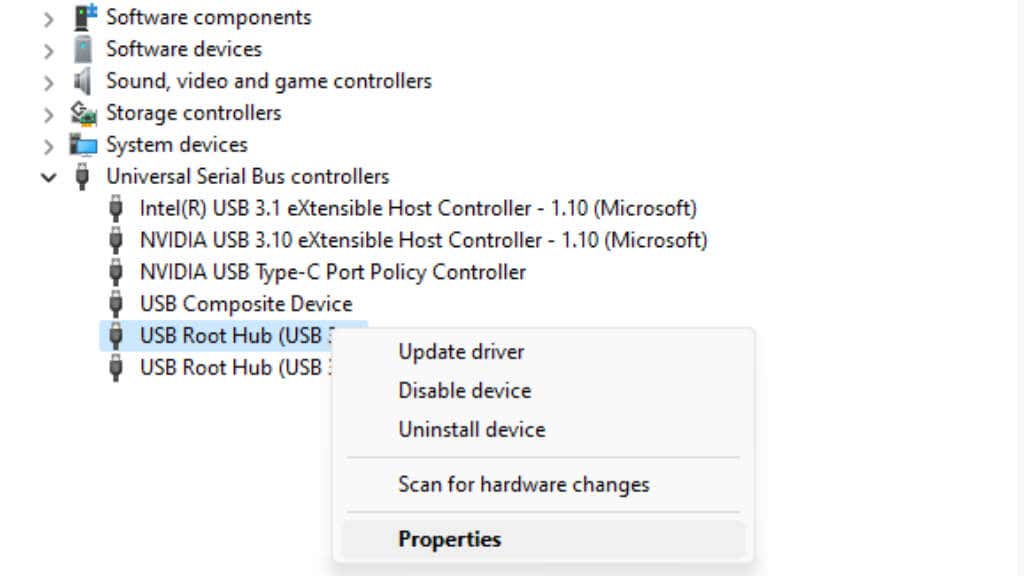
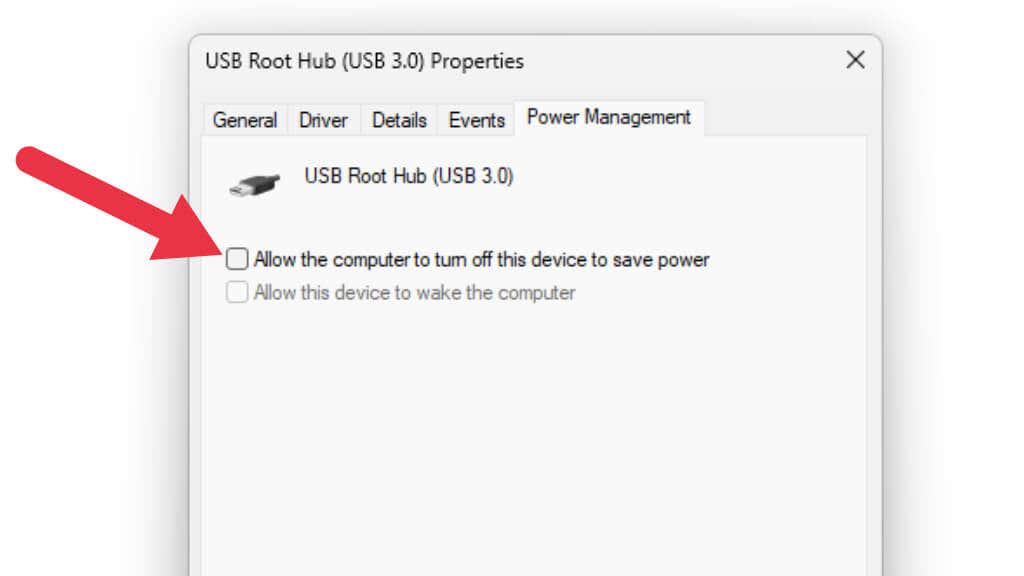
8. Passa agli standard wireless proprietari

Alcune tastiere wireless offrono la possibilità di scegliere tra Bluetooth o un adattatore wireless proprietario che dovrebbe essere fornito con la tastiera. Ad esempio, Logitech Unified Receiver funziona con molte tastiere Bluetooth Logitech. Se riscontri problemi relativi al Bluetooth, questa è una soluzione alternativa che può risolvere i tuoi problemi di disconnessione..
9. Collega la tastiera a una porta USB diversa
Da quando l'USB è stato introdotto per la prima volta nei computer domestici alla fine degli anni '90, è sempre stato presente lo strano bug misterioso per cui un dispositivo USB non funzionava correttamente su una porta, ma funzionava perfettamente su un'altra, anche se entrambe le porte utilizzano la porta USB stesso controller USB.
In realtà ci sono numerose ragioni per cui ciò accade, ma in ogni situazione la soluzione è solitamente spostare la tastiera su una porta USB diversa o spostare il ricevitore USB wireless su un'altra porta.
10. Collega la tastiera direttamente al PC
Alcune tastiere wireless offrono la possibilità di utilizzare una connessione cablata. Quindi, se la tua tastiera Bluetooth continua a disconnettersi, potresti utilizzare un cavo. Anche se solo come soluzione temporanea!
Se utilizzi una tastiera cablata tramite un hub o un altro dispositivo USB, prova a collegare la tastiera direttamente al computer. Rimuovere anche eventuali prolunghe del cavo. Se uno qualsiasi dei dispositivi tra la tastiera e il computer non funziona correttamente, potrebbe interferire con la tastiera.

Assicurati di collegare la tastiera a una delle porte USB direttamente sulla scheda madre dei PC desktop. Ciò significa evitare di utilizzare le porte USB anteriori o qualsiasi porta che utilizzi prolunghe dalla scheda madre.
Se il problema persiste anche quando il dispositivo è collegato a una porta USB collegata direttamente alla scheda madre, è probabile che si tratti del driver del chipset della scheda madre.
11. Disinstalla e reinstalla la tastiera in Gestione dispositivi
Se nessuno dei suggerimenti sopra riportati risolve il tuo problema, l'ultimo trucco che vale la pena provare è rimuovere la tastiera da Gestione dispositivi e reinstallarla.
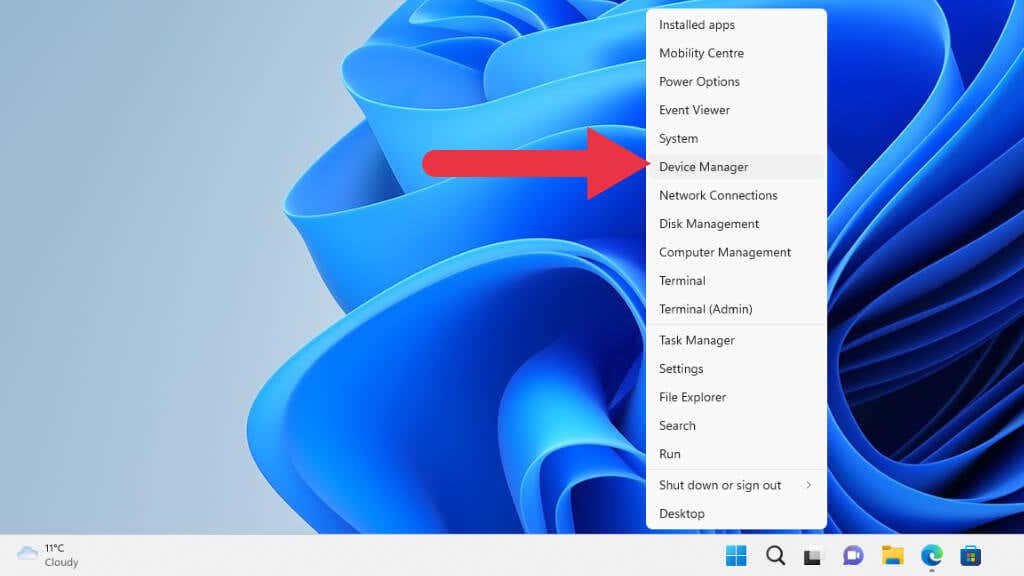
2. Espandi la sezione Tastiere. Potrebbe essere necessario espandere prima la categoria principale se è la prima volta che utilizzi Gestione dispositivi. Cerca la tastiera con cui riscontri problemi, quindi fai clic con il pulsante destro del mouse su di essa. Seleziona Disinstalla dispositivo.
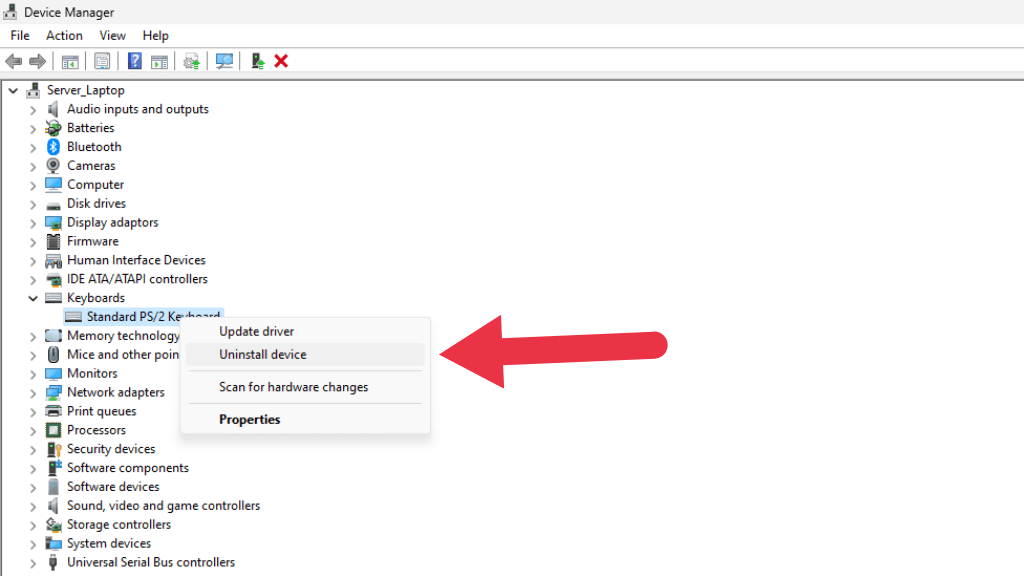
3. Seleziona di nuovo Disinstallanella finestra di conferma che viene visualizzata. Non selezionare Tenta di rimuovere il driver per questo dispositivo se ti viene chiesto. Potresti voler rimuovere il driver della tastiera un secondo tentativo se questo metodo non funziona la prima volta..
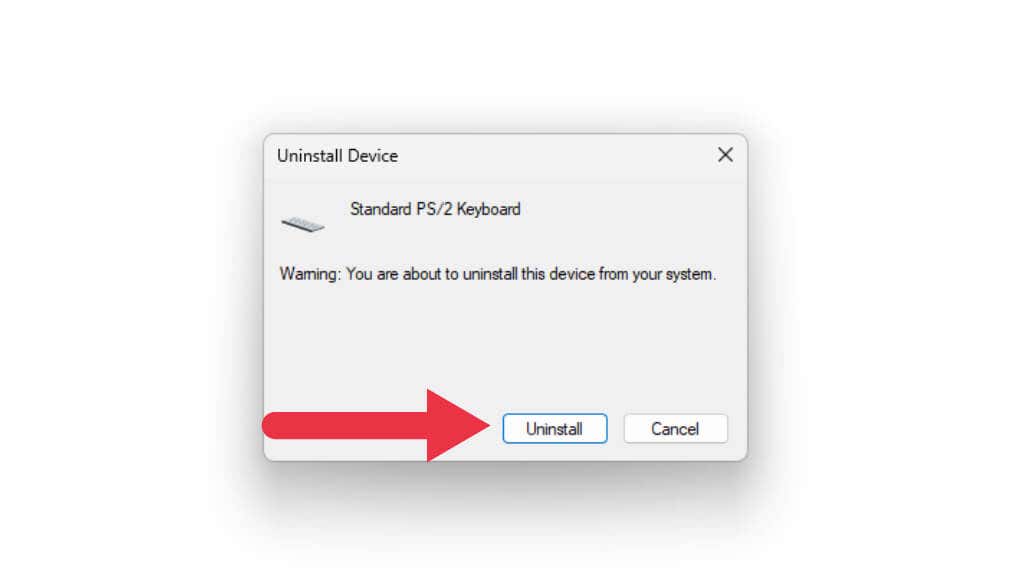
4. Ora la tastiera dovrebbe essere scomparsa dall'elenco dei dispositivi. Seleziona Azione>Cerca modifiche hardware.
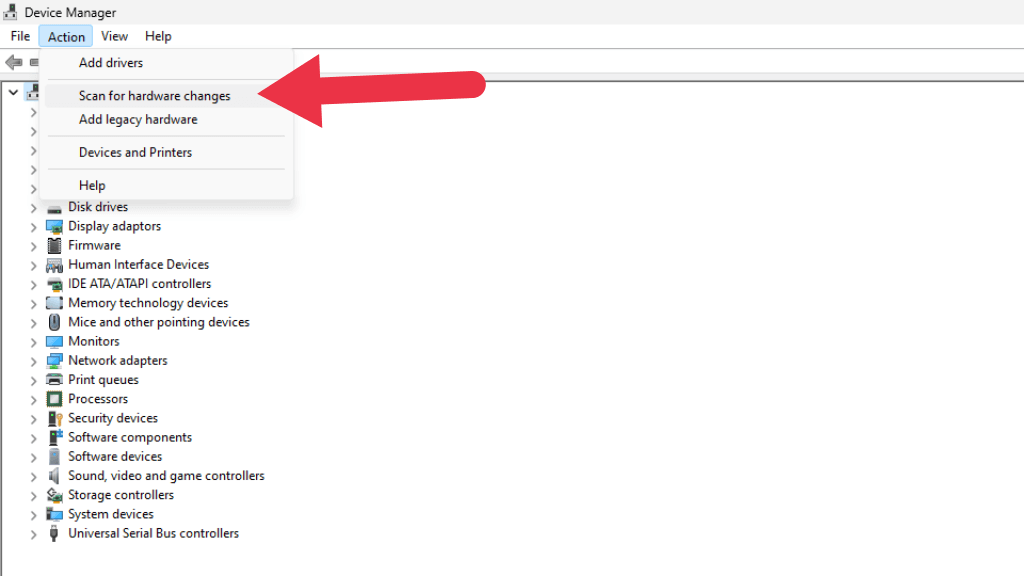
L'elenco dovrebbe lampeggiare alcune volte mentre si aggiorna e la tastiera ora dovrebbe tornare nella stessa posizione. Prova a utilizzare di nuovo la tastiera per vedere se il problema di disconnessione è stato risolto.
.