Vuoi aumentare la dimensione di un volume o di una partizione sul tuo PC ma trovi l'opzione "Estendi volume" in Gestione disco di Windows disattivata? Scopri perché ciò accade e cosa puoi fare per risolvere il problema.
La console Gestione disco di Microsoft Windows ti consente di estendere facilmente le dimensioni di un volume o di una partizione sul tuo PC. Ma cosa succede se l'opzione "Estendi volume" appare disattivata?
Esistono alcune possibili cause per cui ciò accade. Continua a leggere per scoprire come risolvere il problema relativo all'opzione di estensione del volume disattivata in Windows 10 e 11.
Perché l'opzione "Estendi volume" appare disattivata
L'opzione "Estendi volume" per un disco rigido o SSD nello strumento Gestione disco può apparire disattivata per i seguenti motivi:
La maggior parte dei problemi sopra indicati si verificano a causa delle limitazioni di Gestione disco. Se i seguenti suggerimenti per la risoluzione dei problemi sembrano troppo complicati, potresti passare alla sezione che parla dell'utilizzo di uno strumento di partizionamento di terze parti per estendere la dimensione di una partizione.
1. Crea spazio contiguo non allocato
Il motivo più comune per cui vedi l'opzione "Estendi volume" disattivata nella console Gestione disco del tuo computer è quando non c'è "spazio non allocato" sul tuo disco rigido o SSD. Si tratta di spazio di archiviazione che devi ancora formattare con un file system.
Anche se la rappresentazione grafica del disco di Gestione disco indica spazio di archiviazione non allocato, l'opzione disattivata "Estendi volume" rimarrà disattivata a meno che lo spazio non sia immediatamente a destra del volume che desideri estendere.
Ad esempio, supponiamo che il tuo computer abbia due partizioni con le lettere di unità Ce D. Se desideri estendere l'unità C, devi eliminare l'unità Dper creare spazio su disco non allocato. L'utilizzo dell'opzione "Riduci volume" di Gestione disco sull'unità Dnon funzionerà perché l'unità Dfungerà da barriera tra l'unità Ce l'unità risultante spazio non allocato..
Per eliminare una partizione e creare spazio non allocato:
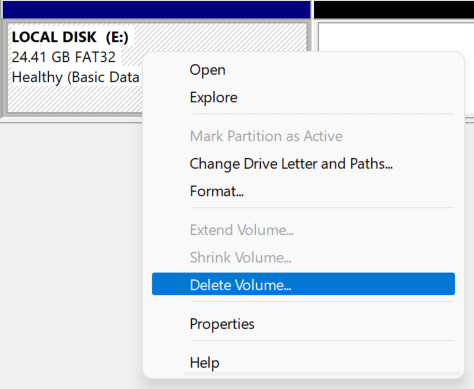
La partizione verrà quindi visualizzata come spazio non allocato. Potrai quindi estendere il volume a sinistra dello spazio non allocato senza problemi.
2. Elimina la partizione di ripristino
La presenza di una partizione di ripristino tra il volume che desideri estendere e qualsiasi spazio non allocato può essere un altro motivo per cui l'opzione "Estendi volume" in Gestione disco appare disattivata.
Poiché la partizione di ripristino ti aiuta a ripristinare il tuo computer nel caso qualcosa vada storto, ti sconsigliamo di eliminarla. Ma se vuoi andare avanti, puoi eliminare la partizione utilizzando lo strumento da riga di comando DiskPart tramite Windows PowerShell o la console del prompt dei comandi.
Tuttavia, assicurati di creare un USB o un disco di ripristino di Windows avviabile invece di proteggere il tuo computer dal danneggiamento del sistema operativo e dalla perdita di dati.
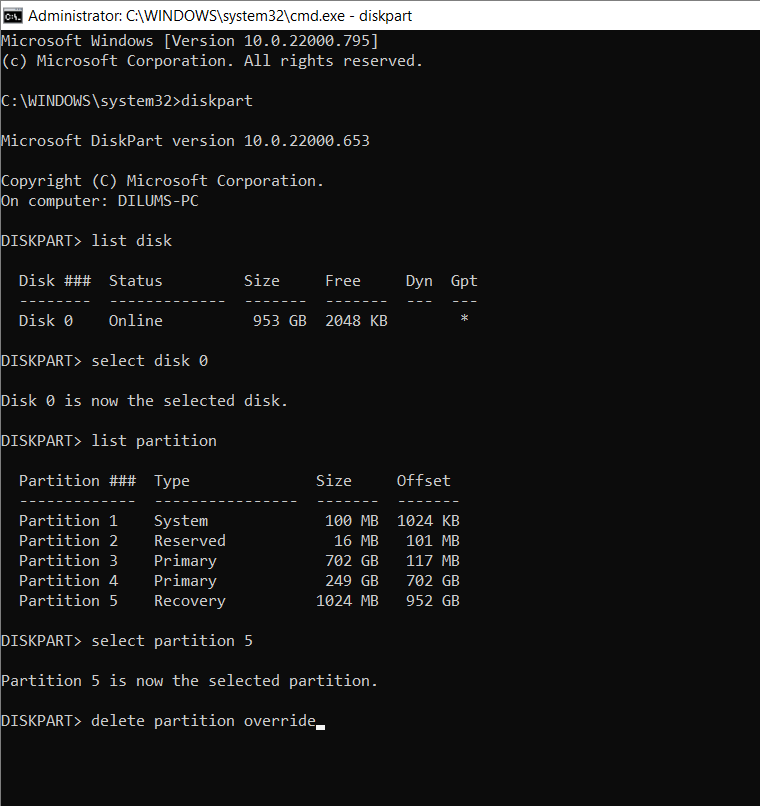
3. Utilizza un formato compatibile
Gestione disco ti consente di estendere le partizioni solo nel formato NTFS (o nel formato ReFS se la tua edizione di Windows lo supporta). Questo non è un problema con la partizione di sistema perché Windows funziona solo su partizioni NTFS..
Tuttavia, se stai estendendo una partizione logica, potrebbe essere in un formato non supportato come FAT32. Puoi utilizzare Gestione disco per formattare il volume in NTFS, ma ciò cancellerà tutti i dati su di esso. Quindi, assicurati di eseguire il backup di tutto all'interno della partizioneprima di procedere.
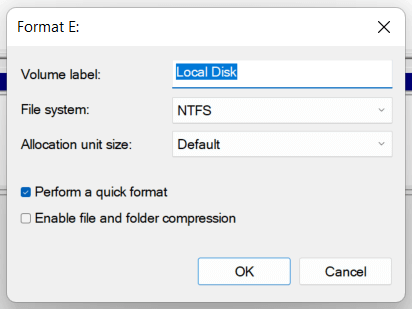
Ora dovresti essere in grado di estendere il volume, presupponendo che ci sia spazio non allocato a destra dell'unità.
4. Converti MBR in disco GPT
Se stai tentando di estendere una partizione o un volume su un disco che utilizza Schema di partizione MBR (Master Boot Record)., potresti avere a che fare con la soglia di 2 TB associata ai dischi MBR. Per risolvere il problema, devi convertire l'HDD o l'SSD da MBR a GPT.
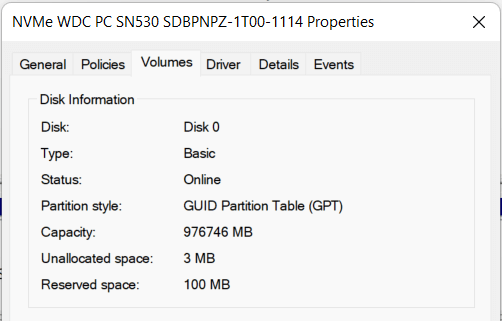
Se il disco è nell'MBR, ti consigliamo di seguire la nostra guida su convertire un disco da MBR a GPT senza dover reinstallare Windows per ulteriori istruzioni.
5. Utilizza Gestione partizioni di terze parti
A differenza di Gestione disco, i migliori strumenti di partizionamento del disco di terze parti per Windows è notevolmente migliore da utilizzare e offre molteplici approcci per aumentare le dimensioni delle partizioni con il minimo problema. Ad esempio, AOMEI Partition Assistant Standard è un'utilità gratuita che ti consente di estendere un volume unendolo con altre partizioni e spazio di archiviazione non allocato anche se non sono contigui.
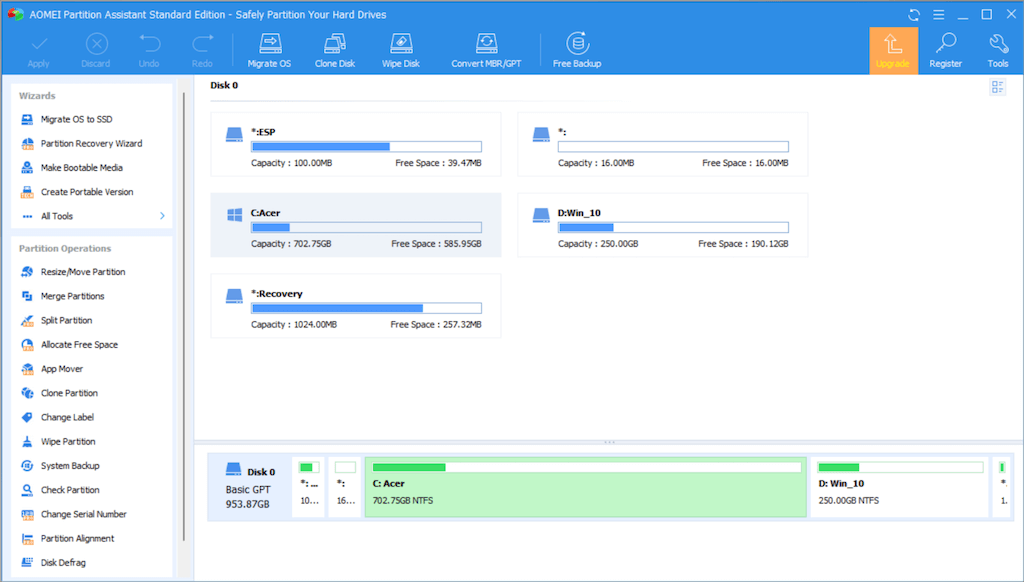
AOMEI Partition Assistant Standard ti consente inoltre di allocare spazio libero da una partizione a un'altra, estendere le unità in formati solitamente supportati da Gestione disco e convertire comodamente i dischi da MBR a GPT, se necessario. Ecco diverse operazioni di partizione in AOMEI che dovrebbero tornare utili.
Tuttavia, prima di utilizzare uno strumento di partizionamento di terze parti, ti consigliamo eseguire il backup dei dati sul disco prima di procedere. Ciò ti consente di ripristinare i tuoi dati nel caso in cui qualcosa vada storto.
È meglio evitare di utilizzare Gestione disco
Come hai appena visto, se l'opzione "Estendi volume" appare disattivata in Gestione disco, risolverla può essere una seccatura a meno che non utilizzi uno strumento di partizionamento di terze parti. Non solo quest'ultima opzione è migliore nel ridimensionare i volumi, ma richiede anche meno tempo per eliminare e spostare le partizioni.
.