Il tuo computer Windows si è bloccato durante il riavvio? Oppure è coinvolto in un ciclo di riavvio infinito? In tal caso, esistono diverse possibili soluzioni per la risoluzione dei problemi che puoi provare.
Il tuo PC Windows in genere rimane bloccato nella schermata "Riavvio" quando il sistema o altre attività, come Windows Update, interferiscono con il processo di riavvio.
Fortunatamente, riparare un computer Windows bloccato durante il riavvio è in genere piuttosto semplice. In rare occasioni, tuttavia, Windows può rimanere intrappolato in un circolo vizioso di riavvio, che richiede una risoluzione avanzata dei problemi.
Prova prima queste tre soluzioni
Esegui le tre soluzioni riportate di seguito per correggere il riavvio bloccato di un PC Windows. Se nessuno funziona, passa al resto dei suggerimenti e delle soluzioni in questa guida alla risoluzione dei problemi.
1. Aspetta che finisca
In genere, è una buona idea attendere un po' di tempo per vedere se Windows completa il riavvio. Ad esempio, se riavvii il computer dopo aver aggiornato Windows, potrebbero verificarsi lunghi ritardi nella schermata "Riavvio" mentre il sistema operativo finalizza l'aggiornamento. Se hai già concesso al tuo PC 15 o più minuti ed è ancora bloccato, continua con i seguenti passaggi per la risoluzione dei problemi.
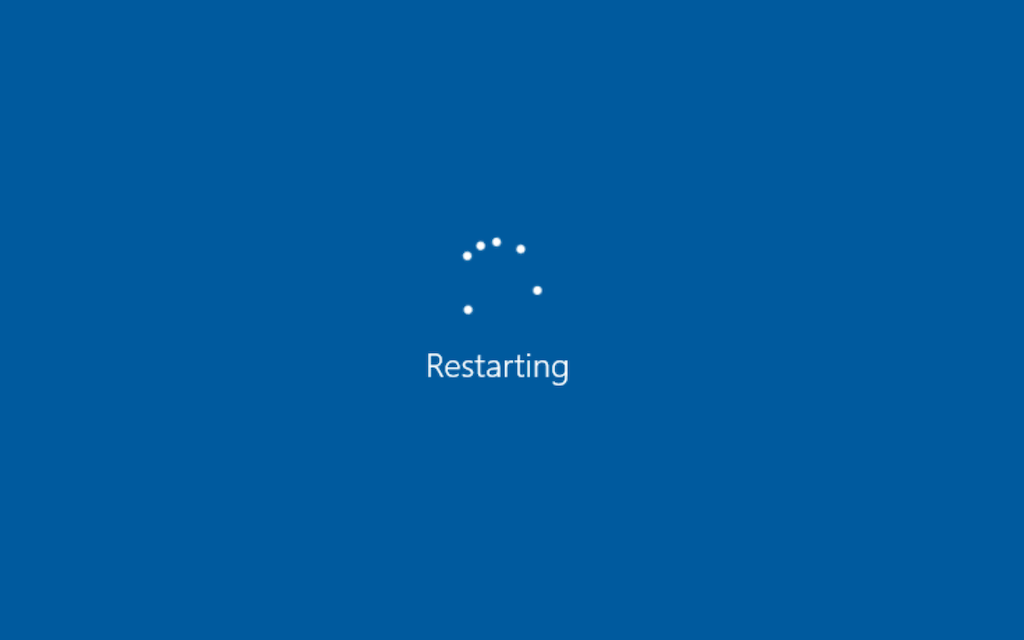
2. Rimuovi dispositivi e periferiche esterne
I processi in background relativi alle periferiche del computer, come dischi rigidi esterni e stampanti USB, possono occasionalmente presentare problemi e impedire l'arresto o il riavvio di Windows.
Prova a scollegare tutti i dispositivi cablati non necessari dal tuo desktop o laptop e vedi se questo fa la differenza. Se il computer utilizza Ethernet per la connettività online, rimuovere il cavo di rete.

3. Ripristina manualmente il tuo PC
La tua prossima azione prevede un hard reset.
Avviso:una reimpostazione completa può danneggiare Windows o file personali, soprattutto se stava lavorando su qualcosa in background, ad esempio la finalizzazione di un aggiornamento. Prima di eseguire un ripristino completo, attendi almeno 15 minuti per confermare che Windows è bloccato nella schermata "Riavvio".
Per eseguire un hard reset, inizia tenendo premuto il pulsante di Accensionesul desktop o sul laptop per 5-10 secondi finché lo schermo non si oscura. Per spegnere alcuni laptop è necessario tenere premuti pulsanti aggiuntivi. Controllare il manuale dell'utente o la documentazione online per la combinazione di tasti corretta..
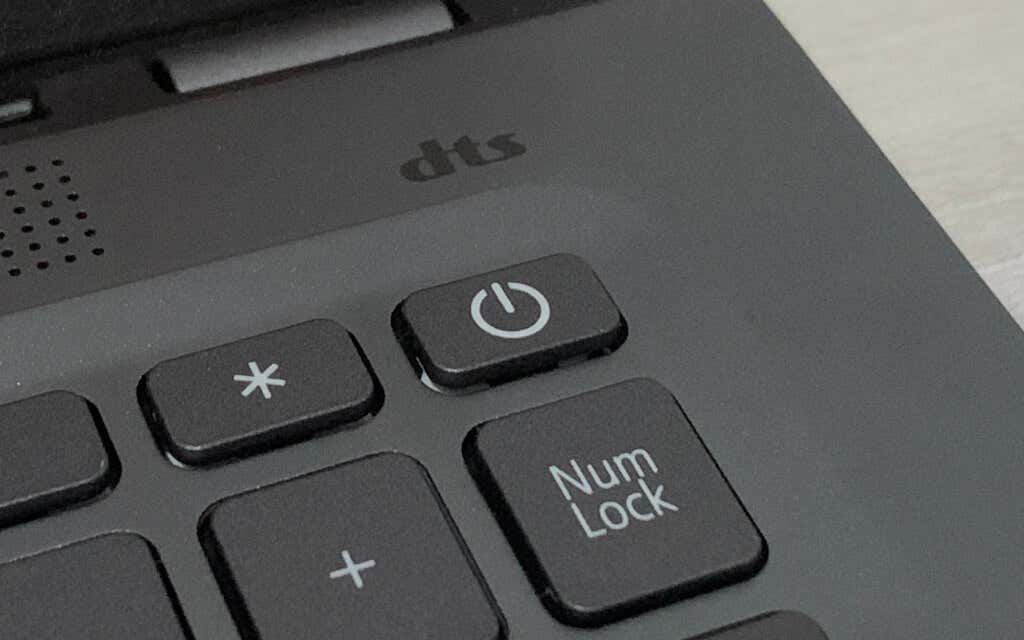
Facoltativo: se utilizzi un dispositivo desktop, potresti comunque voler scollegare il cavo di alimentazione dall'involucro della CPU dopo aver spento il PC. Quindi, attendi fino a 10 secondi e ricollegalo.
Dopo lo spegnimento, premi il pulsante di Accensionesul computer per riavviarlo. Se sono presenti aggiornamenti di sistema non finalizzati, potresti dover attendere che Windows li finalizzi prima di poter accedere nuovamente all'area desktop.
Utilizza l'ambiente ripristino Windows per correggere il riavvio bloccato del PC
In rare occasioni, il riavvio forzato di un PC bloccato nella schermata di riavvio lo inserirà in un ciclo di avvio infinito o genererà Errori Blue Screen of Death (BSOD).. Se stavi aggiornando il tuo PC, potresti anche ottenere bloccato nella schermata "Prendi il PC" pronto.
Per continuare a risolvere i problemi di un PC Windows 10 o 11 bloccato in un ciclo di riavvio, devi inserire Ambiente ripristino Windows di Microsoft (WinRE). Per fare ciò, esegui il ripristino hardware del PC tre volte in corrispondenza del logo Windows o utilizzare un'unità flash USB avviabile. Quindi, seleziona Risoluzione dei problemi>Opzioni avanzate.
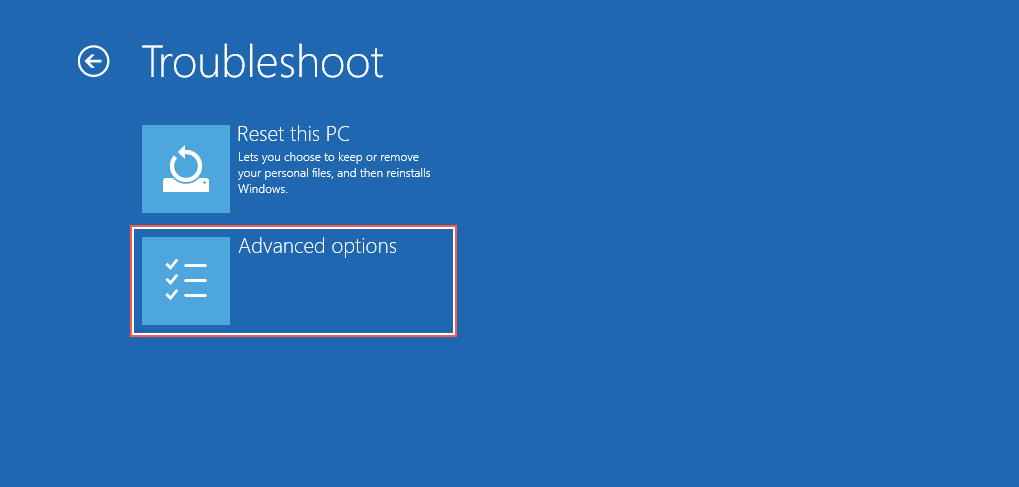
4. Esegui una riparazione all'avvio
Chiedi a Windows di diagnosticare e risolvere i problemi di avvio che causano il ciclo di riavvio. È completamente automatico, quindi non devi fare altro che selezionare l'opzione Riparazione all'avvioin WinRE.
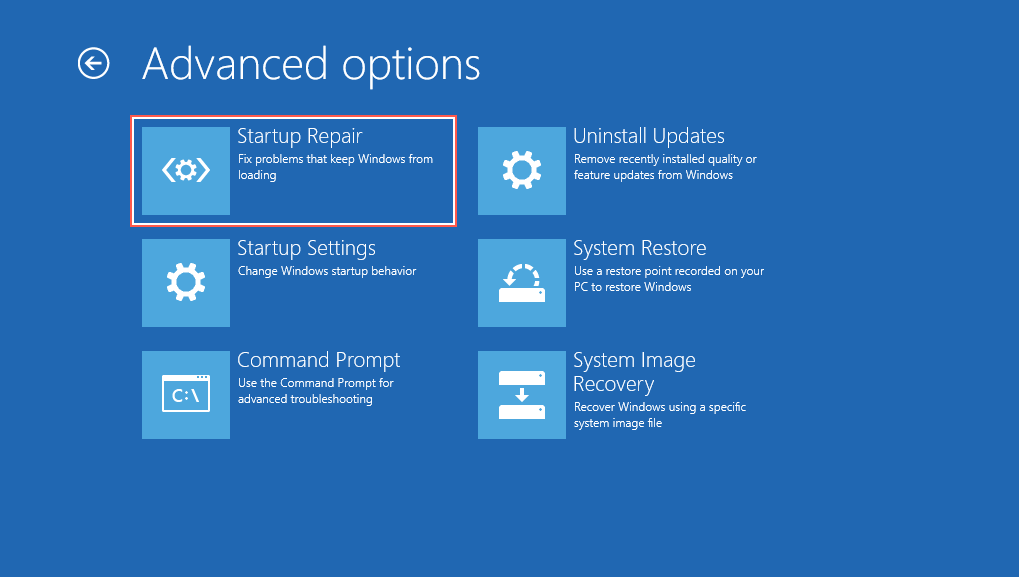
Se una riparazione all'avvio non funziona, ricarica l'ambiente ripristino Windows e continua con la correzione successiva.
5. Esegui il Controllo file di sistema e Controlla Utilità Disco
Utilizza la console del prompt dei comandi per eseguire il Controllo file di sistema e l'Utilità di controllo disco. Ciò risolve i problemi di stabilità del sistema operativo e ripara gli errori del disco sul disco rigido o sull'SSD.
Seleziona Prompt dei comandiin WinRE, digita il comando seguente e premi Invioper avviare il controllo file di sistema:
sfc /scannow /offbootdir=C:\ /offwindir=D:\Windows
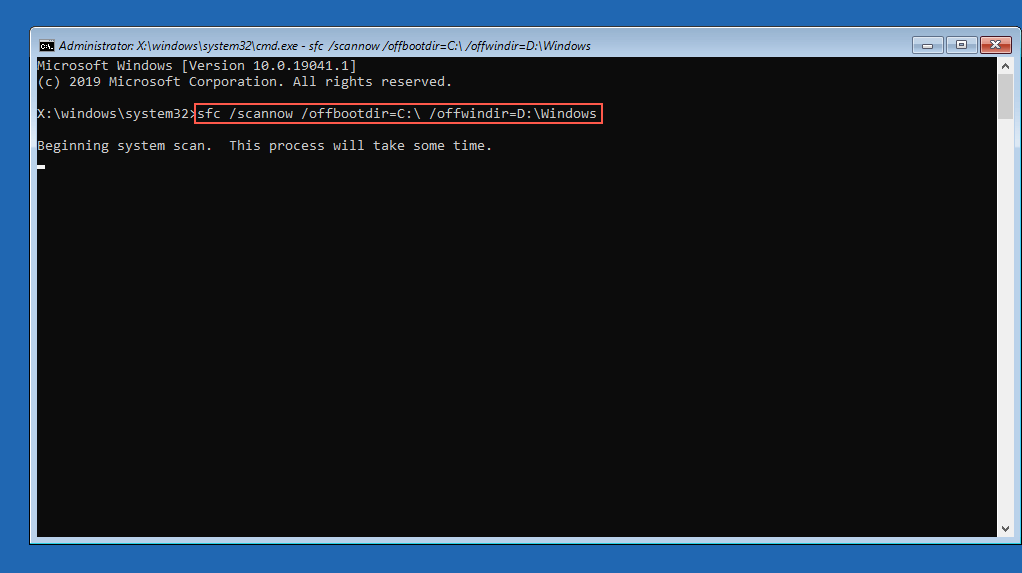
Una volta completata la scansione del computer da parte del Controllo file di sistema, digita chkdsk D: /Rper richiamare l'Utilità di controllo disco.
6. Disinstalla i nuovi aggiornamenti
Seleziona DisinstallaAggiornamentiin WinRE e scegli tra Rimuovi l'ultimo aggiornamento qualitativoe Rimuovi l'ultimo aggiornamento delle funzionalitàopzioni per disinstallare l'aggiornamento di qualità o funzionalità più recente che potrebbe causare il blocco di Windows in un ciclo di riavvio..
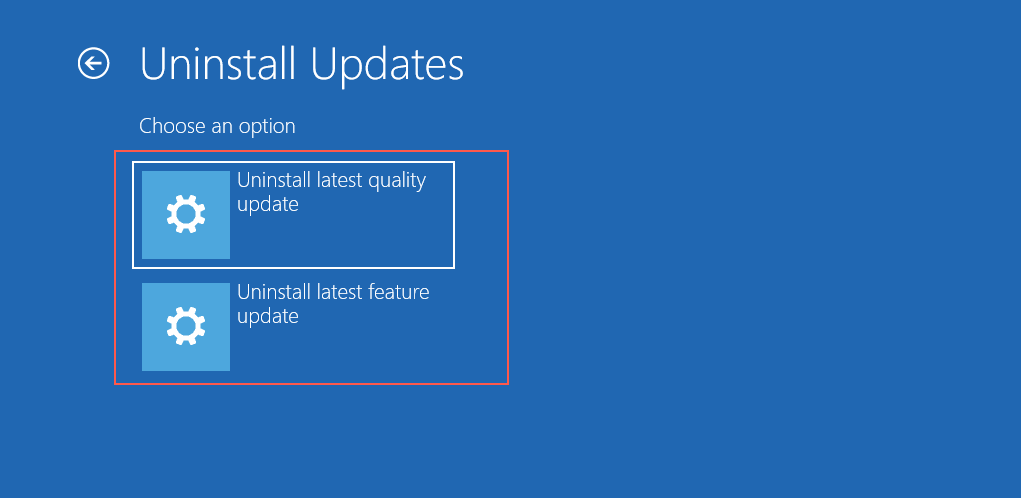
7. Esegui un ripristino del sistema
Se hai configurato Ripristino del sistema sul tuo computer, selezionaRipristino configurazione di sistemain WinRE e ripristina il PC a un'ora in cui il tuo computer funzionava senza problemi.
Utilizza la modalità provvisoria per correggere il riavvio bloccato del PC
Se il riavvio del computer è ancora bloccato, prova a eseguire ulteriori procedure di risoluzione dei problemi in modalità provvisoria. Nell'ambiente di ripristino di Windows, seleziona Impostazioni di avvio>Riavviasu avviare Windows 10 /11 in modalità provvisoria.
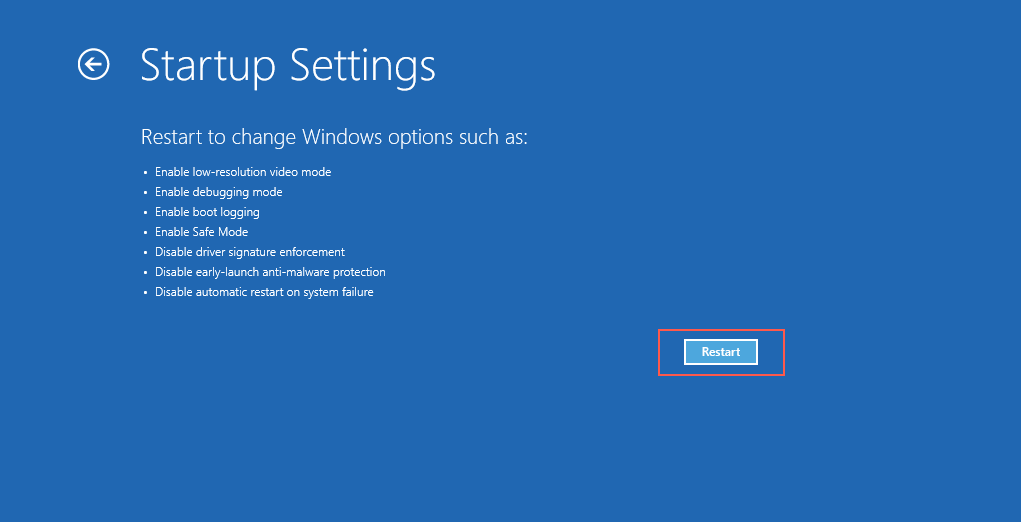
8. Reimposta Windows Update
Il ripristino di Windows Update risolve i loop di riavvio causati da aggiornamenti di sistema non finalizzati. Per farlo:
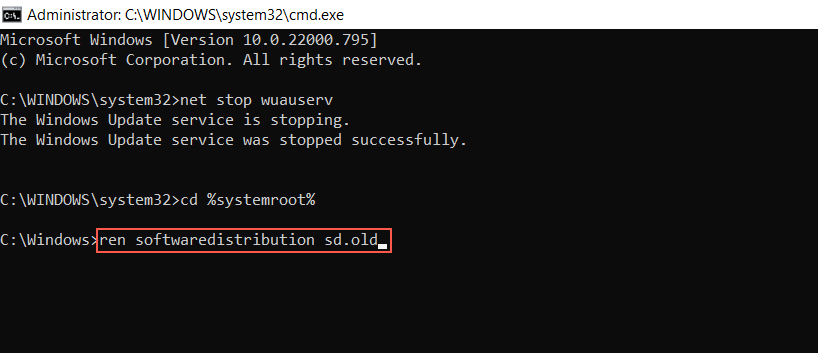
9. Esegui lo strumento di risoluzione dei problemi di manutenzione del sistema
Forzare Windows a eseguire la manutenzione del sistema tramite Pannello di controllo è un'altra soluzione che può aiutare a risolvere i problemi con un computer che continua a riavviarsi. Per questo devi:
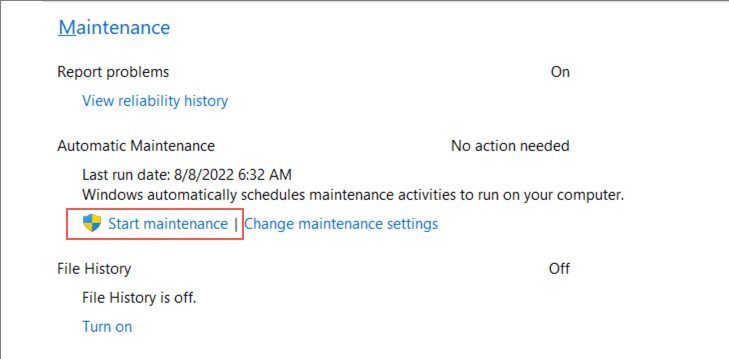
10. Disattiva l'avvio rapido
L'avvio rapido è un'opzione di risparmio energetico che velocizza il computer quando lo riavvii dopo uno spegnimento a freddo. Tuttavia, può creare vari problemi all'avvio. Per disattivare l'avvio rapido:
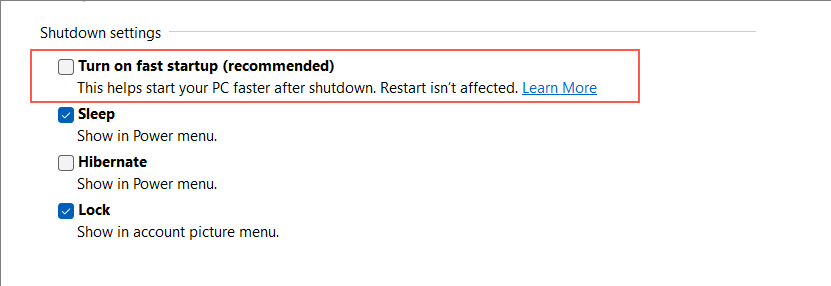
11. Ripristina i driver del dispositivo
Hai aggiornato un driver di dispositivo di recente? Potrebbe avere qualcosa a che fare con i problemi di riavvio del tuo computer, quindi considera di tornare alla versione precedente del driver. Per farlo:
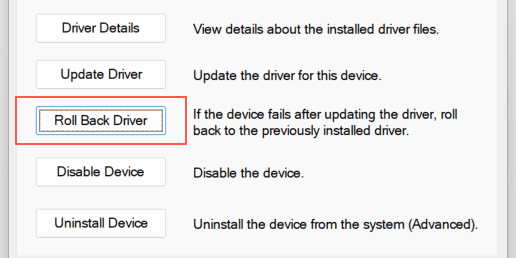
12. Verifica la presenza di malware
Una grave infezione da malware può essere un altro motivo per impedire l'avvio del PC. Esegui un controllo approfondito per i virus informatici utilizzando un noto strumento di rimozione anti-malware come Malwarebytes.
In alternativa, eseguire una scansione antivirus offline con Windows Defender. Per farlo:
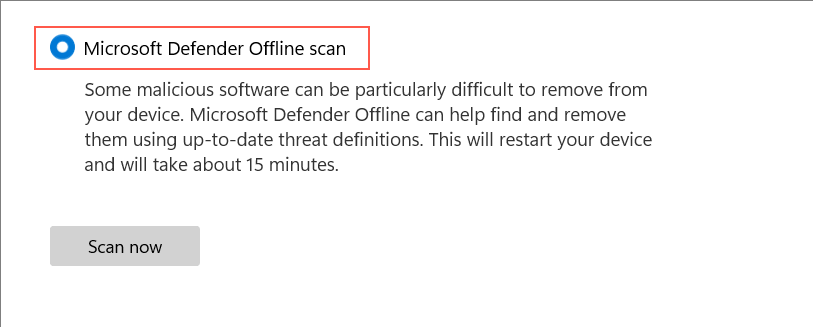
13. Avvio pulito di Windows
L'avvio pulito di Windows aiuta a isolare i problemi causati da conflitti tra servizi di terze parti e programmi di avvio. Per eseguire un avvio pulito:
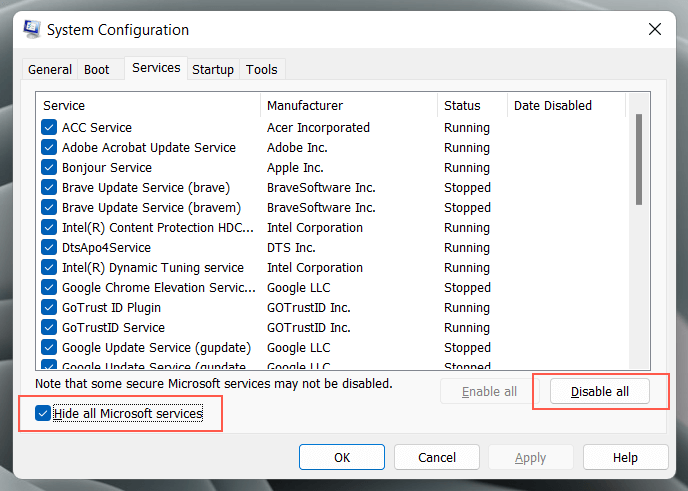
Se questo aiuta, devi riattivare i servizi di terze parti e i processi di avvio finché non identifichi la causa del problema di riavvio. Consulta la nostra guida a avvio pulito di un sistema operativo Windows per ulteriori informazioni..
Risolto problema di riavvio bloccato di Windows
Di solito, per risolvere il problema del riavvio bloccato di Windows 11 o 10 non è necessario altro che riavviare il computer. Se il sistema operativo continua a rimanere bloccato in un ciclo di riavvio, sarà utile un'ulteriore risoluzione dei problemi in WinRE e in modalità provvisoria.
Tuttavia, se nessuna delle soluzioni riportate in questo tutorial aiuta, controlla se il BIOS/UEFI del tuo PC necessita di un aggiornamento o ripristinare le impostazioni di fabbrica e reinstallare Windows da zero.
.