Windows Spotlight visualizza immagini di diversi scenari e animali sulla schermata di blocco del computer ogni 24 ore. Troverai anche informazioni educative sulle immagini della schermata di blocco e sulle opzioni per mettere mi piace o non mi piace alle immagini. Windows Spotlight è facile da attivare ma a volte non funziona.
Alcuni utenti segnalano che l'immagine di sfondo della schermata di blocco rimane la stessa e non cambia dopo aver attivato Windows Spotlight. Ci sono anche casi in cui Windows Spotlight non riesce a visualizzare le informazioni sulle immagini nella schermata di blocco.
Un aggiornamento Windows difettoso potrebbe causare l'interruzione della visualizzazione delle immagini Spotlight sul PC. Anche i file di sistema danneggiati possono innescare il problema. Spiegheremo perché si verificano questi errori e come risolvere il problema.
1. Controlla la tua connessione Internet
Quando attivi Windows Spotlight, vengono visualizzate le immagini di sfondo prescaricate incluse nell'installazione di Windows per i primi giorni. Successivamente, Windows recupera immagini aggiuntive da Microsoft (Bing): ciò richiede una connessione Internet.
Se non hai mai collegato il computer a Internet dopo aver attivato Windows Spotlight, Windows non visualizzerà le nuove immagini una volta terminata la rotazione delle immagini prescaricate. Collega il tuo computer a una rete Wi-Fi o Ethernet e monitora la schermata di blocco per alcuni giorni.
Il monitoraggio della connessione Internet può anche impedire a Windows di scaricare le immagini di Windows Spotlight in background. Quindi, verifica che la connessione Internet del tuo computer non sia a consumo.
In Windows 11, vai su Impostazioni>Rete e Internet>seleziona Wi-Fio Ethernet>Proprietà [Nome rete]>e disattiva Connessione a consumo.
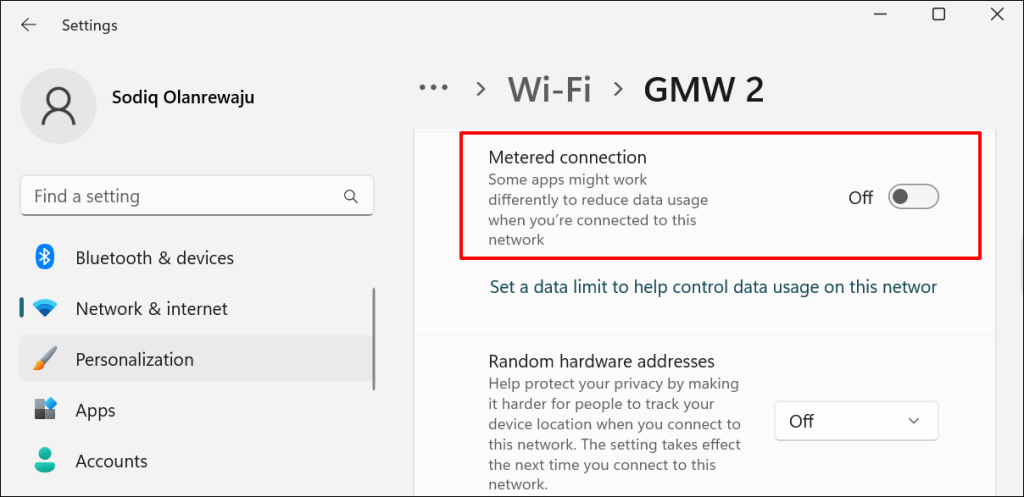
In Windows 10, vai su Impostazioni>Rete e Internet>Stato>Modifica proprietà di connessionee disattiva Imposta come connessione a consumo.
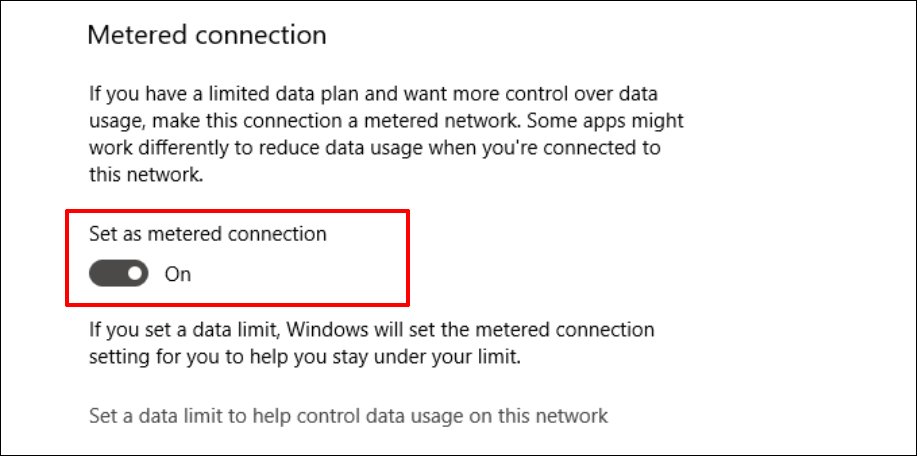
2. Riavvia Windows Spotlight
Arrestando e riattivando la funzionalità Windows Spotlight puoi anche riportare il tuo PC a modificare le immagini della schermata di blocco.
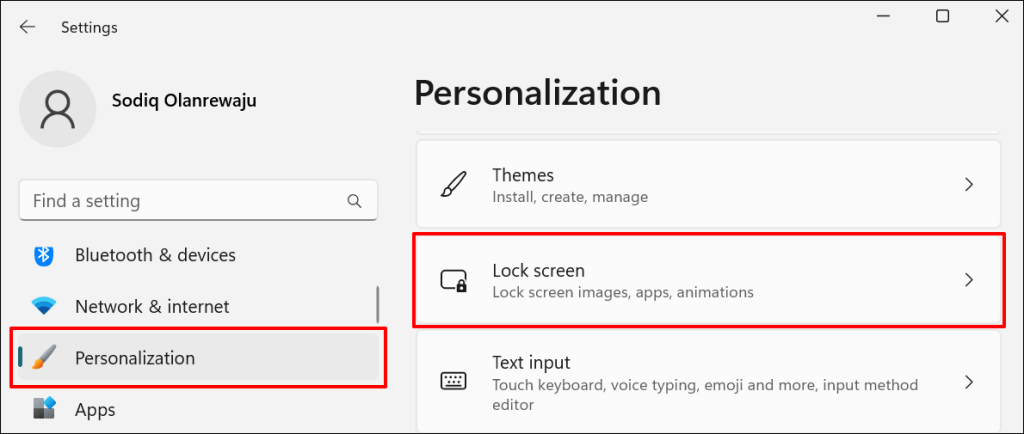
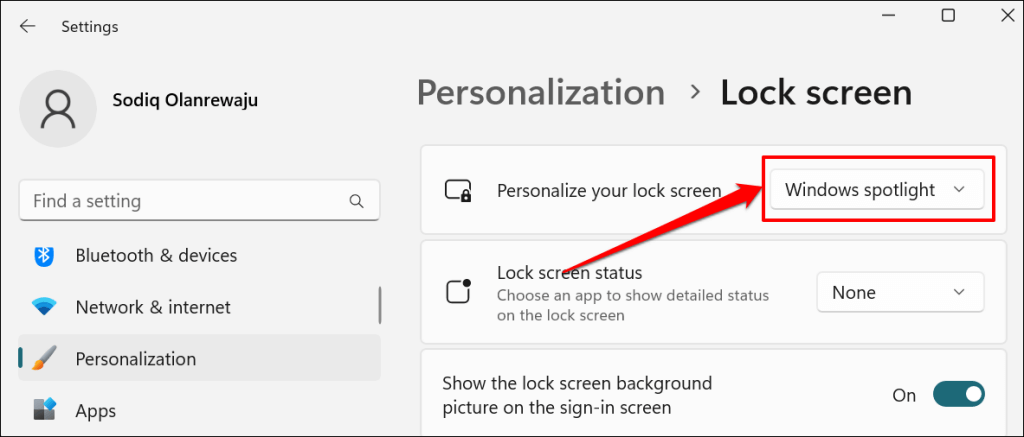
In Windows 10, vai su Impostazioni>Personalizzazione>Schermata di bloccoe imposta lo "Sfondo" su In evidenza Windowsopzione.
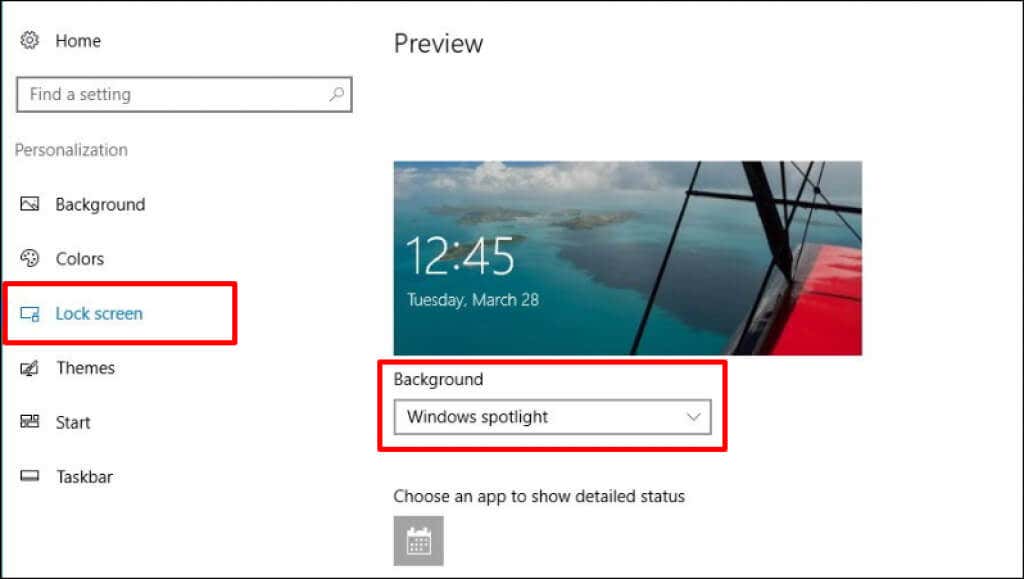
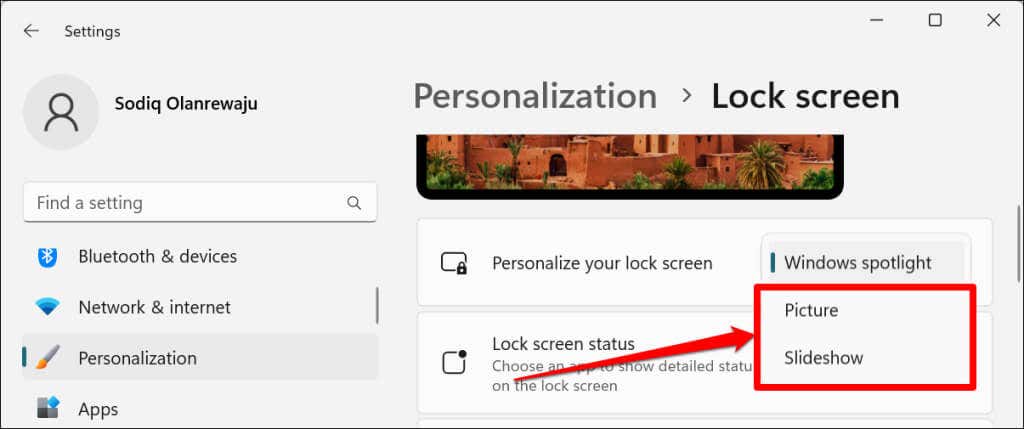
Riavvia il computer e riattiva Windows Spotlight nel menu delle impostazioni di personalizzazione. Chiudi tutte le app attive prima di riavviare il computer, così non perdi i dati non salvati.
3. Ripristina le impostazioni di Windows Spotlight
Registra nuovamente i file di sistema che alimentano la funzionalità Windows Spotlight. Troverai questi file nella cartella Gestione distribuzione contenuti di Windows. Segui i passaggi seguenti per registrare nuovamente i file Windows Spotlight in Windows 10 e 11.
C:\Users\%nomeutente%\AppData\Local\Packages\Microsoft.Windows.ContentDeliveryManager_cw5n1h2txyewy\Settings
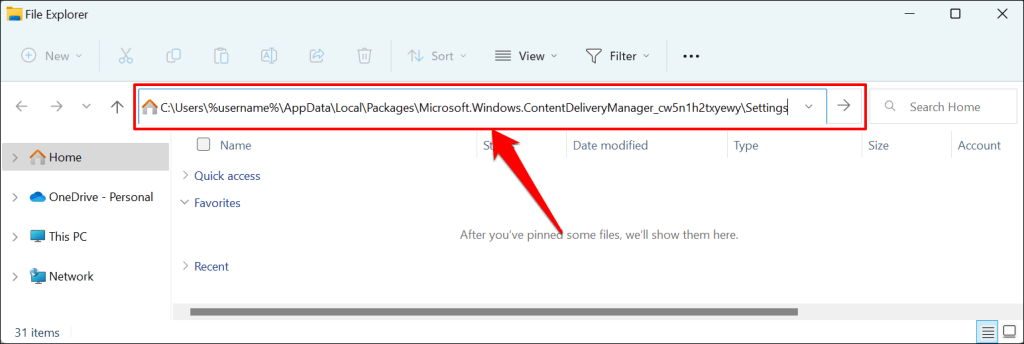
Puoi anche accedere alla cartella tramite la casella Esegui di Windows. Premi il tasto Windows+ R, incolla %USERPROFILE%/AppData\Local\Packages\Microsoft.Windows.ContentDeliveryManager_cw5n1h2txyewy\Settingsnella finestra di dialogo, e seleziona OK.
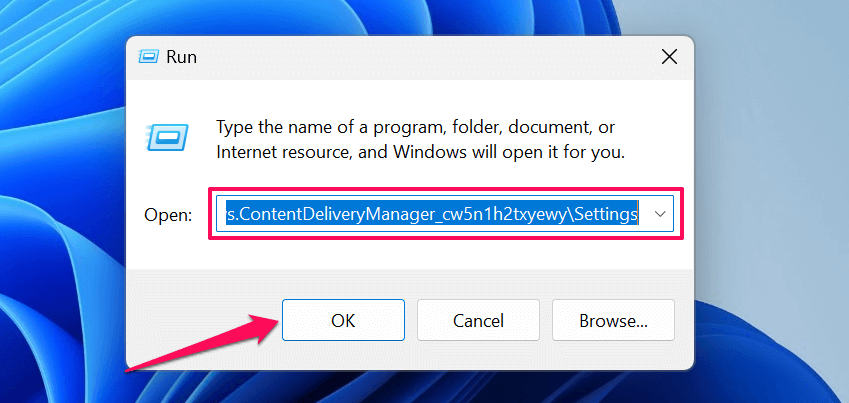
Troverai due file (roaming.locke settings.dat) nella cartella Impostazioni di Gestione distribuzione contenuti di Windows.
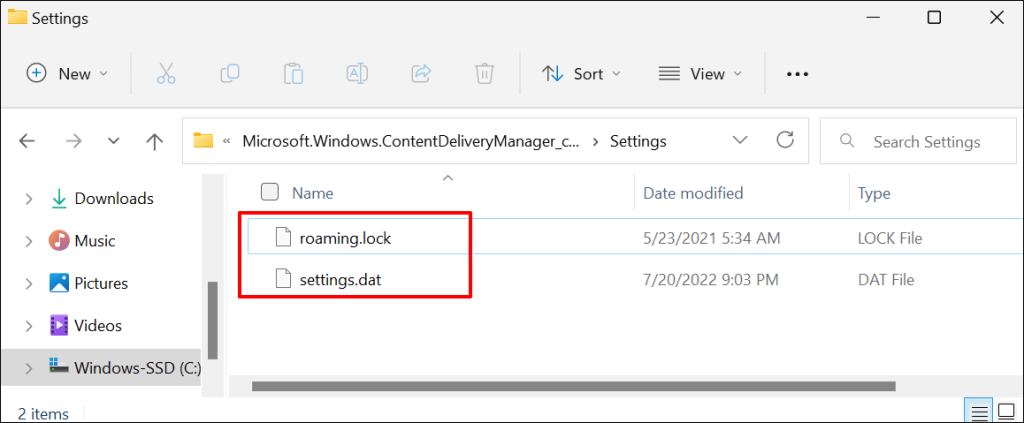
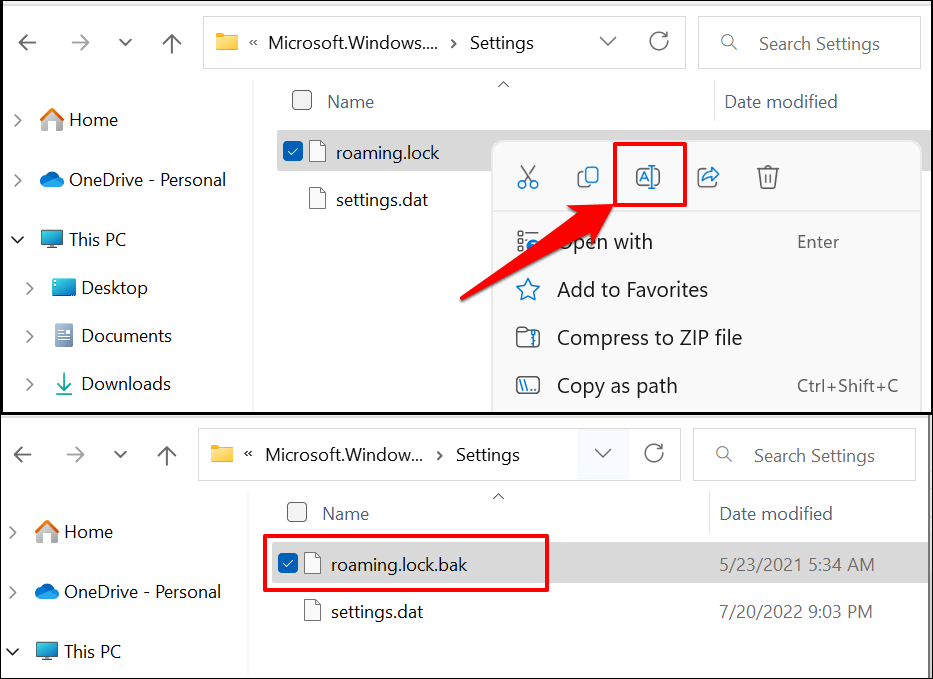
Windows avviserà che la modifica dell'estensione del file renderà il file inutilizzabile. Seleziona Sìper procedere.
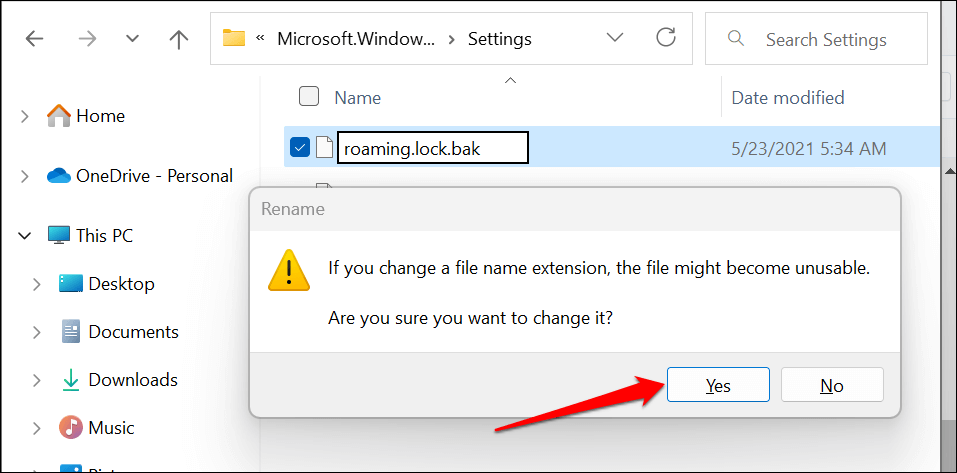
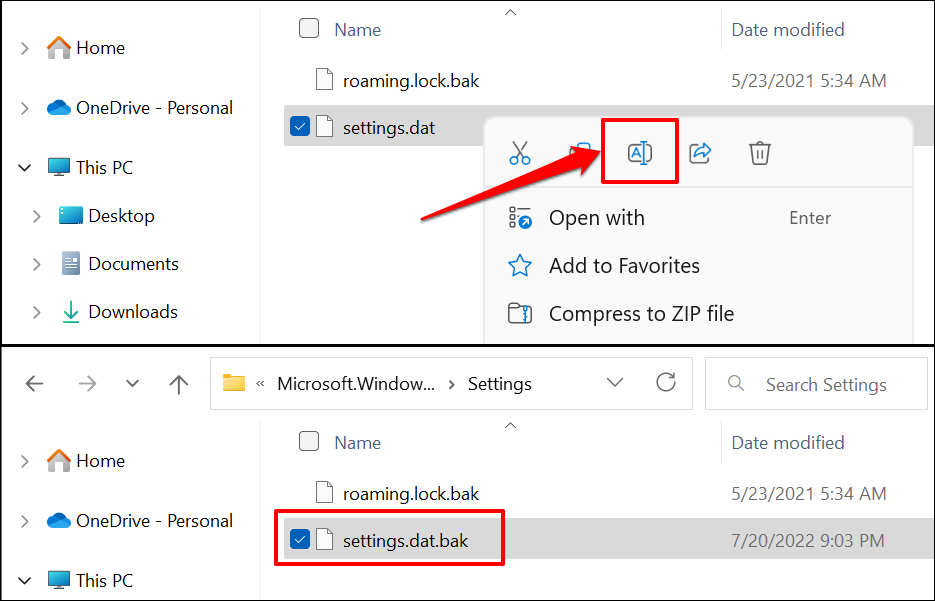
Windows creerà nuove copie di entrambi i file nella cartella al riavvio del computer. Ciò dovrebbe far sì che Windows Spotlight funzioni di nuovo correttamente..
4. Registra nuovamente Windows Spotlight
Registra nuovamente Windows Spotlight se il problema persiste o se Windows non sostituisce i file Windows Spotlight dopo aver reimpostato la funzionalità. Prima di procedere, assicurati che la personalizzazione dello sfondo del tuo PC sia impostata su Windows Spotlight. In caso contrario, potresti riscontrare un errore durante la nuova registrazione di Windows Spotlight.
In Windows 11, vai su Impostazioni>Personalizzazione>Sfondoe imposta l'opzione "Personalizza il tuo sfondo" su Sfondo di Windows.
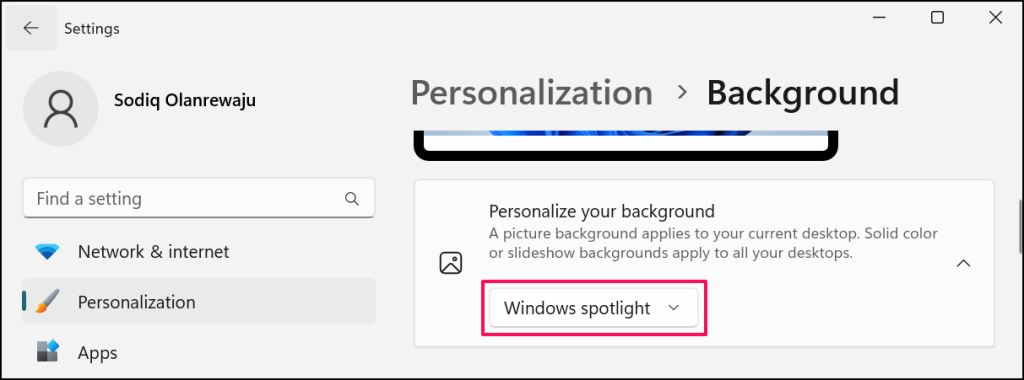
Sui dispositivi Windows 10, vai su Impostazioni>Personalizzazione>Schermata di bloccoe imposta "Sfondo" su In evidenza Windowsspan>.
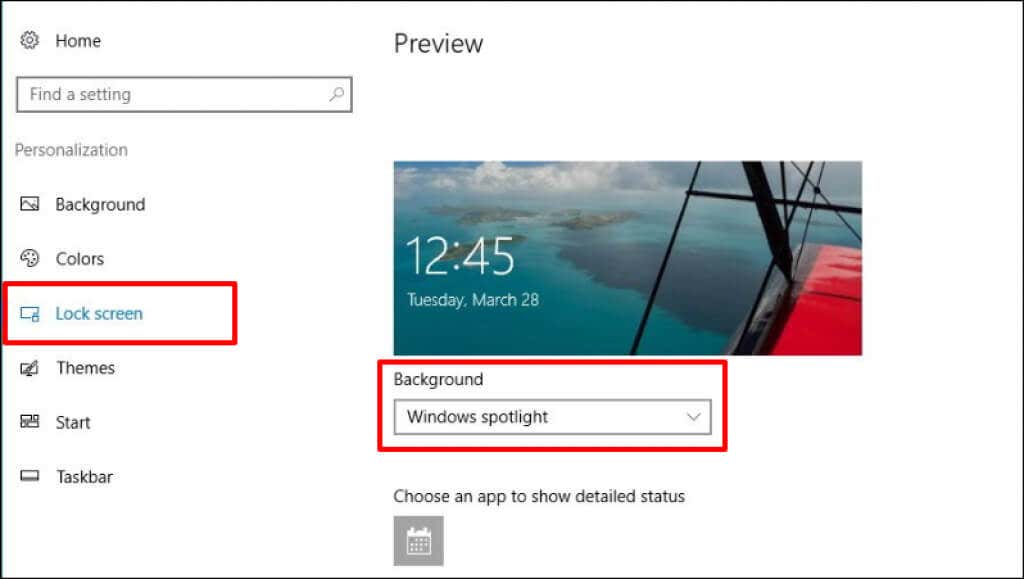
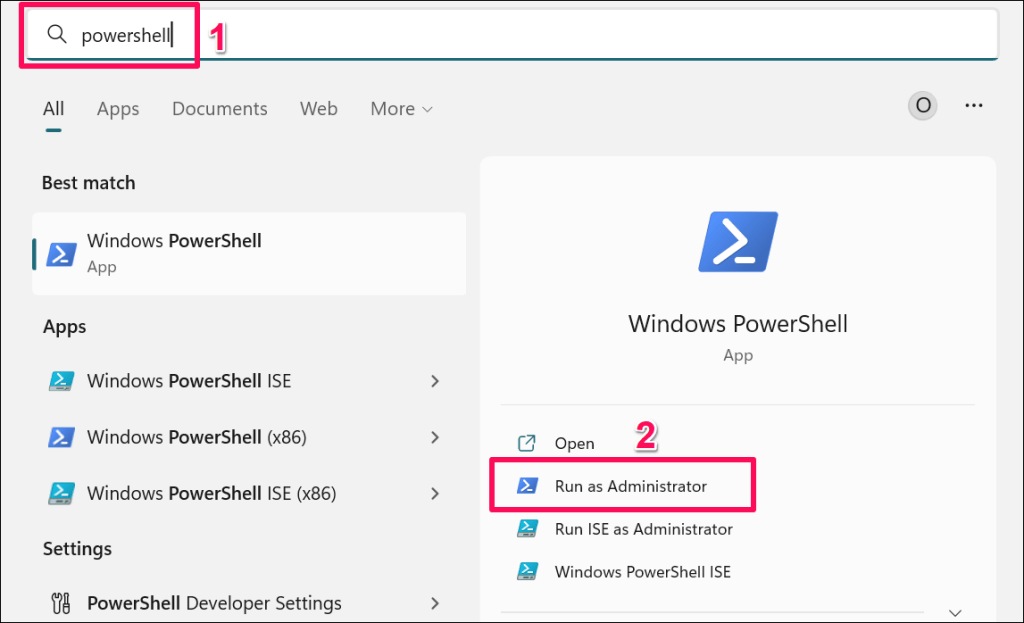
Get-AppxPackage -allusers *ContentDeliveryManager* | foreach {Add-AppxPackage “$($_.InstallLocation)\appxmanifest.xml” -DisableDevelopmentMode -register }
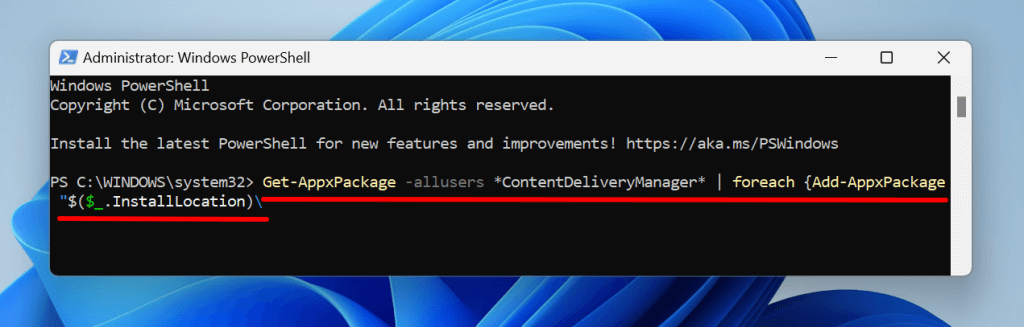
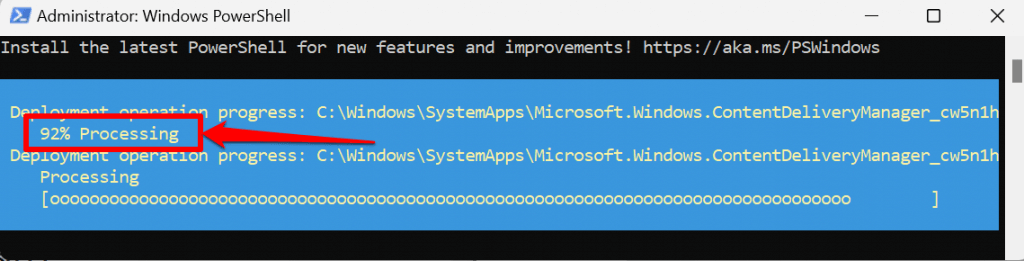
Riavvia il computer e controlla se Windows cambia automaticamente l'immagine di sfondo sulla schermata di blocco ogni 1-2 giorni.
5. Esegui il controllo file di sistema
I file di sistema danneggiati possono causare il malfunzionamento di Windows Spotlight e di altri processi di sistema. Utilizza Windows Controllo file di sistema per trovare e riparare i file di sistema danneggiati sul tuo computer.
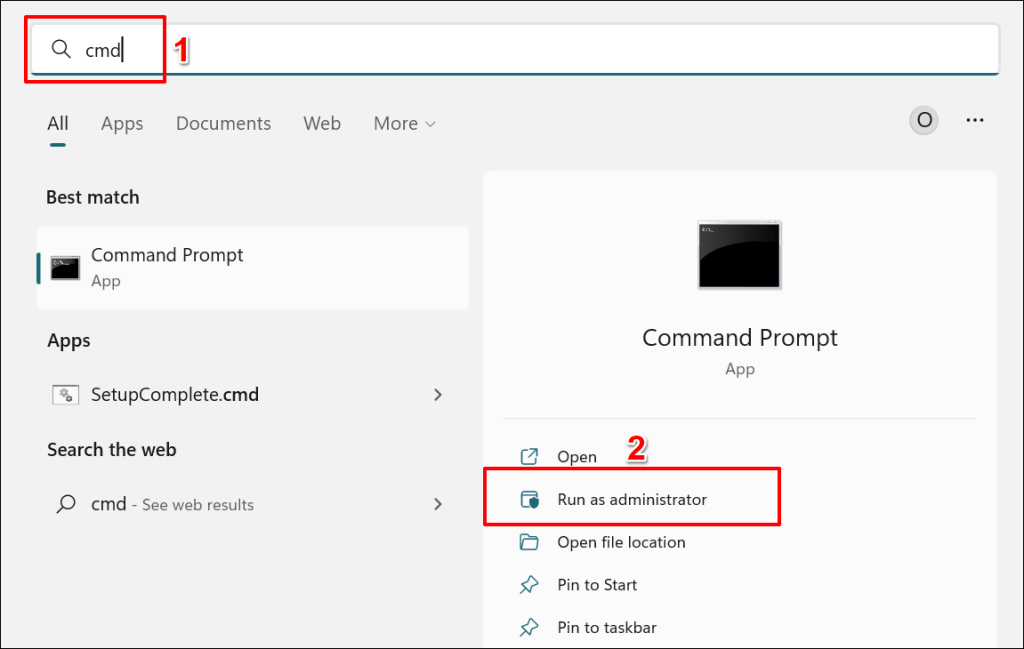
DISM.exe /Online /Cleanup-image /Restorehealth
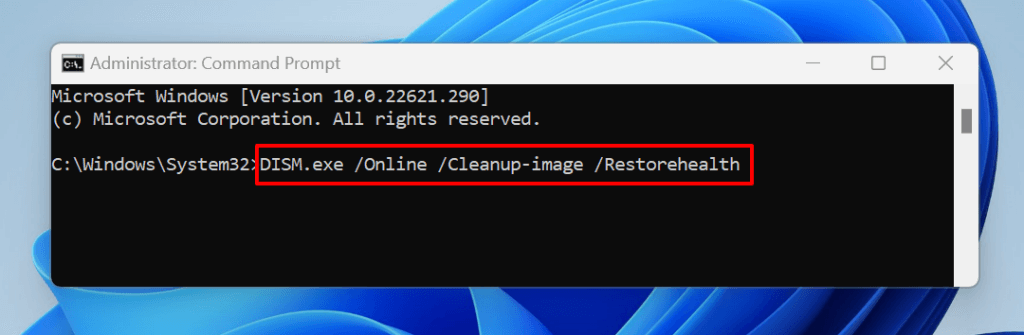
Il comando richiede a Strumento DISM (Deployment Image Servicing and Management). di scaricare i file necessari per sostituire i file di sistema corrotti. Procedere al passaggio successivo una volta completata l'operazione di ripristino..
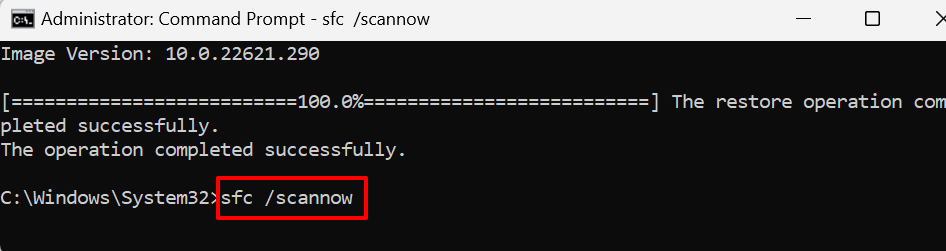
SFC visualizzerà il messaggio "Protezione risorse di Windows ha rilevato file corrotti e li ha riparati correttamente". messaggio se trova e sostituisce qualsiasi file corrotto.
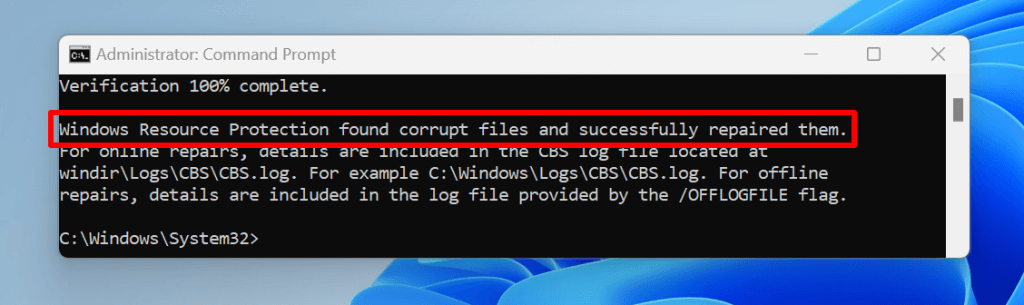
Esegui SFC in modalità provvisoria se continui a ricevere un "Protezione risorse Windows non è riuscita a eseguire l'operazione richiesta." errore. Prova la prossima soluzione per la risoluzione dei problemi se SFC non trova file corrotti o se Windows Spotlight continua a non funzionare.
6. Elimina risorse Windows Spotlight
Windows potrebbe non riuscire a modificare la schermata di blocco se nella cartella che contiene le immagini di Windows Spotlight sono presenti file corrotti. Cancellare i file Windows Spotlight può risolvere il problema.
%USERPROFILE%/AppData\Local\Packages\Microsoft.Windows.ContentDeliveryManager_cw5n1h2txyewy\LocalState\Assets
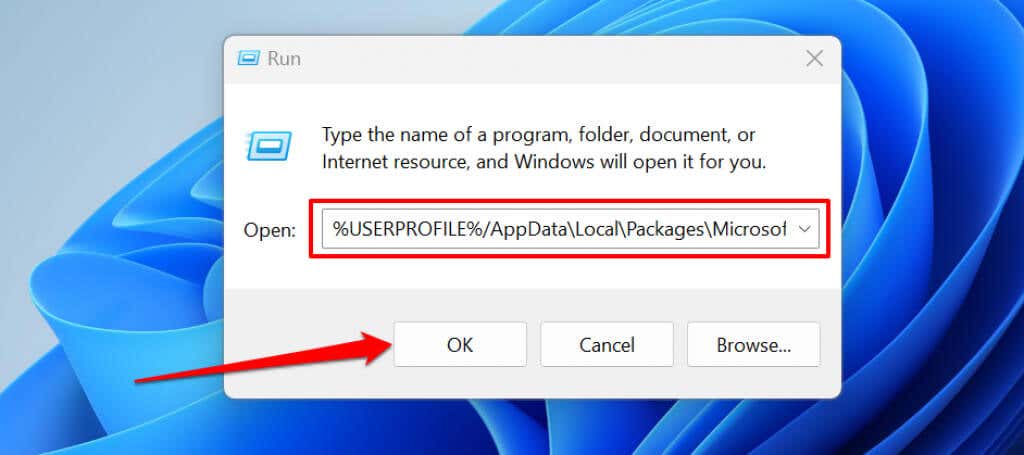
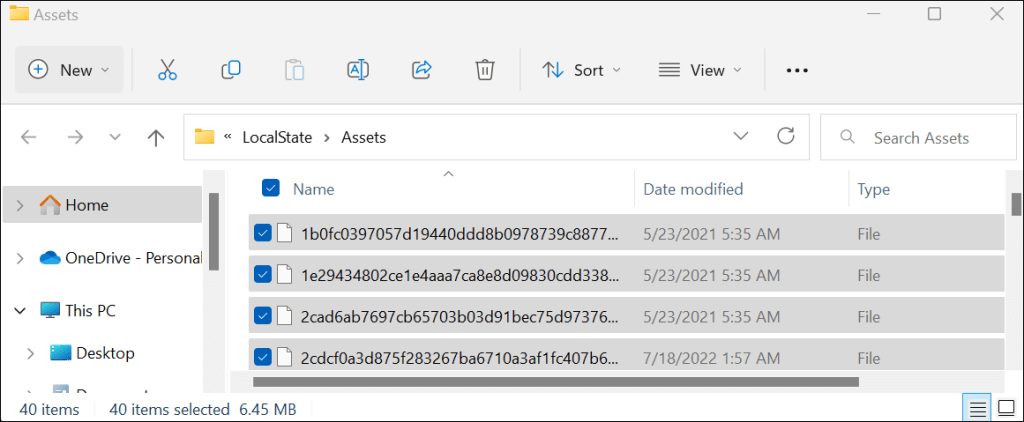
Riavvia il computer e controlla se l'eliminazione risolve il problema. Abilita Windows Spotlight e assicurati che il tuo computer disponga di una connessione Internet.
7. Aggiorna il tuo computer
Se non aggiorni il tuo computer da molto tempo, l'installazione di un aggiornamento potrebbe ripristinare la normalità di Windows Spotlight.
In Windows 11, apri l'app Impostazioni, seleziona Windows Updatesulla barra laterale e seleziona Verifica aggiornamentio Scarica & installa tutto.
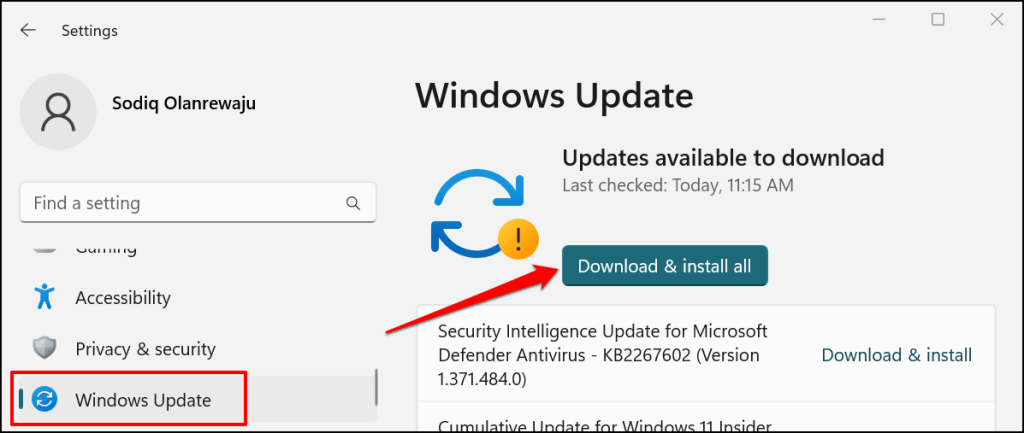
In Windows 10, vai su Impostazioni>Aggiornamento e sicurezza>Windows Updatee seleziona Verifica aggiornamenti.
8. Disinstalla gli aggiornamenti di Windows
Un aggiornamento di Windows pieno di bug o instabile può interrompere Windows Spotlight e altre funzionalità del sistema. Se Windows Spotlight smette di funzionare correttamente dopo l'installazione di Windows Update, disinstallare l'aggiornamento problematico. Puoi anche ripristinare il computer a uno stato precedente/stabile utilizzando Ripristino del sistema..
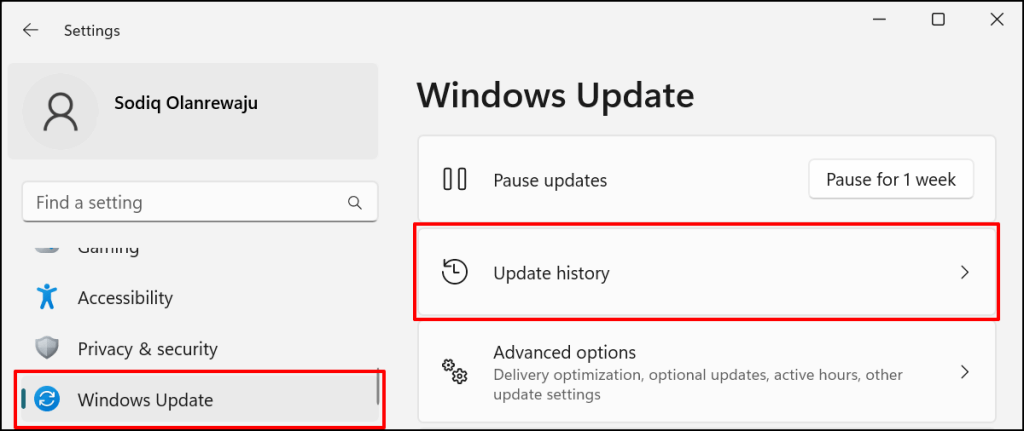
Se sul tuo PC è installato Windows 10, vai su Impostazioni>Aggiornamento e sicurezza>Windows Updatee seleziona Visualizza cronologia aggiornamenti.
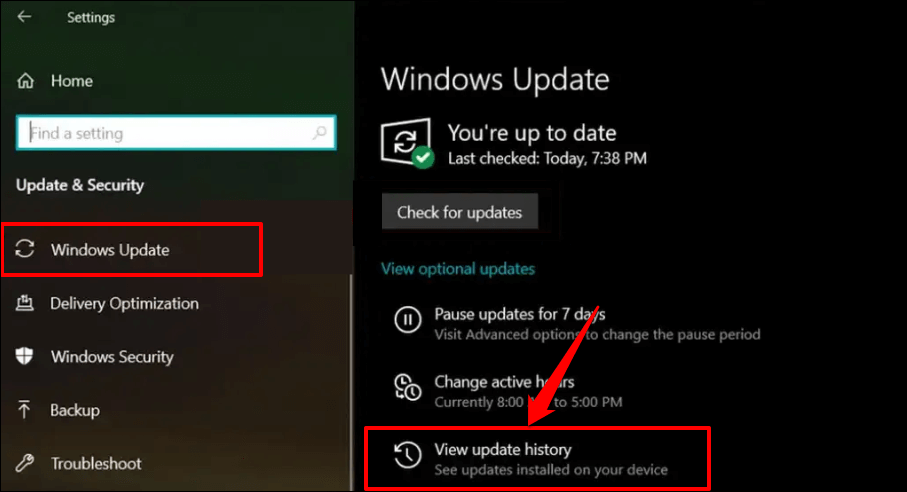
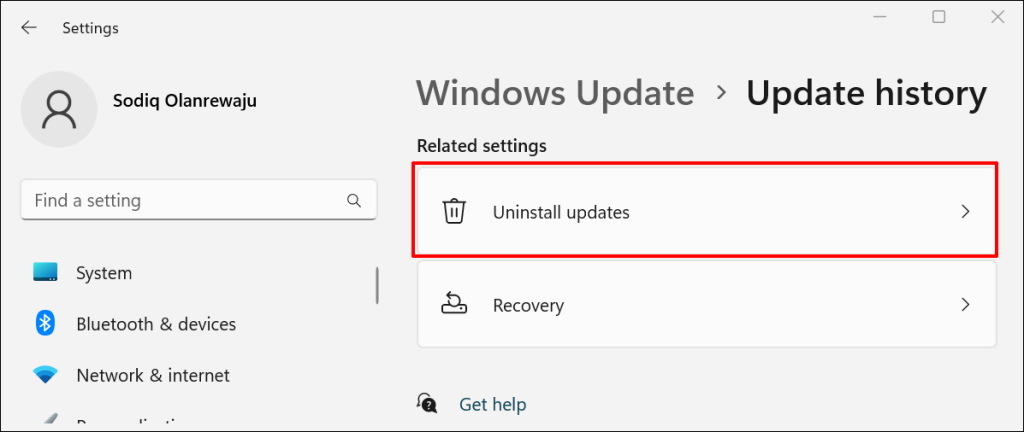
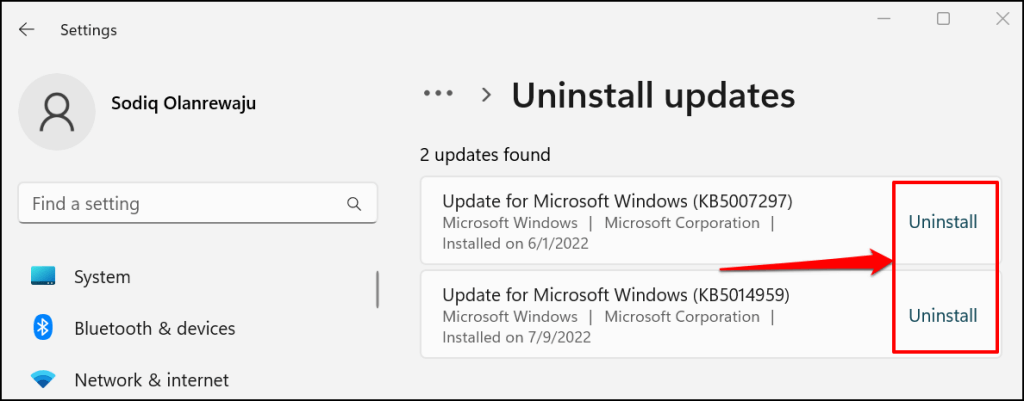
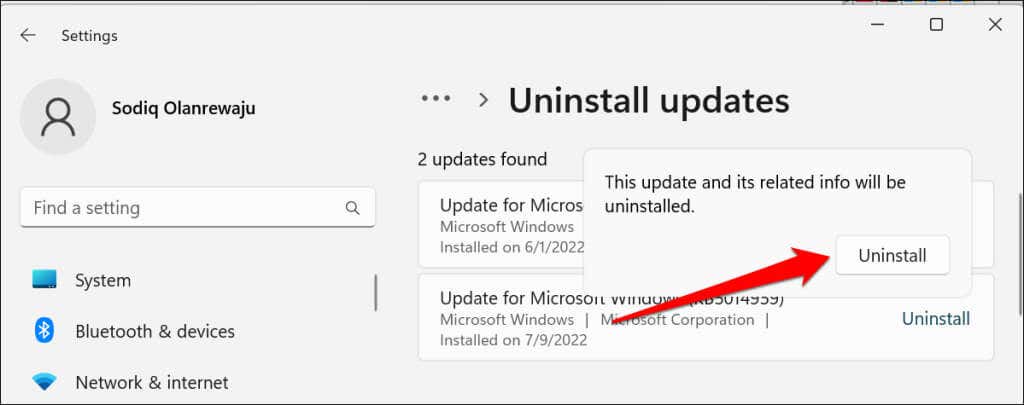
Verifica se Windows Spotlight funziona correttamente dopo che Windows ha disinstallato correttamente gli aggiornamenti e riavviato il computer.
Luce alla fine del tunnel
Contatta il supporto Microsoft se queste soluzioni non risolvono il problema. Anche eseguire un reinstallazione pulita di Windows potrebbe risolvere il problema. Assicurati tuttavia di eseguire il backup dei file su un'unità esterna o su un servizio di archiviazione cloud.
.