Bash (Bourne Again Shell) è la riga di comando e l'interfaccia utente grafica distribuita con tutte le distribuzioni Linux. Usare Bash su Windows 10 non è stato un processo semplice. Tuttavia, Windows 11 include un sottosistema Windows per Linux aggiornato (WSL 2.0) che consente di installare e utilizzare Bash in modo più semplice che mai.
La nuova versione di WSL esegue un vero kernel Linux all'interno di una macchina virtuale. Ciò significa che qualsiasi distribuzione Linux eseguita con WSL include Bash.
Come installare WSL e Bash su Windows 11
Per installare ed eseguire sistemi operativi Linux che includono Bash sul tuo sistema Windows 11, dovrai prima installare WSL. Su Windows 11, questo è un processo semplice che utilizza Terminale Windows. Non avviare CMD (prompt dei comandi): Windows Terminal è un'applicazione diversa.
1. Seleziona il pulsante Start e digita "terminale" nel campo di ricerca. Nel riquadro Terminale Windowsseleziona Esegui come amministratore.
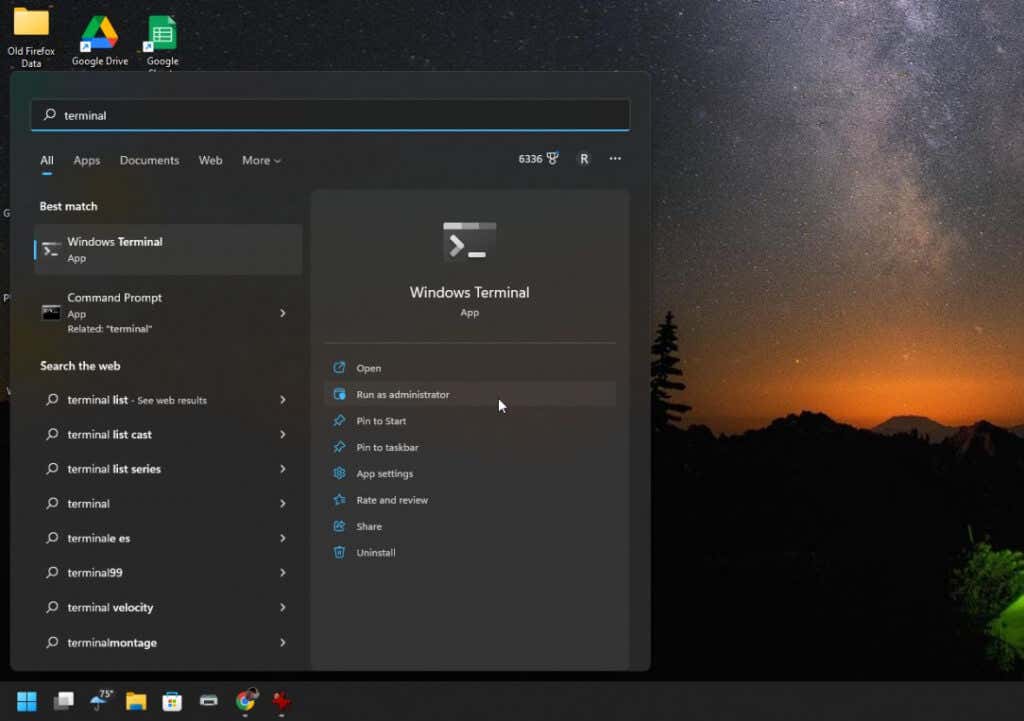
Nota: se Windows Terminal non si avvia, potrebbe essere necessario aggiornarlo. Visita il Microsoft Store e installa latest version of the Terminale Windows.
2. Digita il seguente comando: wsl –install,al prompt dei comandi e premi Invio. Questo singolo comando scaricherà e installerà l'ultima versione del sottosistema Windows per Linux. Il download richiede alcune centinaia di megabyte, pertanto il completamento del processo di installazione potrebbe richiedere del tempo.
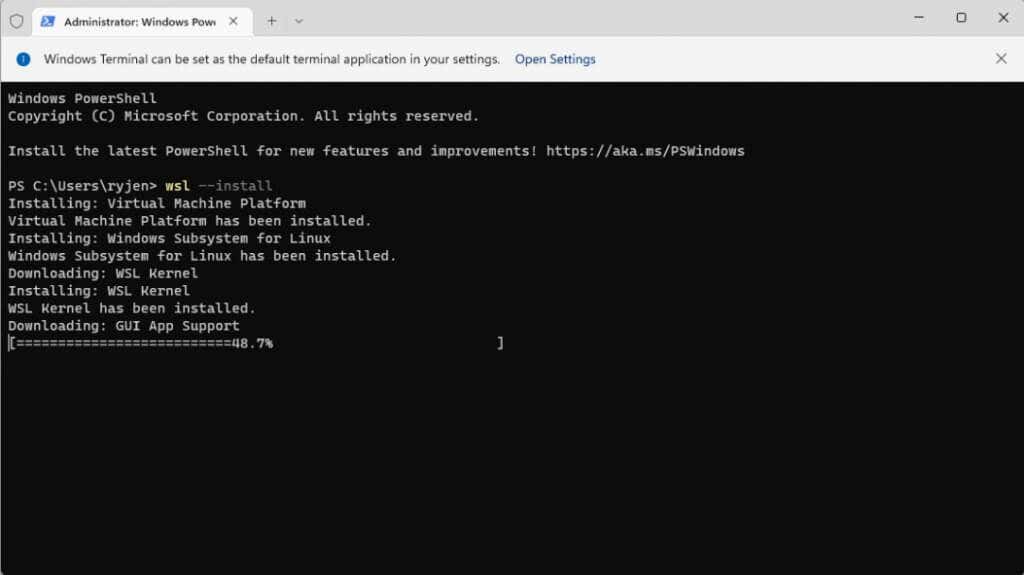
3. Al termine, dovresti visualizzare il messaggio: "L'operazione richiesta è riuscita". Una volta visualizzato questo messaggio, riavvia il sistema per completare l'installazione di WSL. Puoi digitare shutdown /r /t 0nel terminale di Windows per avviare il riavvio.
4. Dopo il riavvio del sistema, il processo continuerà installando Ubuntu come distribuzione Linux predefinita. Ti verrà richiesto di inserire un nome utente e una password per il sistema Linux.
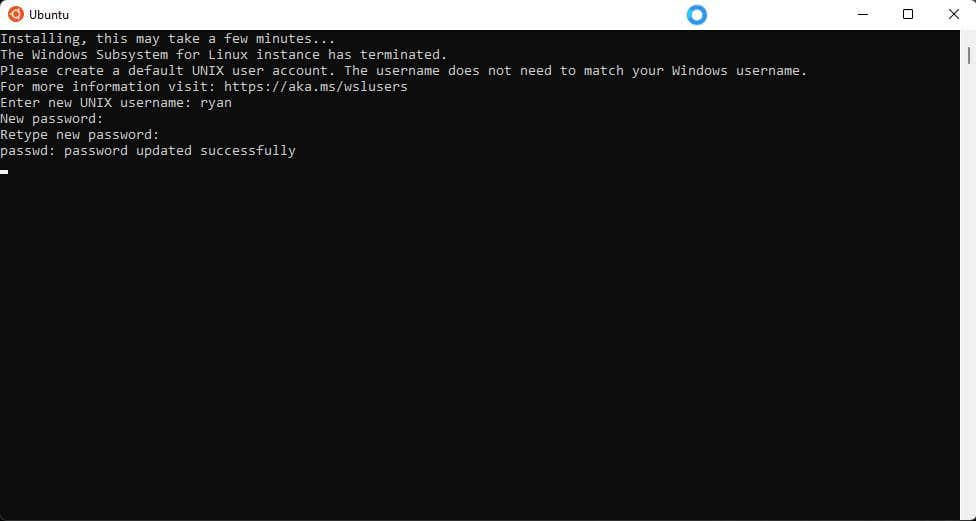
5. Una volta terminato, Ubuntu si avvierà automaticamente nella shell Bash. Puoi utilizzare gli stessi comandi che utilizzeresti normalmente in Linux, inclusa l'installazione di app Linux in questo ambiente virtuale.
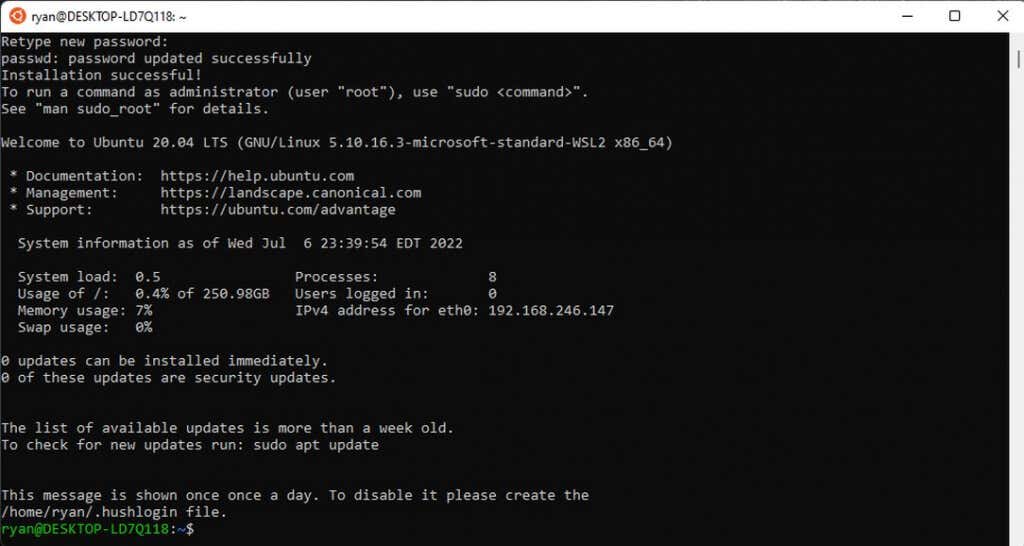
6. Puoi installare altre distribuzioni Linux se preferisci. Per vedere quali sono disponibili per l'installazione, riapri Windows Terminal (Powershell), digita wsl –list –onlinee premi Invio. Vedrai opzioni come Opensuse, Debian e altre..

7. Puoi installare una qualsiasi di queste distribuzioni digitando wsl –install -d <
Nota: puoi anche installare qualsiasi distribuzione Linux su Windows da Microsoft Store.
Come avviare la tua distribuzione Linux e utilizzare Bash
Esistono due metodi che puoi utilizzare per avviare la tua distribuzione Linux. Se hai installato Ubuntu, puoi selezionare il menu Start, digitare Ubuntue selezionare l'app Ubuntu per avviarla.
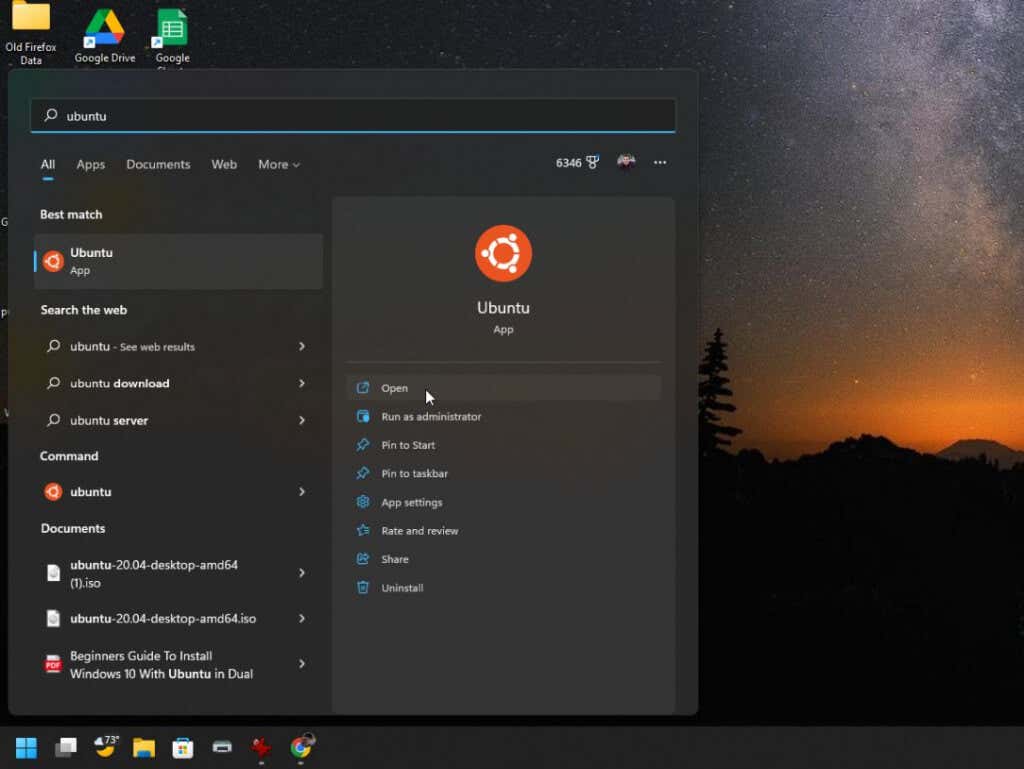
In alternativa, puoi avviare il terminale Windows e digitare semplicemente il comando Ubuntu per avviare la shell Linux Bash nell'ambiente Ubuntu.

Per visualizzare un elenco di tutti i comandi Linux disponibili che puoi utilizzare in Bash, digita help -d.

Puoi ottenere maggiori dettagli sui singoli comandi digitando helpseguito dal nome del comando. Ad esempio, help printfrestituisce i dettagli del comando e le informazioni su ciascun parametro del comando.
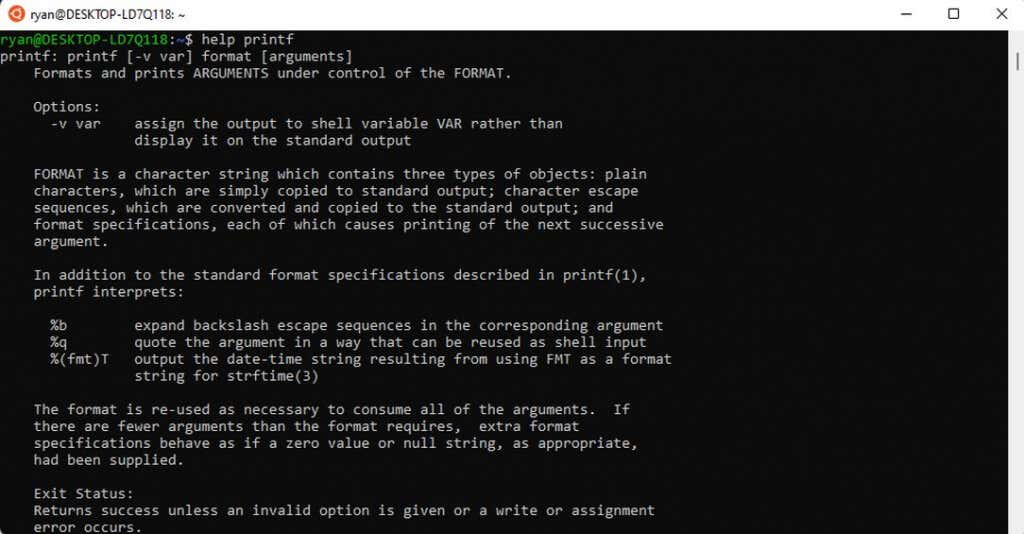
Alcuni dei comandi Bash più comuni che la maggior parte delle persone utilizza quando inizia per la prima volta includono:
Come eseguire uno script Bash in Windows
Per eseguire uno script in Bash, crea semplicemente un file di testo utilizzando il tuo editor di file preferito come Blocco note e salvalo in una posizione che ricorderai.
Una caratteristica unica di uno script Bash è che la prima riga deve essere "#!" seguito dal percorso del percorso bash di Linux. Per vedere di cosa si tratta, avvia Ubuntu e digita quale bashnella finestra della riga di comando. Ciò fornirà il percorso Bash.
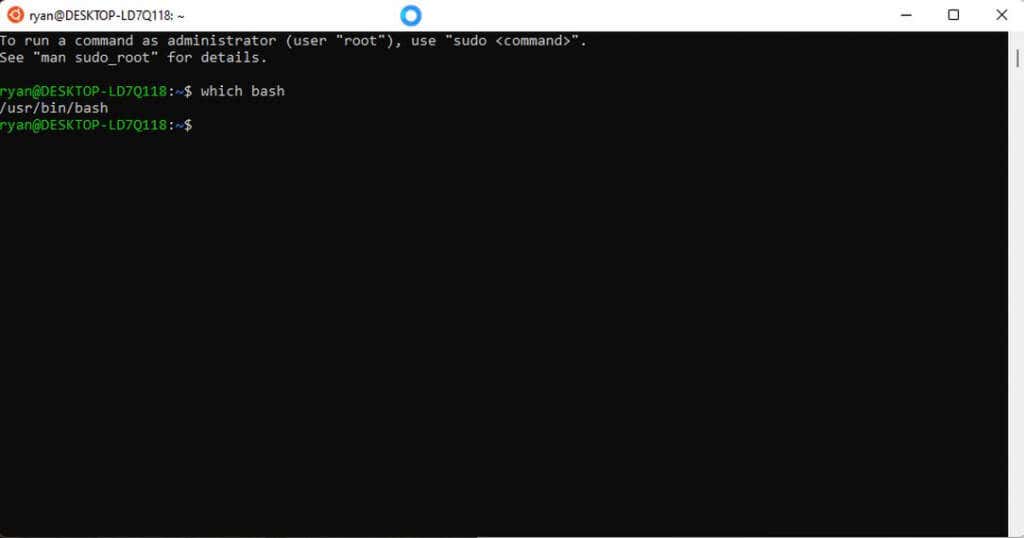
Crea un nuovo file di testo e includi la prima riga in alto. Nel caso di questo esempio, sarebbe:
#! /utente/bin/bash

Segui questa riga con ogni comando sequenziale che desideri che Linux esegua. In questo esempio:.
Salva questo file di testo con estensione .sh. Ricorda il percorso di questo file.
Successivamente, apri il terminale di Windows e utilizza il comando cdper raggiungere il percorso in cui hai salvato lo script Bash.
Per eseguire lo script, digita bash <
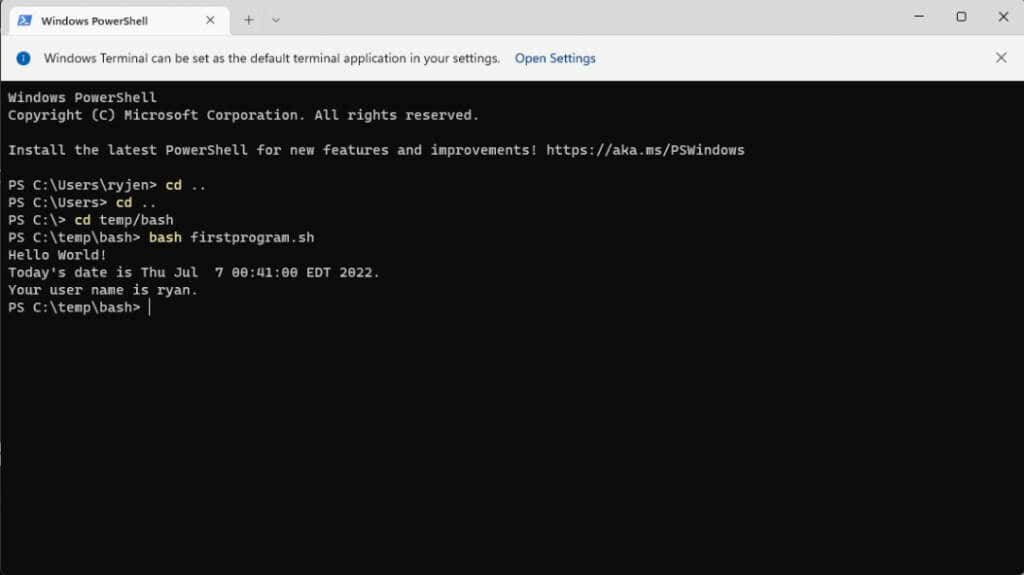
Questo è un esempio molto semplice, ma dimostra come è possibile utilizzare un file di questo tipo per creare interi programmi di script Bash. Sono disponibili anche istruzioni di programmazione come le istruzioni IF per includere funzionalità decisionali nel tuo script.
Il sito SS64 fornisce un'ampia risorsa con tutti i comandi Bash disponibili che puoi utilizzare nel terminale Bash o nei tuoi script Bash.
Puoi anche vedere un tutorial sull'utilizzo di un Script della shell Linux per eseguire il backup di una directory.
.