È possibile installare e utilizzare Linux Bash shell sul tuo PC Windows 10. Questo è un sottosistema Linux che funziona sul tuo PC senza installazione di Linux su una macchina virtuale.
Con questa shell Linux Bash su Windows 10, puoi eseguire vari comandi e app Linux (non quelli grafici) sul tuo PC Windows. Inoltre, hai la possibilità di installare la tua distribuzione Linux preferita, inclusa Ubuntu.
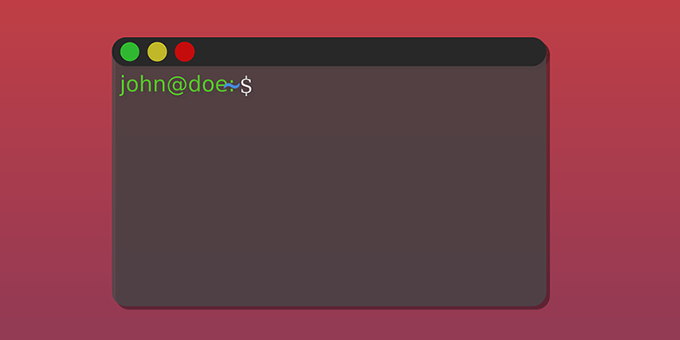
In questa guida, ci concentreremo sull'installazione della distribuzione Ubuntu di Linux su Windows 10.
Passaggio 1: abilita Linux nelle funzionalità di Windows
Il primo passaggio da eseguire è abilitare e installare Windows Subsystem per Linux sul tuo PC Windows 10. Puoi farlo dal pannello Funzionalità di Windows.
Questa opzione funziona solo per le versioni a 64 bit di Windows 10. Seleziona quale versione bit esegue il tuo PC prima di procedere.
Se il tuo PC esegue la versione a 64 bit di Windows 10, segui questi passaggi:
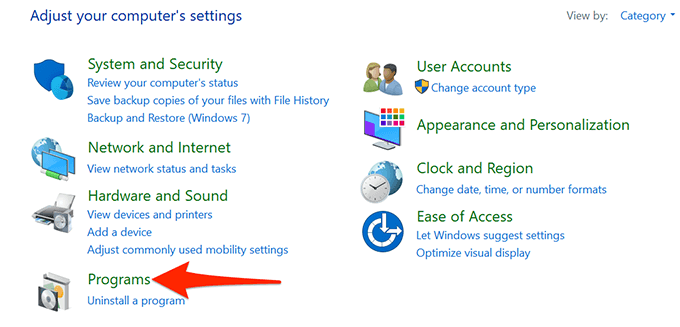
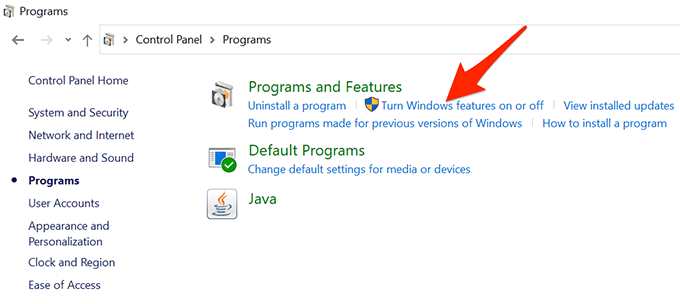
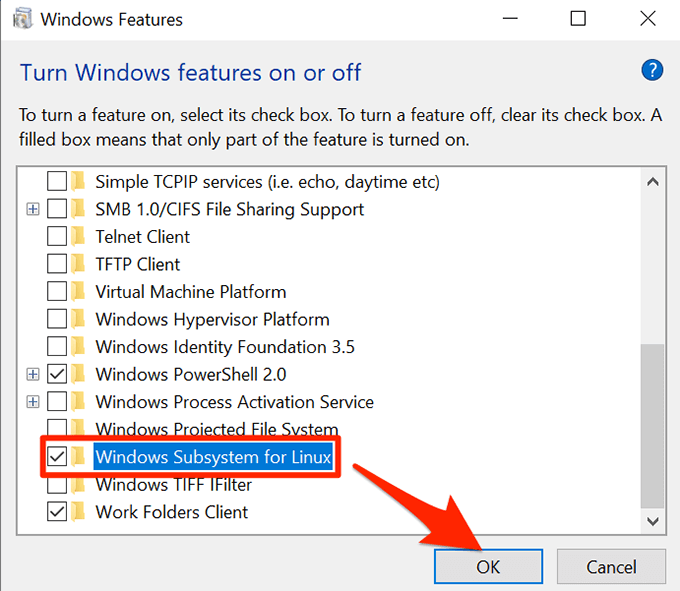
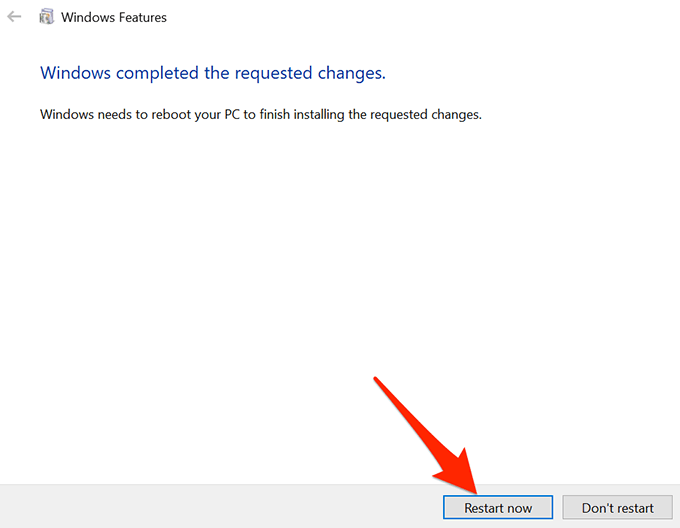
Passaggio 2: scarica e installa una distribuzione Linux sul tuo PC
Ora che Windows Subsystem per Linux è installato, scarica la tua distribuzione Linux preferita e installala sul tuo PC. Puoi installare più di una distribuzione Linux disponibile su Microsoft Store.
Installeremo la distribuzione Ubuntu nei seguenti passaggi.
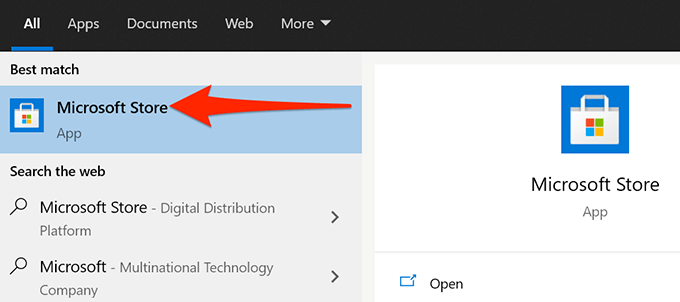
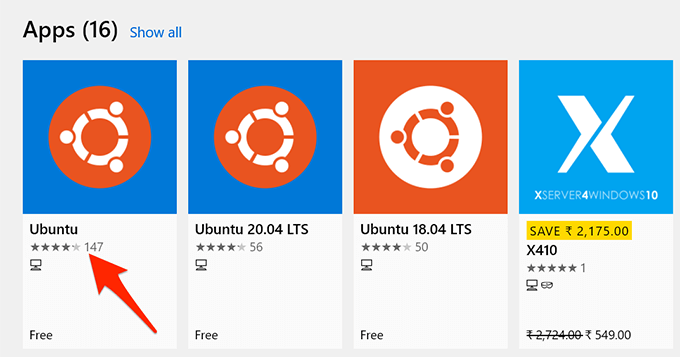
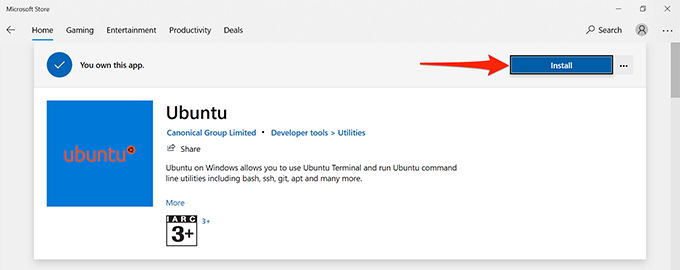
Passaggio 3: configura la shell Linux Bash su Windows 10
La shell Linux Bash è ora installata sul tuo PC e tu sei pronto per iniziare a usarlo.
Quando esegui la shell per la prima volta, ti verrà chiesto di configurare alcune opzioni. Ecco come avviare e configurare la shell:
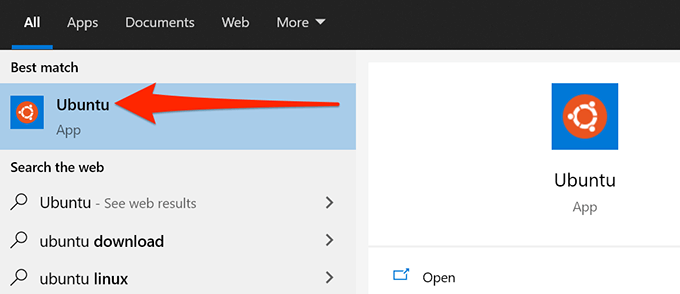
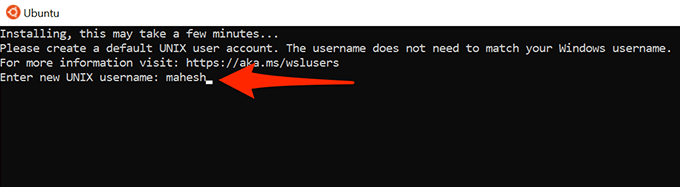
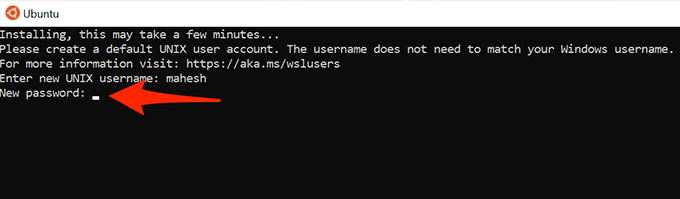
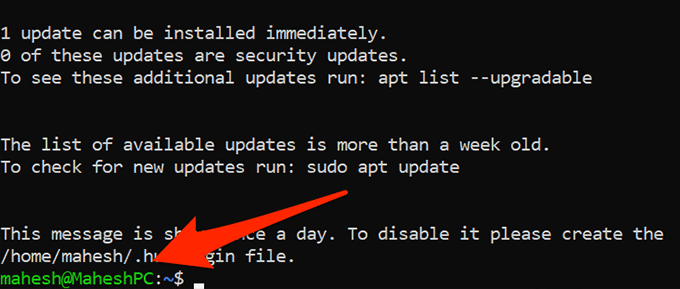
Passaggio 4: inizia a utilizzare i comandi di Linux Bash Shell su Windows 10
La shell Linux Bash è ora completamente configurato e puoi inizia a eseguire i tuoi comandi al suo interno. Se non sei sicuro con quali comandi iniziare, quanto segue ti darà alcune idee.
Nota che ogni comando che inizia con sudo ti richiederà di inserire la password è stato creato nella sezione precedente. Questo perché questi comandi richiedono i privilegi di amministratore per essere eseguiti.
1. Aggiorna elenco pacchetti
Comando:sudo apt-get update
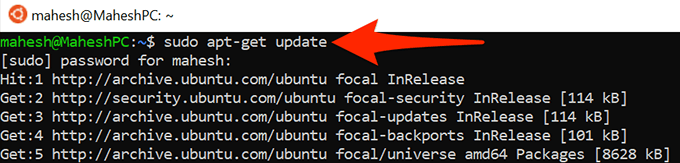
Questo comando aggiorna l'elenco dei pacchetti per la tua distribuzione Linux specifica. Tieni presente che questo comando in realtà non installa alcun aggiornamento; aggiorna solo l'elenco.
2. Installa aggiornamenti software
Comando:sudo apt-get upgrade
Utilizza questo comando per ottenere aggiornamenti per app installate sulla tua distribuzione Linux.
3. Installa un nuovo programma
Comando:sudo apt-get install PackageName
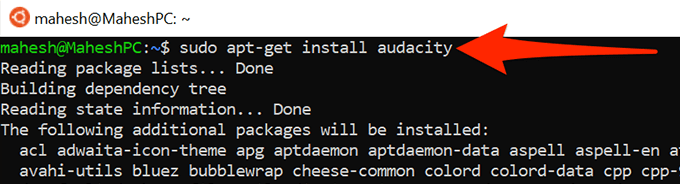
Questo comando ti aiuta nella distribuzione installa un programma sul tuo Linux. Sostituisci PackageNamenel comando con il nome del programma che desideri installare.
Ad esempio, per installare Audacity, dovresti utilizzare quanto segue comando:
sudo apt-get install audacity
4. Rimuovi un programma installato
Comando:sudo apt-get remove PackageName
Per eliminare un programma dalla tua distribuzione Linux, usa questo comando sostituendo PackageNamecon il nome del programma che vuoi rimuovere.
5. Modifica un file di testo
Comando:nano FileName.txt
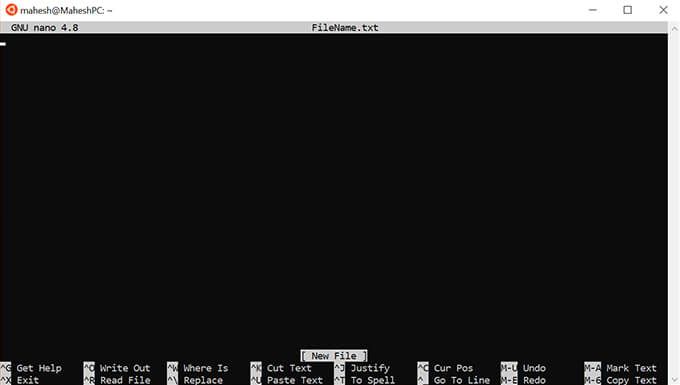
Questo comando apre l'editor di testo integrato di Ubuntu per consentirti di modificare il file specificato. Assicurati di sostituire FileNamecon il nome effettivo del file che desideri modificare.
6. Elenca i contenuti di una directory
Comando:ls(è una L piccola)
Usa questo comando per visualizzare il contenuto della tua directory di lavoro corrente.
7. Modifica la directory corrente
Comando:cd Path
Per modificare la directory di lavoro corrente, esegui questo comando sostituendo Percorsocon il percorso completo della directory in cui desideri creare la tua nuova directory di lavoro.
8. Scarica file da Internet
Comando:wget URL
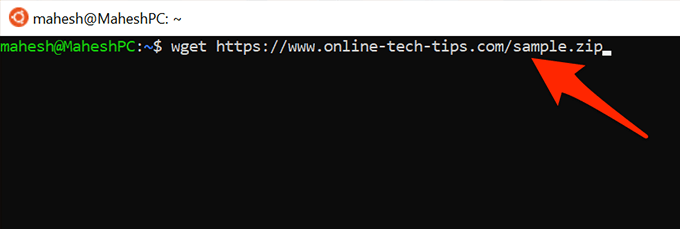
Tu puoi scaricare file da Internet sul tuo computer con questo comando. Sostituisci semplicemente l'URLnel comando con l'indirizzo web del file che desideri scaricare.
9. Cancella la schermata del terminale
Comando:cancella
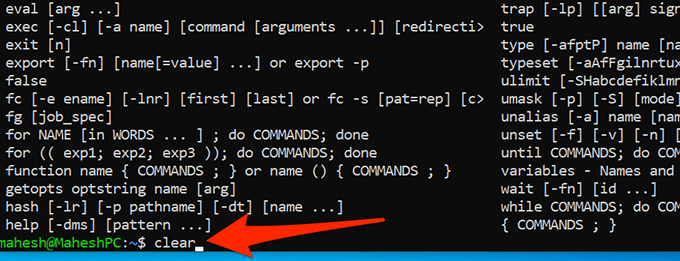
Questo comando cancella tutto nella finestra di Terminale e ti consente di iniziare a digitare i comandi da zero. Usalo quando lo schermo del terminale è troppo disordinato.
10. Esci dal Terminale
Comando:esci
Questo comando chiude la finestra del Terminale. Usalo quando hai finito di lavorare con i tuoi comandi.
E quelli sono alcuni dei comandi che dovresti imparare essenziali per iniziare con la shell Linux Bash sul tuo PC Windows 10. Speriamo che questa guida ti sia d'aiuto.