Comandi del terminale Linux non deve essere noioso. Molti comandi sono interessanti, divertenti e divertenti per gli utenti.
Questo articolo discuterà alcuni trucchi di comando pro-Linux per farti risparmiare tempo, frustrazione e aumentare la tua produttività.
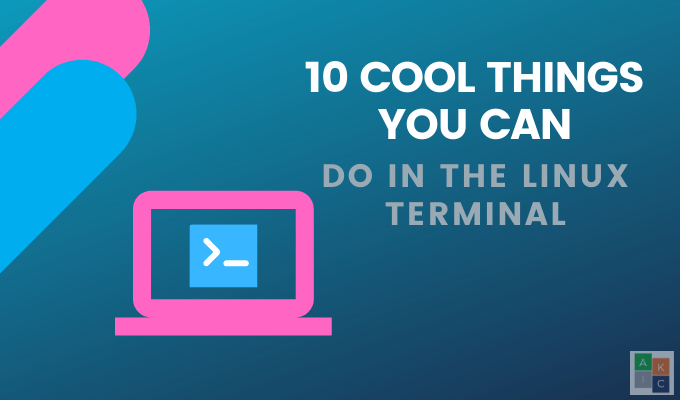
Metti in pausa ed esegui comandi Linux Terminal in Sfondo
Sei mai stato a metà della digitazione del testo in un file, renditi conto che vuoi aggiungere un altro comando nel terminale, ma non puoi perché hai aperto il riquadro di testo in primo piano modalità?
Per tornare alla riga di comando del terminale Linux senza interrompere ciò che stai facendo, premi CTRL + Zper mettere in pausa l'applicazione in primo piano.
Ora puoi eseguire tutti i comandi aggiuntivi che desideri. Al termine, è possibile tornare alla sessione precedentemente sospesa immettendo fgnella finestra del terminale e quindi facendo clic su Invio.
Usa e cerca Wikipedia nel terminale Linux
Molte persone usano Wikipedia per cercare informazioni nel suo vasto database di conoscenza. Google spinge spesso Wikipedia verso la cima dei risultati dei motori di ricerca per aiutare gli utenti a trovare rapidamente ciò che stanno cercando.
In_content_1 all: [300x250] / dfp: [640x360]- ->Gli utenti Linux possono risparmiare molto tempo accedendo a Wikipedia nel terminale. Usa Wikit per ottenere rapidamente risposte alle tue domande all'interno della tua distribuzione Linux.
La riga di comando del terminale Linux Wikit mostrerà agli utenti i riassunti degli argomenti di ricerca da Wikipedia. Inizia installando Node.jssul tuo computer.
Esegui i seguenti comandi su sistemi Mint, Ubuntu o Debian:
sudo apt-get install nodejs
sudo apt-get install npm
Per installare Wikit, esegui il seguente semplice comando:
sudo npm install wikit -g
Dopo aver installato Wikit, ottieni i riassunti di Wikipedia eseguendo il comando seguente:
wikit <search query>
Nota che puoi anche usare query multi-parola.
Locomotiva a vapore
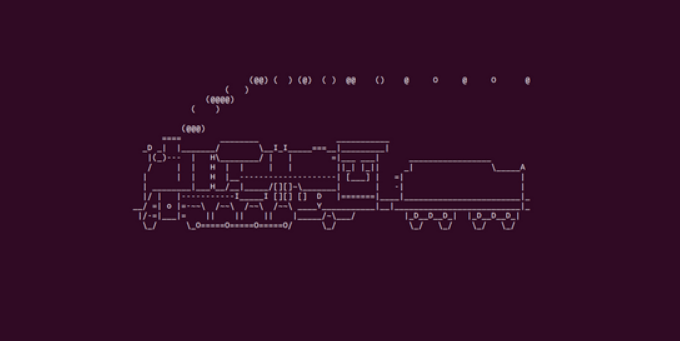
Vuoi vedere una locomotiva a vapore attraversare il tuo terminale Linux da destra a sinistra? Se vuoi aggiungere un po 'di divertimento alla tua giornata, digita il seguente comando:
$ sudo apt-get install sl
Se il programma sl non è installato dovrai installarlo:
$ sudo apt-get install sl
Cowsay
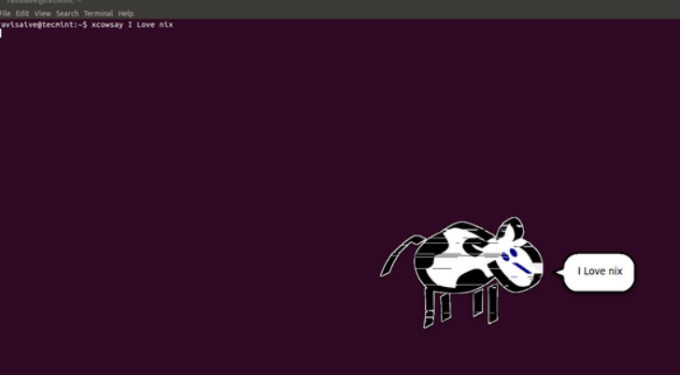
Crea una mucca ASCII (American Standard Code for Information Interchange) (Cowsay) in un terminale e usa Cowthink per farlo pensare.
Installa Cowsay (per il sistema operativo Debian) con il seguente comando del terminale Linux:
root@tecmint:~# apt-get install cowsay
Dì alla mucca cosa pensare e dire usando questo comando:
root@tecmint:~# cowsay I Love nix
Installa un acquario nel terminale
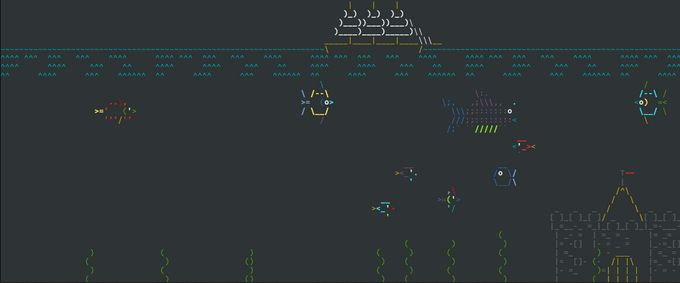
Goditi i misteri del mare dall'interno del tuo terminale con ASCIIQuarium. Se stai usando Fedora, installarlo è facile come lo è nei repository. Utilizzare questo comando:
$ sudo dnf install asciiquarium
Se si sta eseguendo una distribuzione diversa, visitare la homepage per ulteriori informazioni su come scaricarlo.
Oppure, è possibile installare Term-Animation, un modulo Perl. Digitare quanto segue in un terminale della riga di comando:
$ sudo apt-get install libcurses-perl
$ cd /tmp
$ wget http://search.cpan.org/CPAN/authors/id/K/KB/KBAUCOM/Term-Animation-2.4.tar.gz
$ tar -zxvf Term-Animation-2.4.tar.gz
$ cd Term-Animation-2.4/
$ perl Makefile.PL && make && make test
$ sudo make install
Quindi, digitare quanto segue dal prompt dei comandi del terminale Linux:
$ cd /tmp
$ wget3
$ tar -zxvf asciiquarium.tar.gz
$ cd asciiquarium_1.0/
$ sudo cp asciiquarium /usr/local/bin
$ sudo chmod 0755 /usr/local/bin/asciiquarium
Per vedere il tuo acquario, usa il comando seguente:
$ perl /usr/local/bin/asciiquarium
Browsh
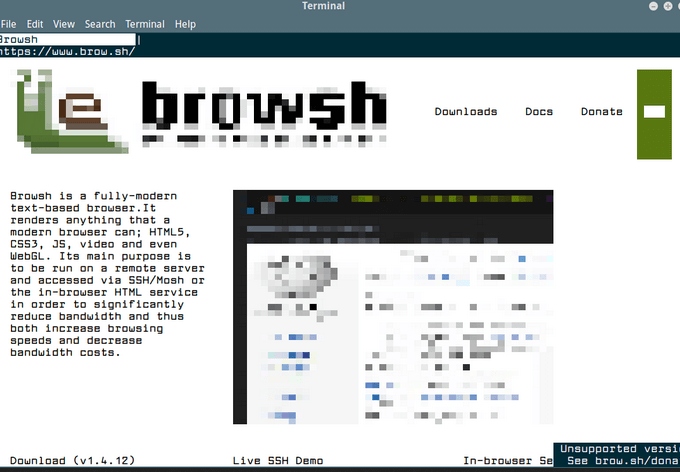
Browsh è un semplice, open-source e moderno browser testuale. È molto utile quando non disponi di una buona connessione a Internet per evitare di scaricare la batteria.
Riproduce video e qualsiasi altra cosa che un normale browser può fare. Tuttavia, si svolge in ambienti terminali.
Per installare Browsh in Linux, è necessario eseguire l'ultima versione di Firefox e un client terminale con supporto colori reali.
Dopo aver avere i prerequisiti di cui sopra, puoi scarica il pacchetto giusto per la tua distribuzione Linux. Una volta installato, esegui Browsh sul terminale con il seguente comando:
$ browsh
Most delle funzioni del mouse e dei tasti funzionano esattamente come ci si aspetterebbe da un browser desktop. Di seguito sono riportate alcune delle funzioni di base:
Lolcat
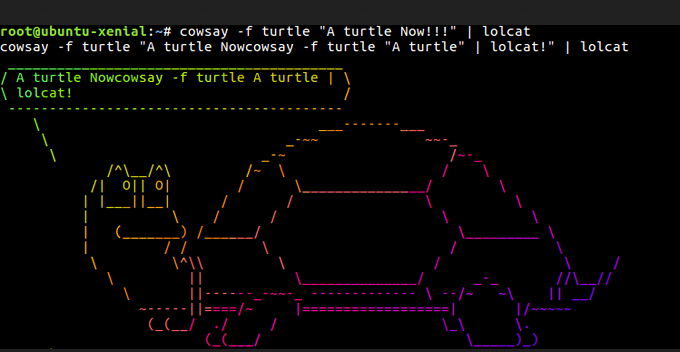
Per stampare il tuo testo in divertenti colori arcobaleno, usa lolcat. Per installarlo, usa il codice seguente:
# apt-get install lolcat
Collegalo ad altri comandi del terminale Linux per vedere un output di colori arcobaleno nel terminale Linux.
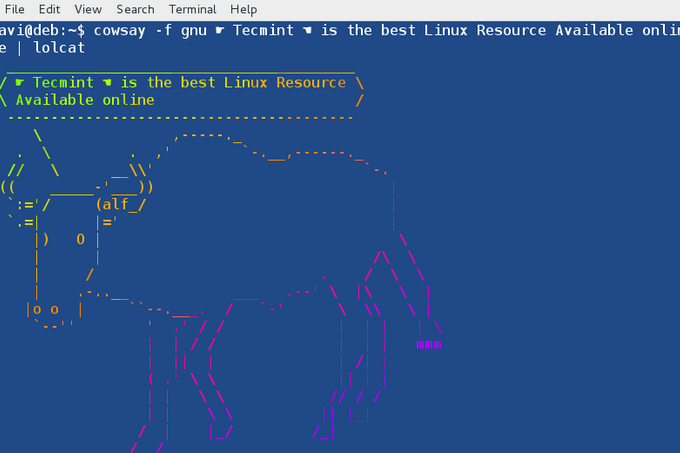
Cerca errori del disco rigido
Usa smartctl per monitorare l'affidabilità del tuo disco rigido, prevedere guasti dell'unità ed eseguire test automatici dell'unità
Usa il comando qui sotto per installa smartctl in Ubuntu:
$ sudo apt-get install smartmontools
Per avviare il servizio, usa il seguente comando:
$ sudo /etc/init.d/smartmontools start
Da usare con altre distribuzioni e vedere gli esempi letti: Smartctl - Strumento di monitoraggio e analisi per disco rigido.
Backup e ripristino di Cpanel
Backup e ripristino rapidi e facili dei file degli account cPanel utilizzando il seguenti comandi del terminale Linux:
/scripts/pkgacct username/scripts/restoracct username
Crea un disco di avvio
Crea un disco di avvio USB da iso usando un singolo comando terminale:
$ dd if=/home/user/Downloads/ubuntu.iso of=/dev/sdb1 bs=512M; sync
Il comando sopra crea un'unità USB (/ dev / sdb1) in un'unità Debian avviabile.
Se passi molto tempo sulla riga di comando, gli esempi sopra spiegano alcuni trucchi e scorciatoie per aumentare la produttività.
Puoi anche usare i comandi del terminale Linux che non hanno nulla a che fare con il lavoro solo per divertimento.