L'installazione e esecuzione di app Linux sul tuo Chromebook espande le sue capacità con più strumenti di produttività. Questo tutorial spiegherà come installare ed eseguire le app Linux e offrirà alcuni suggerimenti su cui utilizzare.
Se non lo sai già, le ultime versioni di Chrome OS ti consentono di installare Linux in modo nativo senza dover creare un'installazione separata. La distro predefinita che viene installata sembra essere Debian. Al momento esiste una richiesta di funzionalità che ti darà la possibilità di installare altre distro come Ubuntu o Fedora.
Controlla la tua versione di Chrome OS
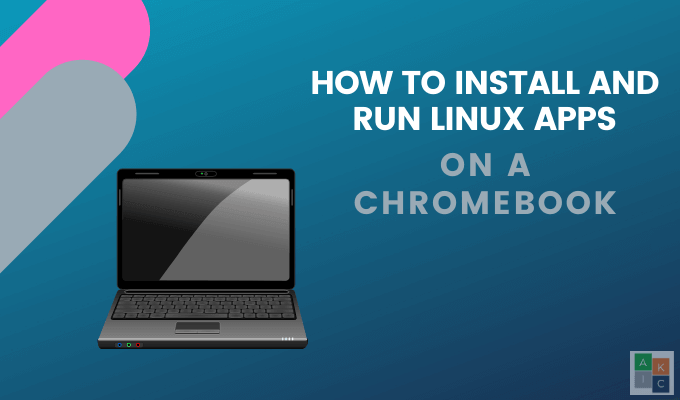
Per installare app Linux su un Chromebook, devi eseguire Chrome OS 69 o versioni successive. Controlla quale versione stai utilizzando:
Se non stai utilizzando l'ultima versione, vedrai Verifica aggiornamenti. Scarica l'ultima versione e riavvia il Chromebook.
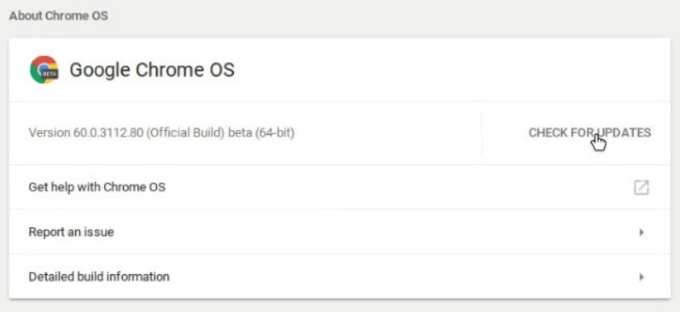
Abilita la piattaforma Linux (Beta)
Se non vedi questa opzione, significa che il tuo dispositivo non è supportato. Dovrai eseguire l'aggiornamento a un modello più recente per utilizzare le app Linux.

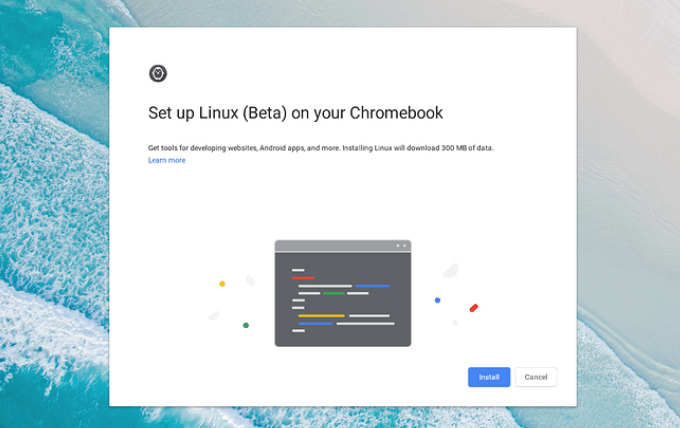
Usa i comandi del terminale per installare app
Comandi del terminale Linux sono un modo semplice per iniziare. Inizia digitando i seguenti comandi nel Terminale e poi premi Invio:
In_content_1 all: [300x250] / dfp: [640x360]- >sudo apt-get update
sudo apt -y upgrade
Sul desktop, Linux richiede di digitare la password quando si utilizza il comando sudo. Non è necessario farlo sul tuo Chromebook.
Installa app Linux su un Chromebook
sudo apt install [nome app]
Durante l'installazione, vedrai molto scorrimento del testo attraverso lo schermo quando i componenti vengono scaricati, decompressi e installati.
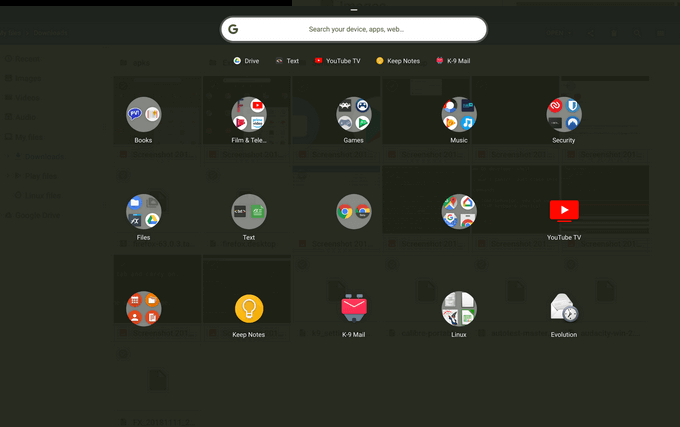
Le app Linux installate si trovano all'interno di Chrome OS Launcher insieme alle app Web, app Android e tutto il resto che hai sul tuo dispositivo.
Non sei sicuro di quali app provare? Di seguito sono riportate alcune delle migliori soluzioni di app per attività che non sono sufficientemente riempite da Android e app Web.
LibreOffice
Sebbene i modi più semplici per modificare i documenti su un Chromebook sono Microsoft Office Online e Google Documenti, queste piattaforme non sono in grado di aprire tutti i formati di file.
LibreOffice è una suite per ufficio open source alternativa che supporta un vasto numero di formati di file e funziona su una varietà di piattaforme.
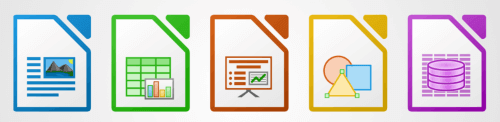
LibreOffice include un:
Per installare LibreOffice sul tuo Chromebook, usa il seguente comando dal Terminale :
sudo apt install -y libreoffice libreoffice-gtk3
Questo comando installa due pacchetti. Il primo è LibreOffice stesso. Il secondo è il plug-in che gli consente di adattarsi al tema Chrome OS Linux.
GIMP
GIMP è un potente editor fotografico. Gli utenti possono eseguire diverse attività, tra cui il disegno con vari pennelli, l'utilizzo di più livelli di immagine e la sfocatura delle parti di un'immagine.
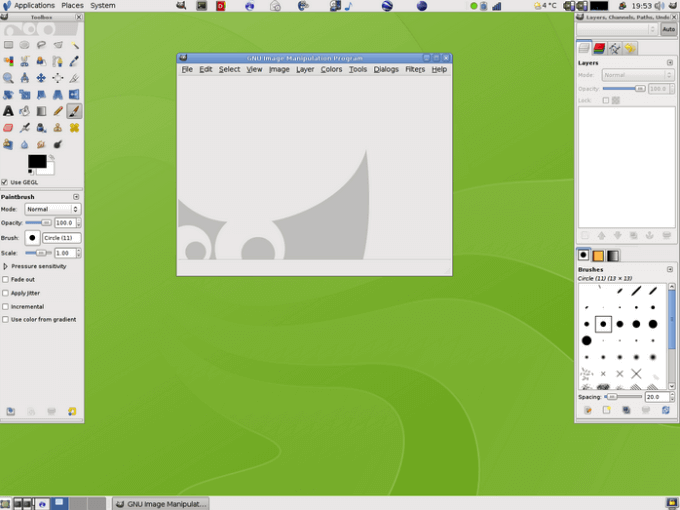
Con GIMP, gli utenti possono aprire e salvare molti tipi di file diversi, inclusi BMP, JPEG, PNG e PSD.
sudo apt install -y flatpack
sudo flatpak install https://flathub.org/repo/appstream/org.gimp.GIMP.flatpakref - y
Codice di Visual Studio
Codice di Visual Studio è un editor di codice con molte funzionalità tra cui debug, supporto per Git e completamento automatico per le lingue più diffuse.
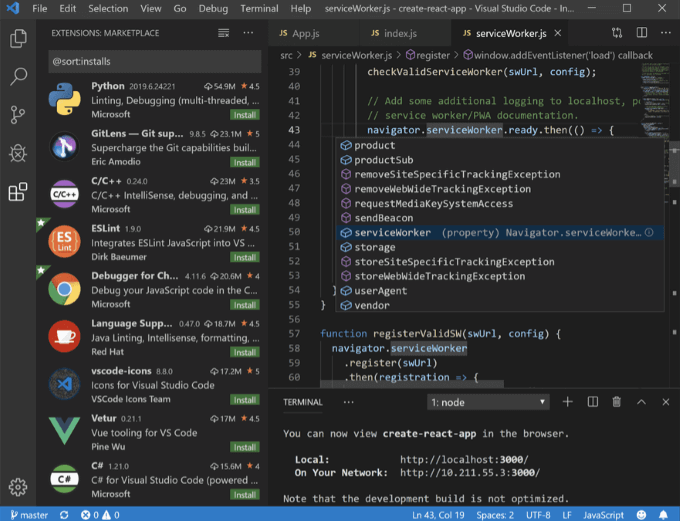
- Per installare il codice di Visual Studio, vai su pagina di download e fai clic sul pulsante. deb.
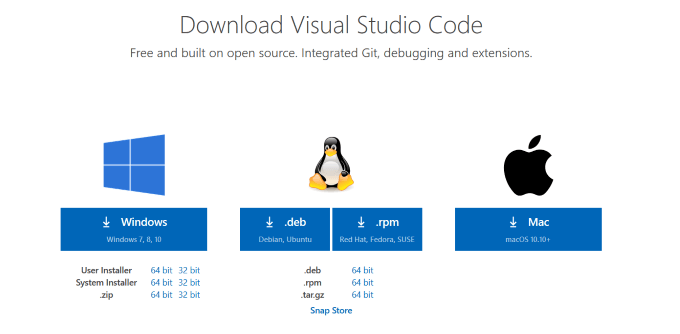
Evolution
Per chi desidera un messaggio e-mail e un calendario autonomi programma, Evoluzione è un'app che vorrai scaricare. Mette i tuoi contatti, e-mail, calendario, memo e attività in un'unica interfaccia facile da usare.
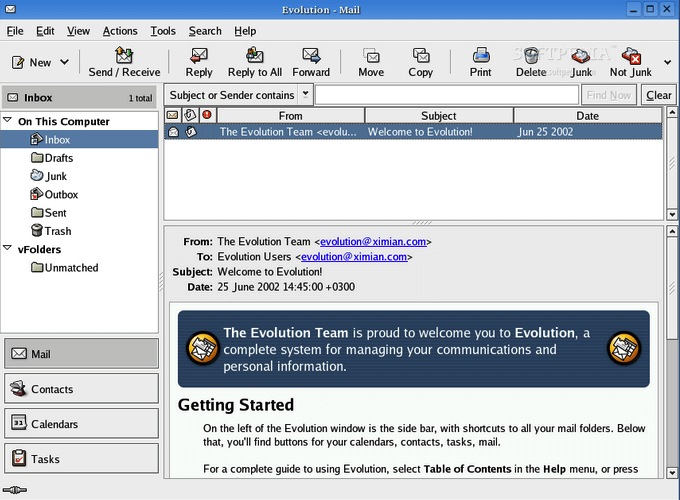
Evolution funziona bene con tutti gli account POP abilitati IMAP o POP e Gmail.
sudo add-apt-repository ppa: gnome3-team / gnome3-staging
sudo apt-get update
- Per completare l'installazione, digitare questo comando:
sudo apt-get evoluzione dell'installazione
Installa ed esegui app Linux sul tuo Chromebook per aggiungere funzionalità, espandere il suo potenziale come strumento aziendale e migliorare la tua esperienza sul Chromebook.