Ogni volta che hai bisogno di correggere un errore BSOD o di qualsiasi altro tipo di errore di Windows, il primo strumento che probabilmente utilizzerai è il Controllo file di sistema. Ma cosa succede se esegui un Scansione SFC e anche questo genera un errore?
SFC Scannow può correggere automaticamente molti errori del computer. Sfortunatamente, può anche andare in tilt. Il problema più comune quando si utilizza il controllo file di sistema è l'errore "la protezione delle risorse Windows non è riuscita a eseguire l'operazione richiesta". Continua a leggere per scoprire cosa significa questo errore e come risolverlo.
Che cos'è la protezione delle risorse di Windows?
Protezione risorse di Windows è una funzionalità di Windows che protegge cartelle, file e chiavi di registro importanti di sistema. Se provi a sostituire un file di sistema critico, WRP si attiva e sostituisce il file modificato con una copia memorizzata nella cache del file originale per prevenire errori del sistema operativo.
Lo strumento SFC fa parte di Windows Resource Protection. Ecco perché ricevi l'errore "La protezione delle risorse Windows non ha potuto eseguire l'operazione richiesta" quando qualcosa va storto con lo strumento SFC.
Come risolvere l'errore "La protezione delle risorse di Windows non ha potuto eseguire l'operazione richiesta"

Diversi problemi possono causare questo errore SFC. Di solito, altri componenti di Windows sono in conflitto con lo strumento. In altri casi, il disco rigido sta causando l'errore quando tenti di scansionarlo utilizzando il comando scannow. In ogni caso, devi seguire alcuni passaggi di risoluzione dei problemi per trovare la radice dell'errore e correggerlo.
1. Utilizza il comando Chkdsk
Come si risolve un strumento diagnostico? Ovviamente utilizzando un altro strumento diagnostico! Il comando chkdsk può correggere un'ampia gamma di errori logici e fisici relativi al tuo disco rigido. Ciò significa che può anche correggere l'errore "La protezione delle risorse Windows non ha potuto eseguire l'operazione richiesta".
1. Digita cmd nella casella di ricerca di Windows per trovare il programma Prompt dei comandi di Windows e fai clic su Esegui come amministratore .
2. Digita chkdsk X: /r sostituendo X con la lettera del tuo disco rigido e pianifica il controllo dell'unità con il successivo riavvio del sistema.
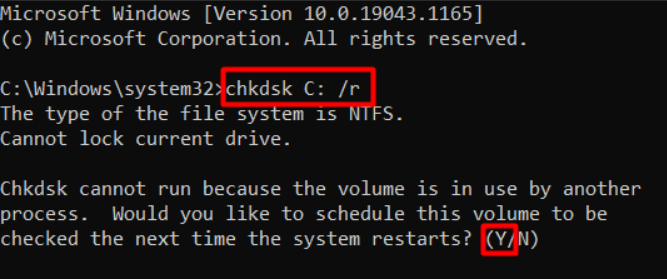
Dopo aver riavviato il computer, lo strumento chkdsk cercherà eventuali errori del disco e li risolverà. Se qualche problema con il disco rigido ti ha impedito di utilizzare lo strumento SFC, l'errore dovrebbe essere scomparso ora..
2. Esegui lo strumento Utilità SFC in modalità provvisoria
Se un altro componente di sistema è in conflitto con il controllo file di sistema, prova a eseguire il comando scannow in modalità sicura.
1. Digita msconfig nella barra di ricerca di Windows ed esegui l'app di configurazione del sistema.
2. Vai al pannello Avvio nella parte superiore della finestra di configurazione e seleziona l'opzione Avvio sicuro .
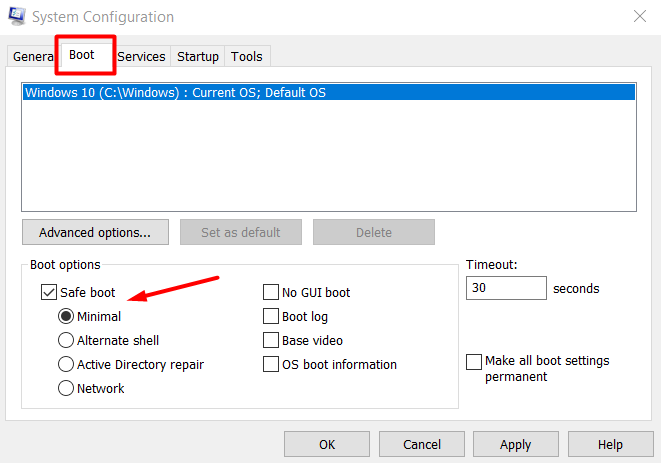
3. Fai clic su OK e riavvia il computer.
Il tuo PC verrà ora avviato in modalità provvisoria. Prova lo strumento scannow SFC per vedere se funziona.
3. Abilita il programma di installazione dei moduli Windows
Se Programma di installazione dei moduli Windows è disabilitato, il tuo computer non riceve alcun aggiornamento, quindi SFC potrebbe riscontrare errori. Ecco come puoi assicurarti che sia abilitato:
1. Digita servizi nella barra di ricerca di Windows e apri l'applicazione Servizi .
2. Scorri l'elenco dei servizi e trova Windows Modules Installer .

3. Fai doppio clic sul programma di installazione dei moduli Windows e imposta il Tipo di avvio su Manuale se è disabilitato.
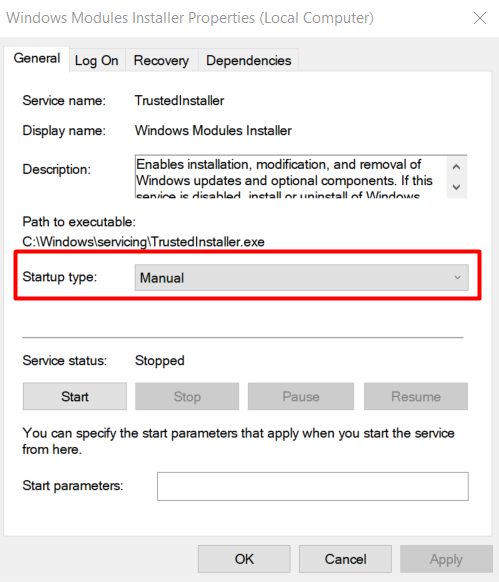
Prova ora a eseguire il comando scannow.
4. Utilizza la riparazione automatica
Se finora non è servito a nulla, è il momento di provare la funzionalità di riparazione automatica. Windows controllerà automaticamente tutto ciò che non è impostato come dovrebbe e tenterà di ripristinarlo allo stato predefinito. Non preoccuparti, il processo di riparazione automatica non eliminerà nessuno dei tuoi dati.
1. Vai a Impostazioni cercando le impostazioni nella barra di ricerca di Windows.
2. Seleziona Aggiornamento e sicurezza .

3. Nel pannello di sinistra, seleziona Ripristino .
4. Nel pannello di destra, fai clic sul pulsante Riavvia ora .
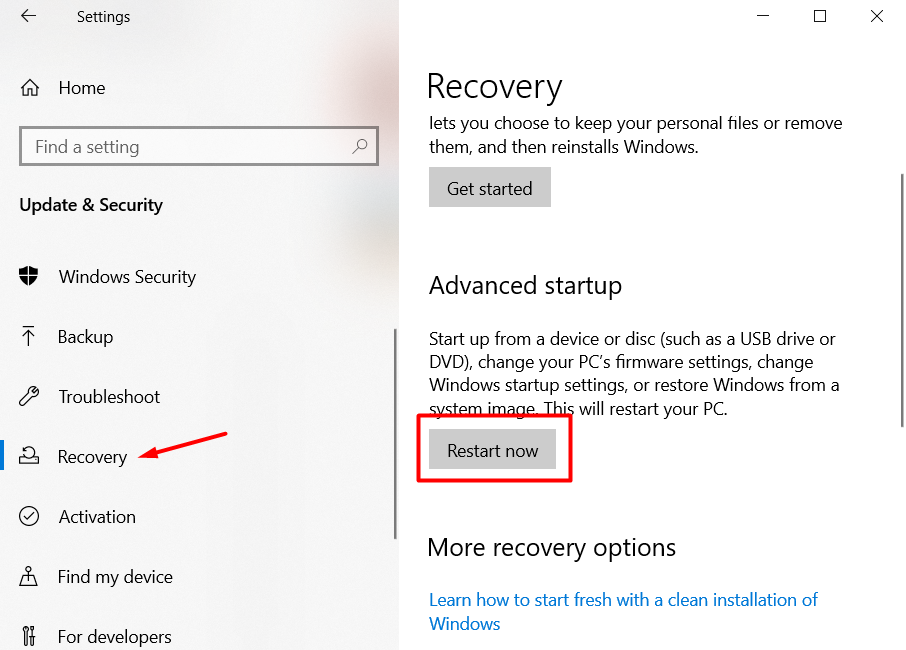
5. Il tuo PC verrà ora avviato nell'ambiente ripristino Windows.
6. Vai a Risoluzione dei problemi >Opzioni avanzate e fai clic su Riparazione automatica .
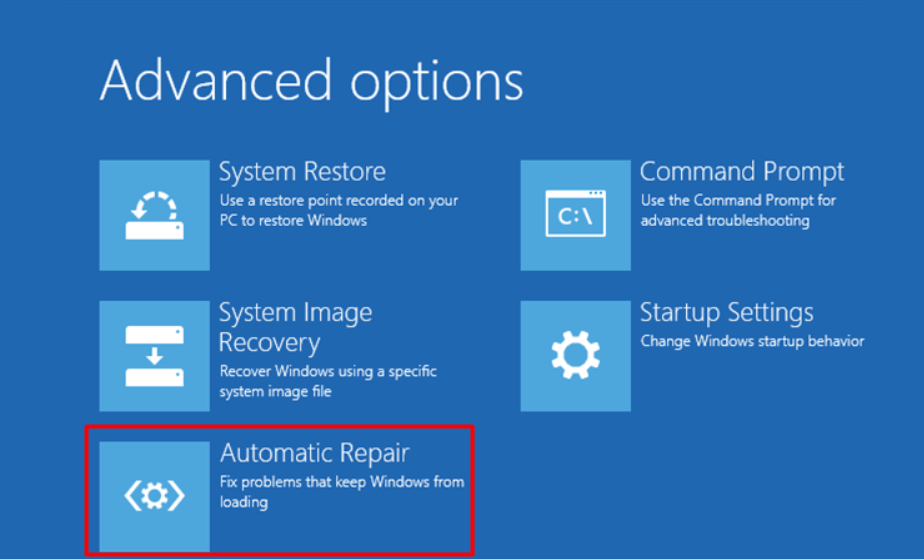
Inizierà il processo di riparazione automatica. Windows cercherà qualsiasi cosa fuori dall'ordinario e la risolverà automaticamente. Se rileva un problema che non può risolvere, ti avviserà e sarai almeno in grado di intraprendere le azioni appropriate a seconda dell'errore..
5. Ripristina Windows
Quindi hai provato di tutto e lo scannow SFC continua a non funzionare come dovrebbe. È ora di ripristinare il sistema. Assicurati di aver provato tutto il resto per far funzionare lo strumento SFC perché il ripristino pulirà il tuo sistema. Esegui il backup di tutti i tuoi dati importanti prima di procedere.
Esistono diversi modi per farlo, ma dovresti utilizzare l'opzione di ripristino di base a meno che tu non preferisca una delle altre Opzioni di reinstallazione di Windows.
1. Torna a Impostazioni >Aggiornamento e sicurezza >Ripristino .

2. Fai clic sul pulsante Inizia proprio sotto "Ripristina questo PC".
3. Seleziona l'opzione Rimuovi tutto per ripristinare Windows allo stato di fabbrica nella finestra successiva.
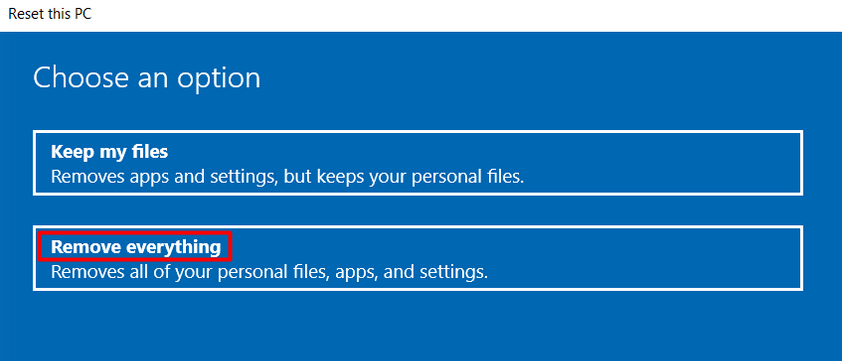
Puoi anche scegliere l'opzione Conserva i miei file , ma la scommessa più sicura è semplicemente pulire il tuo PC.
SFC funziona come previsto?
Se tutto va bene, l'errore "La protezione delle risorse Windows non ha potuto eseguire l'operazione richiesta" è ora scomparso per sempre. Fateci sapere nei commenti qui sotto quale soluzione ha funzionato per voi. Se conosci altre soluzioni per questo errore, sentiti libero di condividerle!
.