Se il tuo computer non funziona, la Modalità provvisoria di Windows può aiutarti a risolvere i problemi che interrompono o impediscono il normale avvio di Windows. In questo modo, puoi effettuare riparazioni da solo senza dover visitare un'officina di riparazione computer.
La modalità provvisoria avvia Windows in uno stato di base utilizzando un set limitato di file e driver in modo da poter osservare Windows e restringere la fonte del problema.
Prima di Windows 10, potevi facilmente entrare in modalità provvisoria premendo ripetutamente lo Tasto F8 durante il riavvio. Da allora alcuni produttori di computer hanno disabilitato la funzione del tasto F8, ma puoi comunque utilizzare il metodo F8 per accedere alla modalità provvisoria in Windows 7, Vista e XP.

Ecco come avviare in modalità provvisoria in tutte le versioni di Windows.
Windows 10
In Windows 10, puoi accedere alla modalità provvisoria utilizzando diversi metodi, tra cui:
Avvio in modalità provvisoria dalla schermata di accesso
Se sei nella schermata di accesso di Windows, puoi accedere alla modalità provvisoria di Windows in pochi passaggi.

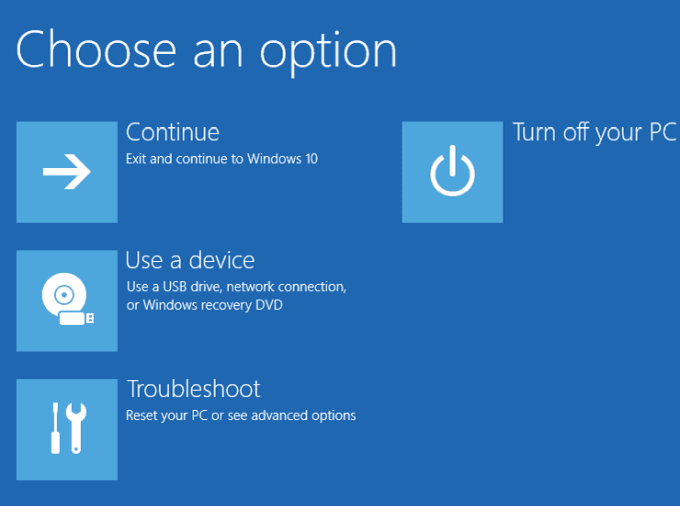
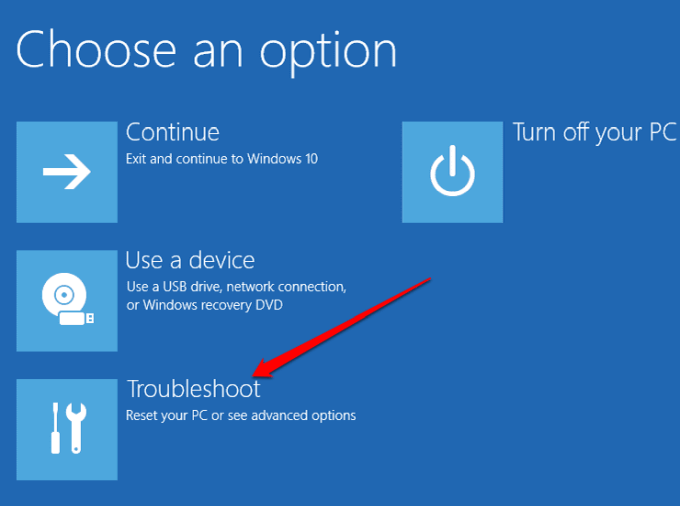
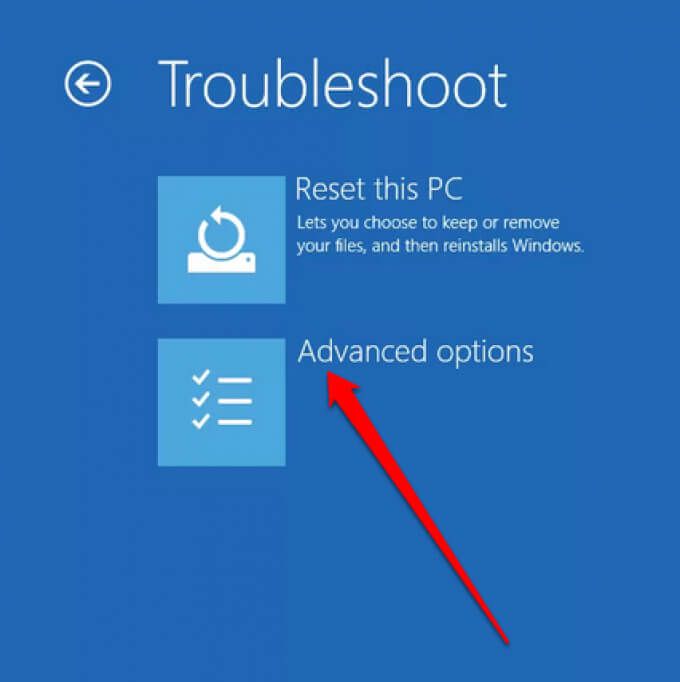
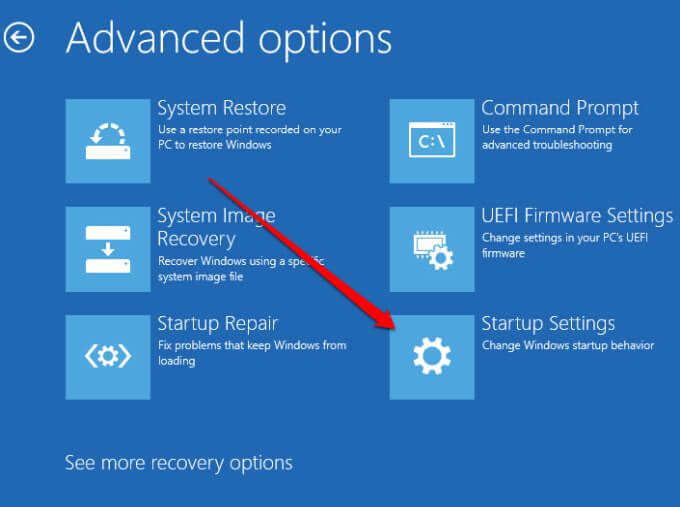
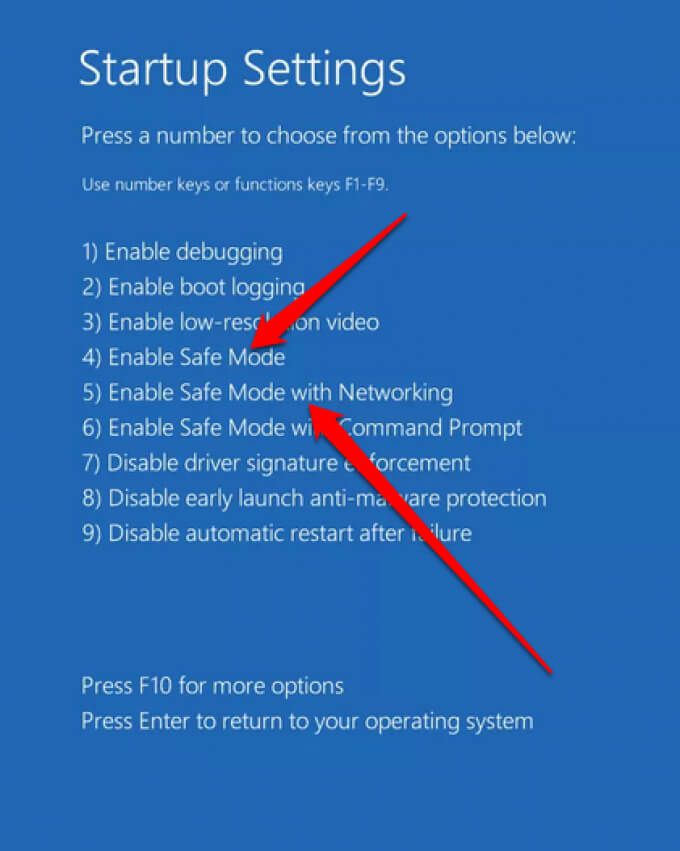
Nota: se hai crittografato il tuo computer, ti potrebbe essere chiesto di inserire la tua chiave BitLocker prima di avviare la modalità provvisoria . La modalità provvisoria con rete include i servizi e i driver di rete necessari per accedere ad altri computer sulla rete e per accedere a Internet.
Avvia in modalità provvisoria da uno schermo nero o vuoto
Ci sono diversi motivi per cui potresti vedere uno spazio vuoto o schermo del desktop nero. Ad esempio, potresti aver riscontrato il Schermata nera della morte di Windows 10 o si è verificato un problema con lo schermo.
Puoi comunque accedere alla modalità provvisoria di Windows da uno schermo nero o vuoto, ma avrai bisogno per accedere prima a WinRE (Windows Recovery Environment).

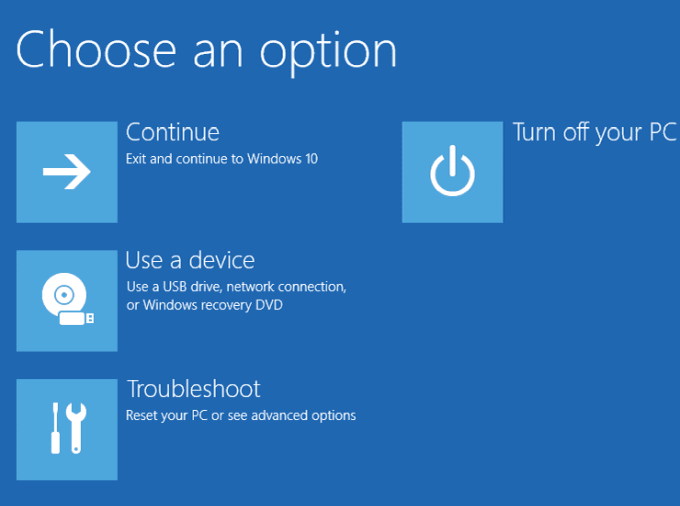
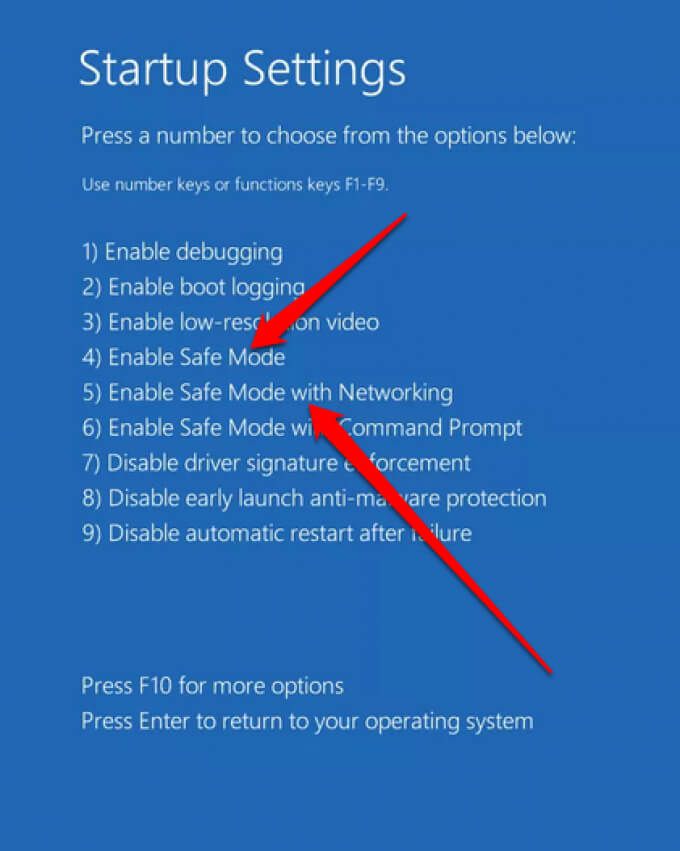
Avvia in modalità provvisoria dalle impostazioni
Se riesci ad accedere a Windows 10, puoi accedere alla modalità provvisoria dall'app Impostazioni.
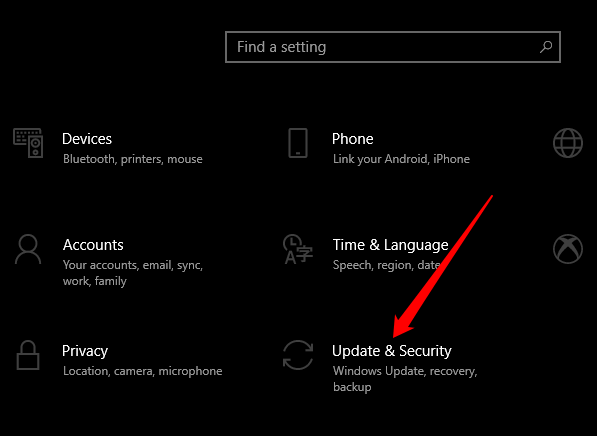
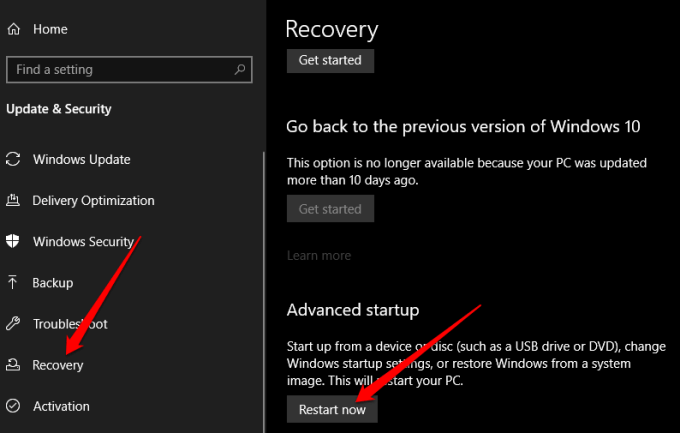
Da un'unità di ripristino
Puoi creare un'unità di ripristino se non ne hai già uno e usalo per accedere alla modalità provvisoria.
- Collegare l'unità di ripristino e accendere il computer. Premi tasto WINDOWS+ Lper accedere alla schermata di accesso, quindi segui i passaggi per riavviare il computer in WinRE.

Nota: Se non vedi il menu Scegli un'opzione, il tuo computer potrebbe non essere configurato per l'avvio da un'unità, ma puoi cambia l'ordine di avvio.
Uso della configurazione di sistema
Puoi anche utilizzare lo strumento Configurazione di sistema per accedere alla modalità provvisoria di Windows.
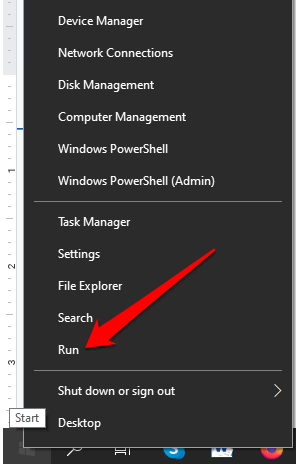
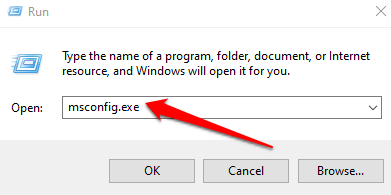

Utilizzo del comando di spegnimento nel prompt dei comandi
Puoi accedere alla modalità provvisoria utilizzando il comando shutdown.exe nel prompt dei comandi.
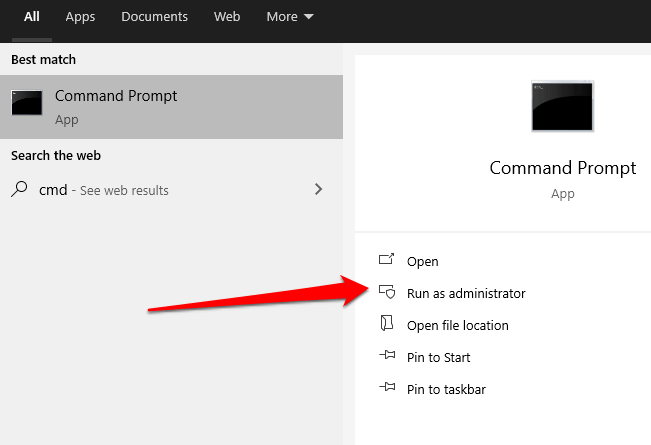
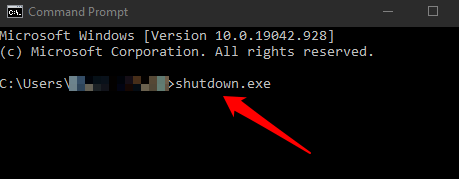
Esci dalla modalità provvisoria in Windows 10
Per uscire dalla modalità provvisoria in Windows 10, riavvia semplicemente il dispositivo.
In alternativa, puoi aprire nuovamente lo strumento Configurazione di sistema, selezionare la scheda Avvioe quindi deselezionare la casella di controllo Avvio sicurosotto Avvioopzioni.
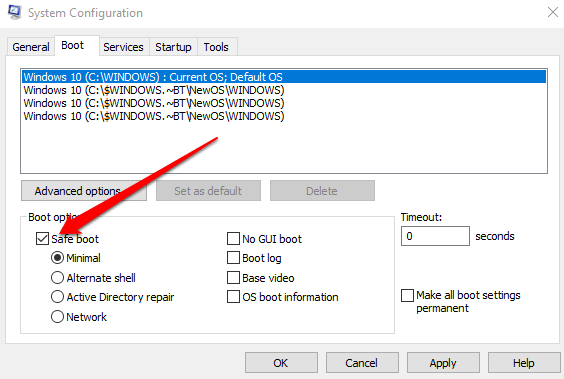
Windows 8 e 8.1
Come Windows 10, puoi accedere alla modalità provvisoria in Windows 8 dal Menu Impostazioni di avvio in Opzioni di avvio avanzate.
Puoi accedere alle Opzioni di avvio avanzate tenendo premuto il tasto Maiusce selezionando Riavvia. Tuttavia, questo metodo non funzionerà con la tastiera su schermo, quindi dovrai collegare una tastiera fisica al computer per aprire i menu in questo modo.
In alternativa, puoi utilizzare Impostazioniper accedere al menu Opzioni di avvio avanzate e avviare in modalità provvisoria in Windows 8/8.1.

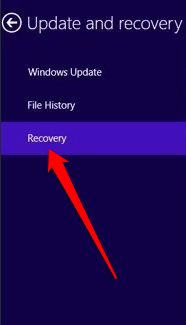
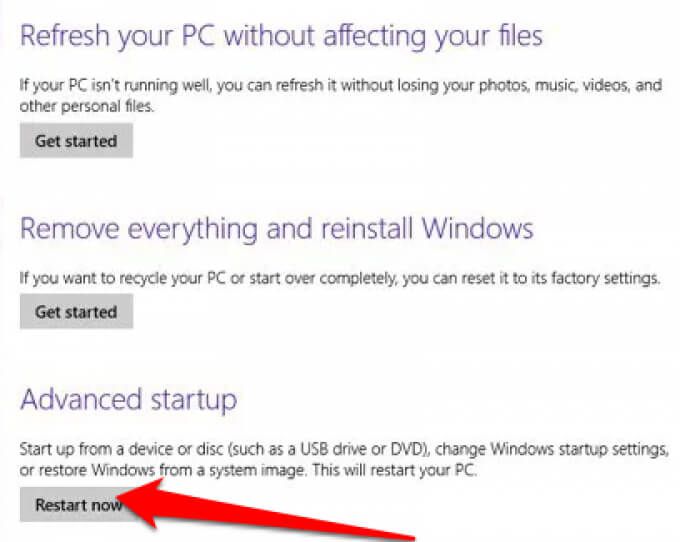
Windows 7
Microsoft non supporta più Windows 7, il che significa che non riceverai più aggiornamenti di sicurezza e supporto tecnico. Tuttavia, puoi comunque accedere alla modalità provvisoria in Windows 7 dall'utilità Configurazione di sistema.
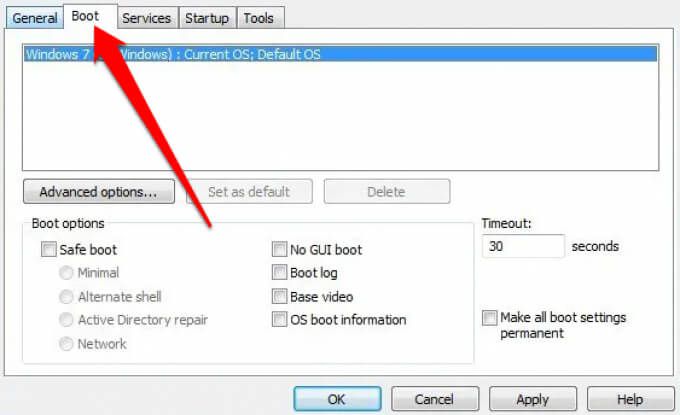
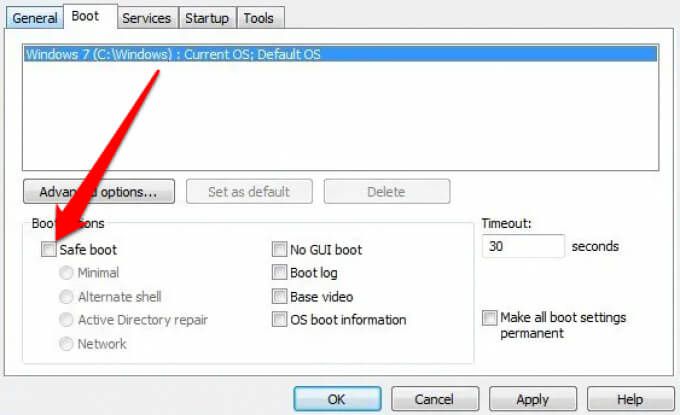
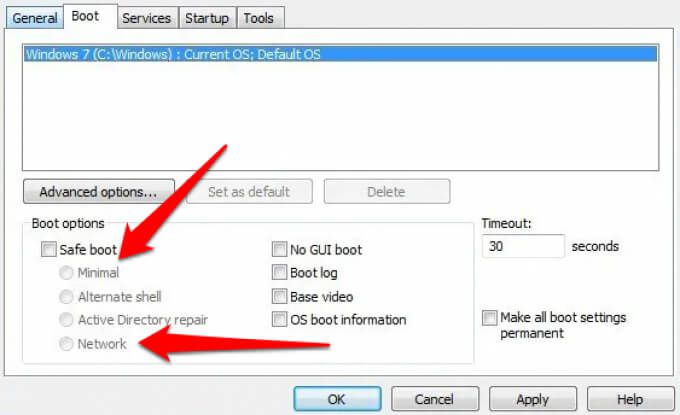
Windows XP
Microsoft ha anche interrotto il supporto per Windows XP. Anche se non riceverai più aggiornamenti o patch di sicurezza, puoi comunque accedere alla modalità provvisoria nel sistema operativo.
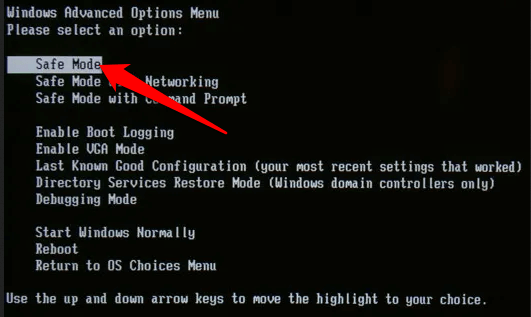
Se il computer era già acceso, segui i passaggi seguenti.
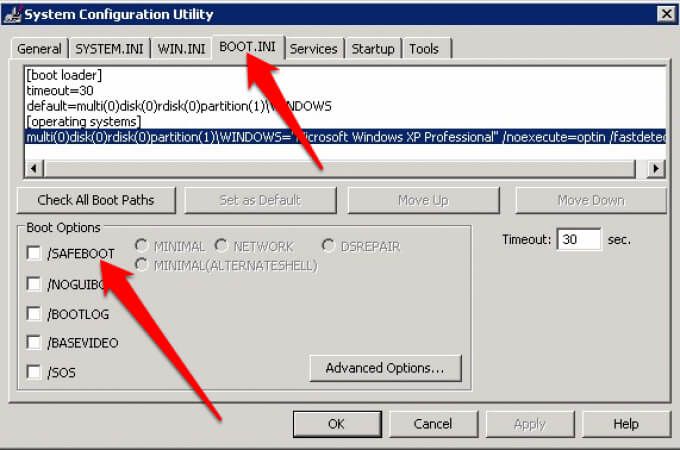
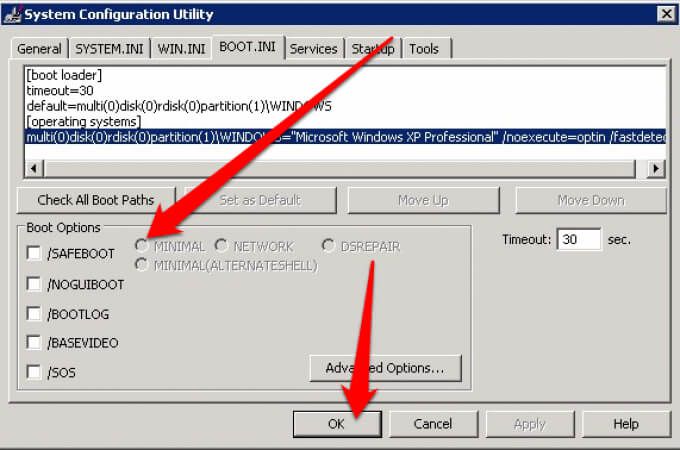
Risolvi tutti i tipi di problemi in modalità provvisoria
Sapere come accedere alla modalità provvisoria può aiutarti a risolvere i problemi e completare diverse funzioni, tra cui scansione per malware, disinstallazione del software, l'aggiornamento dei vecchi driver e il ripristino dell'intero sistema.
Potresti anche essere in grado di risolvere problemi come errori Schermo blu della morte e altri problemi relativi a file DLL e driver di dispositivo.
Lascia un commento e facci sapere se questa guida ti ha aiutato ad accedere a Windows Safe Modalità sul tuo computer.