Il client di gioco di Steam è un ottimo modo per acquistare, scaricare e giocare ai tuoi giochi per PC preferiti, siano essi blockbuster AAA o classici indipendenti. Se sei un Principiante di Steam, tuttavia, potresti trovarti infastidito da alcune delle stranezze dietro la piattaforma, incluso Steam che si apre da solo all'avvio del PC.
Per fortuna , ci sono alcuni modi per impedire che ciò accada disabilitandolo nel client Steam o interrompendolo nelle Impostazioni di Windows o nelle Preferenze di Sistema del Mac. Se vuoi sapere come impedire l'apertura automatica di Steam all'avvio, soprattutto se sei preoccupato per tempi di avvio lenti, puoi seguire i passaggi seguenti.

Modifica delle impostazioni di avvio di Steam nel client di Steam
Quando installi Steam su Windows, il client è impostato per aprirsi automaticamente all'avvio del PC e quando accedi. il primo segno di ciò potrebbe essere l'elenco dei tuoi amici o la finestra principale del client che si apre dopo la registrazione. Sebbene questa impostazione non sia abilitata automaticamente su Mac, la funzione funziona più o meno allo stesso modo quando è abilitata.
Se desideri ridurre le richieste sul tuo PC o Mac all'avvio (e velocizzare il processo di avvio di conseguenza), puoi impedire a Steam di aprirsi automaticamente. Una volta disabilitata questa impostazione, Steam si aprirà solo quando decidi di avviare manualmente l'app client.
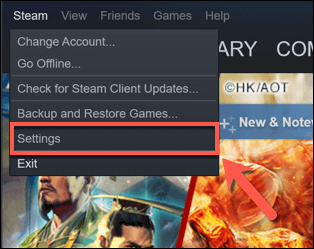
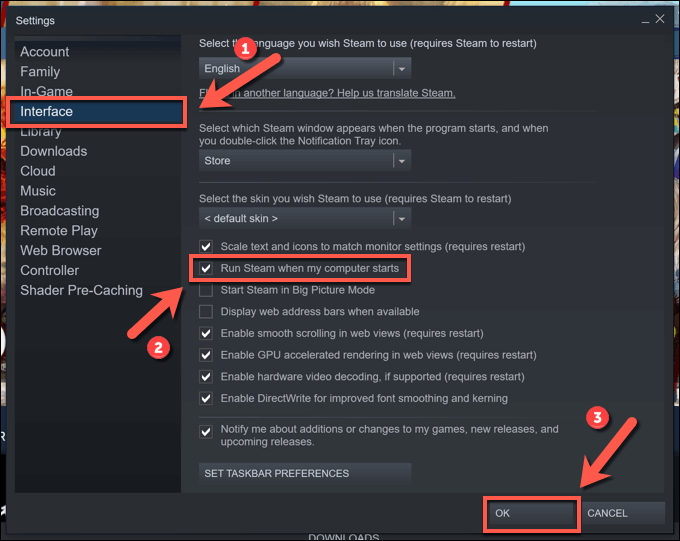
Una volta disabilitata questa impostazione, il tuo client Steam dovrebbe aprirsi solo quando lo avvii tu stesso per giocare, ad esempio. L'aggiornamento o la reinstallazione del client può comportare il ripristino di queste impostazioni, tuttavia, con conseguente riavvio di Steam all'avvio del PC o del Mac.
Se ciò accade, dovrai ripetere i passaggi precedenti per fermalo o segui i passaggi successivi per assicurarti che Steam non possa aprirsi automaticamente, anche se l'impostazione è abilitata nel client Steam per farlo.
Interrompere l'apertura di Steam all'avvio utilizzando Task Manager su Windows
I passaggi precedenti dovrebbero aiutare la maggior parte degli utenti a impedire l'apertura automatica di Steam all'avvio. Un metodo alternativo, tuttavia, consiste nel disabilitare l'avvio di Steam nell'app Task Manager se stai eseguendo Steam su Windows.
Se le impostazioni di Steam vengono ripristinate quando il client viene aggiornato o reinstallato, ad esempio , la disattivazione del client in Task Manager dovrebbe garantire che non si apra automaticamente al riavvio del PC.
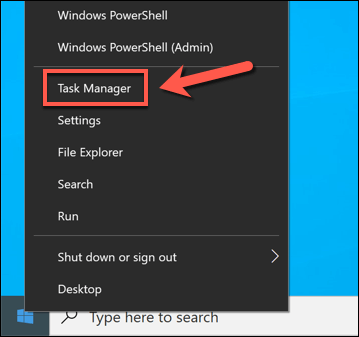

Disabilitazione dei servizi di Steam su Windows 10
Mentre i passaggi precedenti dovrebbero impedire a Steam di aprirsi automaticamente all'avvio sul tuo PC Windows, puoi assicurarti che Steam non venga eseguito disabilitando alcuni servizi Steam. In particolare, per il funzionamento di questa funzione è necessario il servizio Steam Client Bootstrapper (noto anche come servizio client di Steam).
Disabilitando questo servizio, puoi impedire l'apertura di Steam all'avvio il tuo PC. Questo potrebbe sovrascrivere altre impostazioni correlate, inclusa l'impostazione di avvio mostrata sopra.
Tuttavia, disabilitare questo servizio può causare altri problemi di Steam a lungo termine. Se Steam non si apre o non si aggiorna correttamente dopo aver disabilitato il servizio Steam, potrebbe essere necessario ripetere i passaggi per ripristinarlo e riattivarlo per risolvere eventuali problemi.
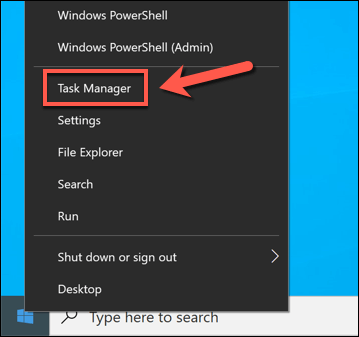
- Nella nuova finestra Gestione attività, seleziona la scheda Servizi. Cerca nell'elenco per trovare la voce Steam Client Bootstrappero Steam Client Service. Fare clic con il pulsante destro del mouse sulla voce (o sulle voci), quindi selezionare Apri servizi.
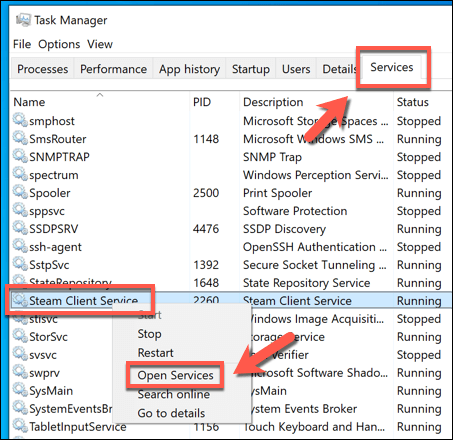
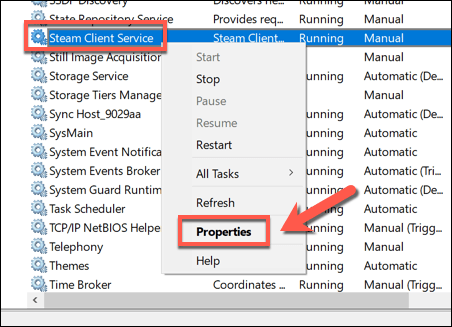
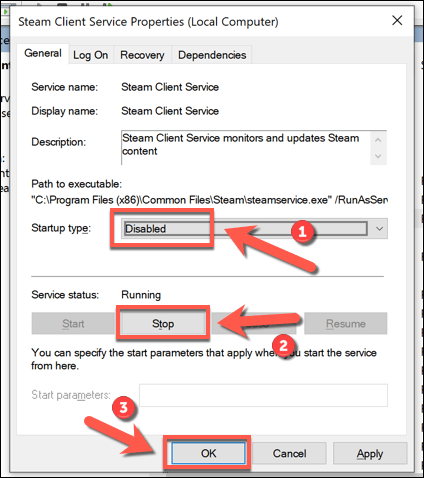
Interrompere l'apertura di Steam all'avvio utilizzando le preferenze di sistema su Mac
Se vuoi garantire che Steam non si apra automaticamente sul tuo Mac, puoi disabilitare invece nell'app Preferenze di Sistema. Questo sovrascriverà tutte le impostazioni che hai abilitato direttamente nel client Steam, impedendo a Steam di avviarsi all'avvio del tuo Mac.
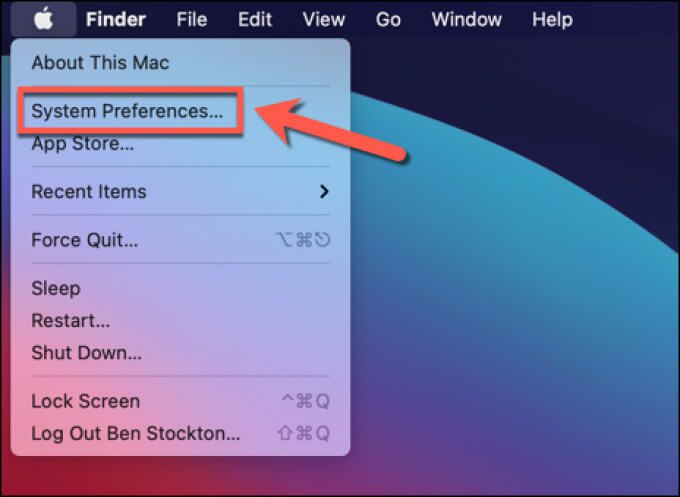
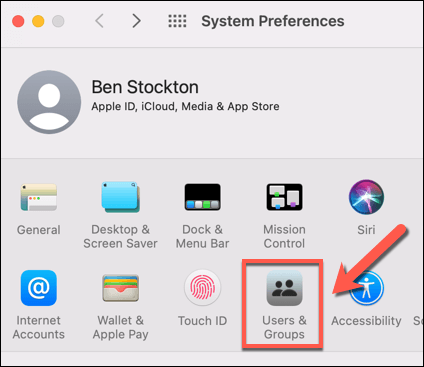
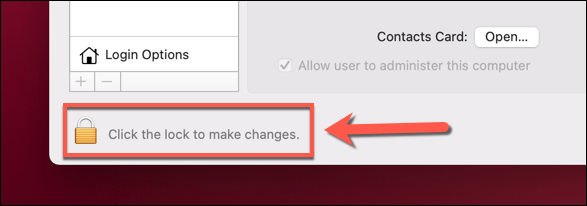
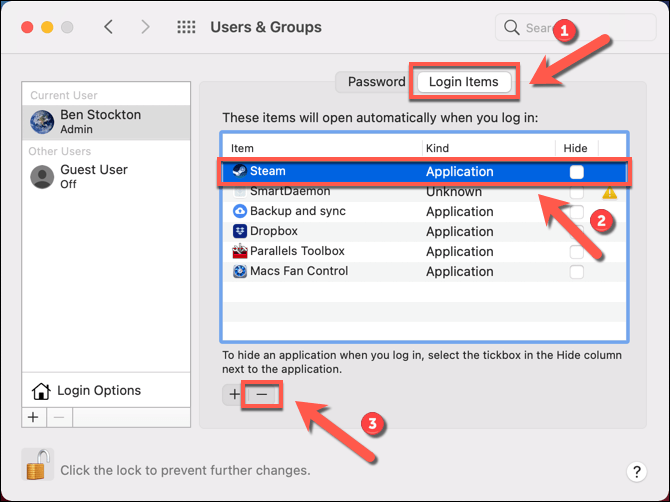
Goditi il gioco su Steam
Se stai cercando di capire come impedire l'apertura di Steam all'avvio, i passaggi precedenti dovrebbero coprire tutte le opzioni. Una volta che Steam si è aperto alle tue condizioni, puoi goderti i giochi sulla piattaforma, ma non dimenticare di velocizza i tuoi download di Steam se le cose sembrano un po' lente all'inizio.
Se hai problemi con Steam, tuttavia, potresti dover esegui Steam come amministratore su Windows per concedergli le autorizzazioni necessarie per accedere ai tuoi file. Potresti anche pensare a giocare ai giochi Steam su Android o ad altri dispositivi che utilizzano l'Funzione Steam Link per lasciare la scrivania alle spalle e il giocare ai giochi per PC in remoto.