Se noti tempi di avvio lenti Solid State Drive (SSD) sul tuo computer Windows 10, probabilmente ti starai chiedendo dove sono andate le cose male. Gli SSD sono rinomati per avere avvio più rapido e velocità di funzionamento più elevate rispetto ai normali dischi rigidi, quindi quando le cose iniziano a rallentare, potrebbe essere necessario correggere qualcosa.
In questa guida, elencherò una serie di potenziali correzioni per cui il tuo SSD potrebbe rallentare all'avvio. Questi problemi dovrebbero correggere i tempi di avvio e in alcuni casi potrebbero migliorare anche le prestazioni generali.

Poiché può essere difficile individuare il tuo problema, offriremo i nostri suggerimenti in un ordine semplice, dal più semplice al più complicato. Eventualmente, il tuo SSD sarà di nuovo funzionante alla massima velocità in pochissimo tempo.
Rallentamento completo degli SSD - Libera spazio per migliorare le prestazioni
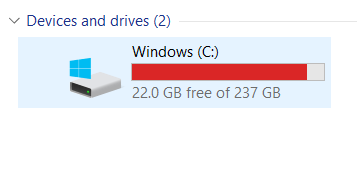
Meno spazio sul tuo SSD, più lento si esibirà. Tuttavia, in questi giorni non è così male come pensi. La tecnologia SSD precedente aveva questo problema, quindi a meno che tu non abbia un SSD più vecchio - stiamo parlando del 2010, questo non sarà un problema.
Tuttavia, se il tuo SSD ha una capacità del 90% o superiore, potresti notare alcuni problemi di prestazioni. È a questo punto che dovresti liberare spazio.
Può essere difficile mantenere il tuo SSD se stai utilizzando una capacità di archiviazione inferiore. La soluzione migliore è spesso scaricare la maggior parte dei dati su un HDD da 1 TB più grande. Sono molto efficienti in termini di costi e offrono comunque velocità ragionevoli per le prestazioni di base. Se non disponi di un disco rigido di riserva immediatamente disponibile, nel frattempo dovrebbe essere sufficiente cancellare il 10% della capacità di archiviazione.
In_content_1 all: [300x250] / dfp: [ 640x360]->Puoi verificare la tua capacità di archiviazione premendo il tasto Windows, digitando PCe facendo clic su Questo PC.
Passa alla modalità ad alte prestazioni - Per laptop
Ecco una rapida soluzione potenziale. Passa alla modalità ad alte prestazioni seguendo i passaggi seguenti.
Premi Opzione batterianella parte inferiore destra dello schermo.
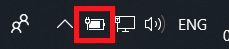
Trascina il cursore su Prestazioni migliorisul lato destro.
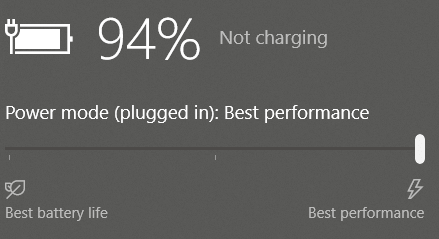
- Successivamente, premi il tasto Windowsdigita Accendi e sospendinel menu di ricerca di Windows.

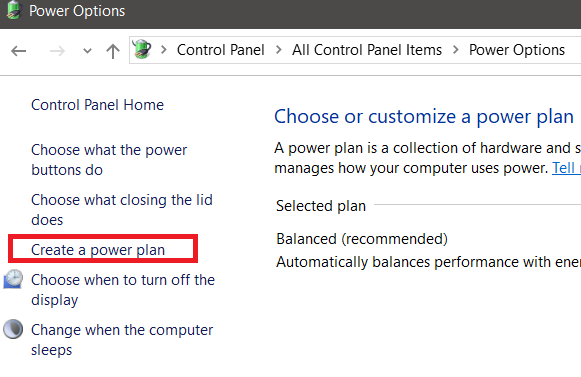
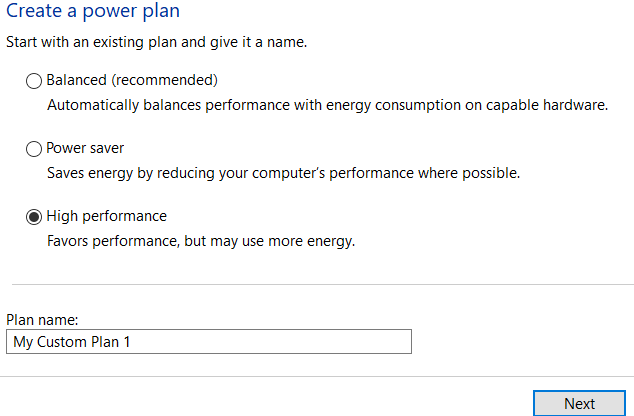
Riduci le app di avvio
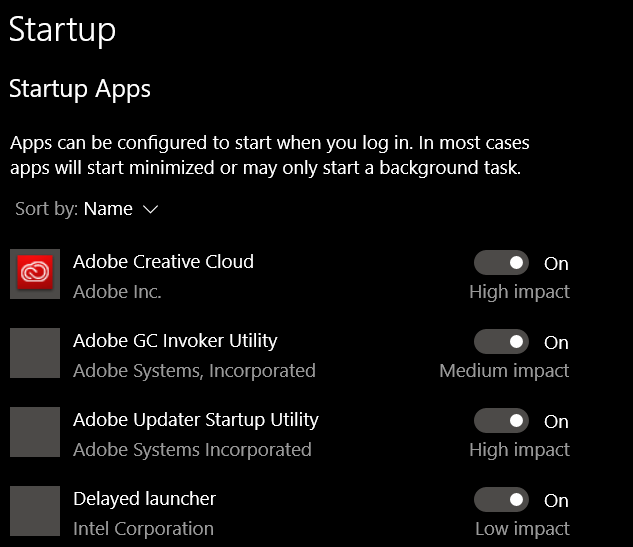
Riducendo quali app iniziano all'avvio del computer, il tempo di avvio del PC migliorerà. Anche se gli SSD sono in grado di leggere e scrivere dati più velocemente, dozzine di app di avvio rallentano comunque il tempo di avvio.
Per ridurre le app che iniziano al primo avvio, procedi nel seguente modo.
Controlla virus
Se hai virus o malware in esecuzione in background, le tue risorse di sistema utilizzate potrebbero essere inutilmente alte . Esegui una scansione anti-viruso segui questa guida per elimina completamente qualsiasi malware esistente sul tuo PC con strumenti gratuiti.
Disabilita Stati a bassissimo consumo

Ultra Low Power States, o ULPS in breve, è una modalità di risparmio energetico che può influire sulle prestazioni e sui tempi di avvio. Questa è una funzione per le schede grafiche AMD in Crossfire che a volte può causare tempi di avvio lenti.
Nota che se stai usando NVIDIA o hai una singola scheda grafica AMD, questo non ti causerà un problema.
Spiegherò come puoi disabilitarlo di seguito. Si prega di seguire attentamente i passaggi.
Potrebbe essere necessario del tempo per trovare EnableULPSforte. Una volta visualizzato, fai doppio clic sul valore EnableULPSe modificalo da 1 a 0.
Riepilogo
Che riassume il nostro aspetto su come correggere i tempi di avvio lento dell'SSD su Windows 10. Di solito, si tratta di un problema software come uno di quelli sopra elencati.
Tuttavia, in alcuni casi potrebbe essere dovuto a guasti hardware. Perché non dare un'occhiata a questo lista degli strumenti diagnostici hardware gratuiti per monitorare errori hardware?