Se hai eseguito l'aggiornamento da Windows 10 a Windows 11, hai accesso a un'ampia libreria di pulsanti, testo e grafica widget interattivi. I widget sono utili per visualizzare le informazioni in breve.
Purtroppo, molti utenti di Windows 11 segnalano che a volte il pannello dei widget o i widget stessi potrebbero non funzionare. Risolvere la causa principale non è sempre semplice. In questo articolo esploreremo le varie soluzioni che puoi provare per far funzionare nuovamente i widget di Windows 11.
1. Abilita o riabilita i widget
La soluzione più semplice che di solito funziona è assicurarsi che i widget siano abilitati sul tuo sistema Windows 11 oppure disabilitare e riabilitare i widget.
Per consentire la visualizzazione dei widget, fai clic con il pulsante destro del mouse in un punto qualsiasi della barra delle applicazioni e seleziona Impostazioni barra delle applicazioni.
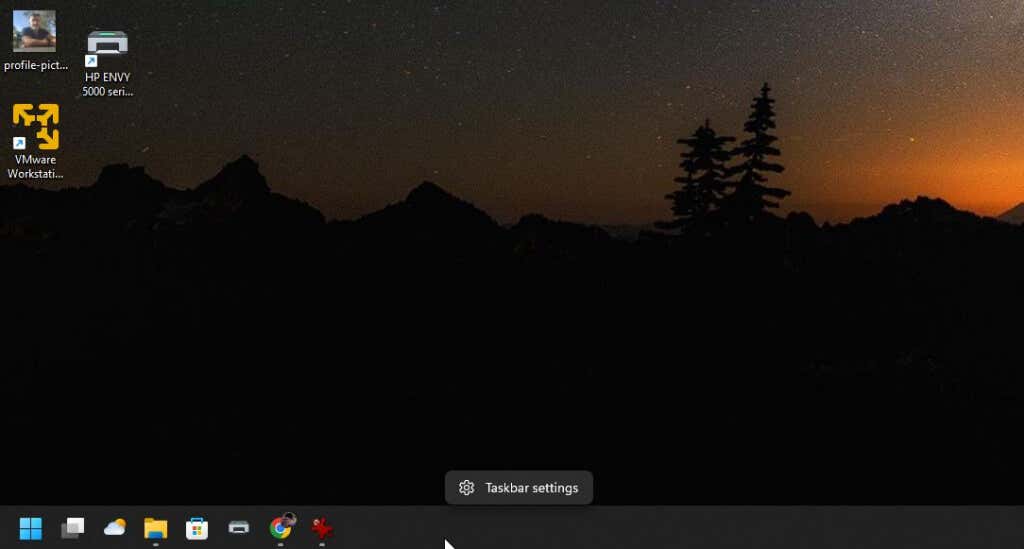
Le Impostazioni di Windows si apriranno nella sezione Barra delle applicazioni della finestra Personalizzazione. Assicurati che l'interruttore a destra dell'icona Widgetsia abilitato.
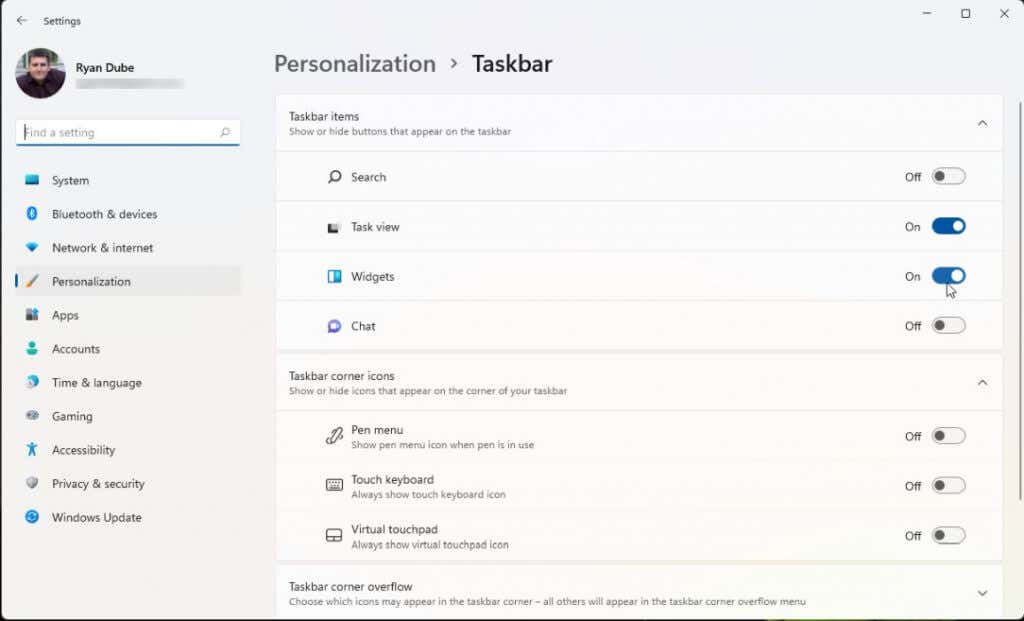
Se questo interruttore era già selezionato, deselezionalo e quindi selezionalo nuovamente. Ora ricontrolla se i widget funzionano attualmente. In caso contrario, passa alla sezione successiva.
2. Riavvia il processo dei widget ed Esplora risorse
Il processo principale che controlla tutti i widget sul tuo sistema Windows 11 si chiama "Widget Windows". Sotto questo processo principale, troverai tutti i singoli processi per ciascun widget in esecuzione.
Una soluzione semplice quando i widget non funzionano sul tuo sistema è riavviare tutti questi processi contemporaneamente.
Per fare ciò, seleziona il menu Start, digita Task Managere seleziona l'app Task Manager.
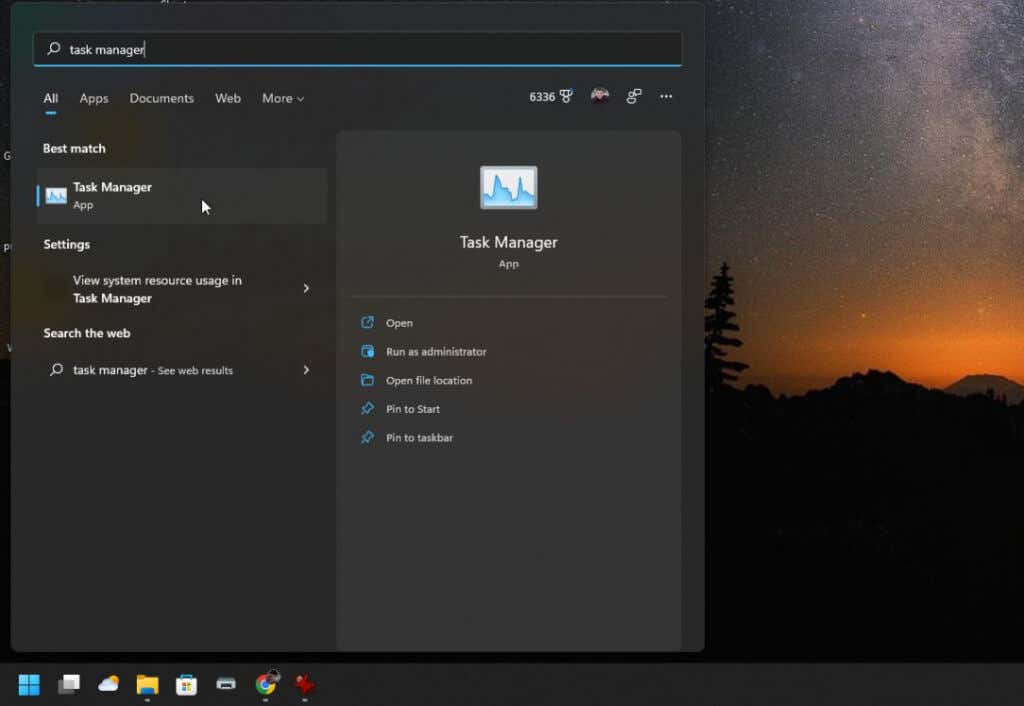
Nel Task Manager, assicurati che la scheda Processisia selezionata. Scorri l'elenco dei processi fino a trovare Widget Windows. Fai clic con il pulsante destro del mouse su questo processo e seleziona Termina attività.
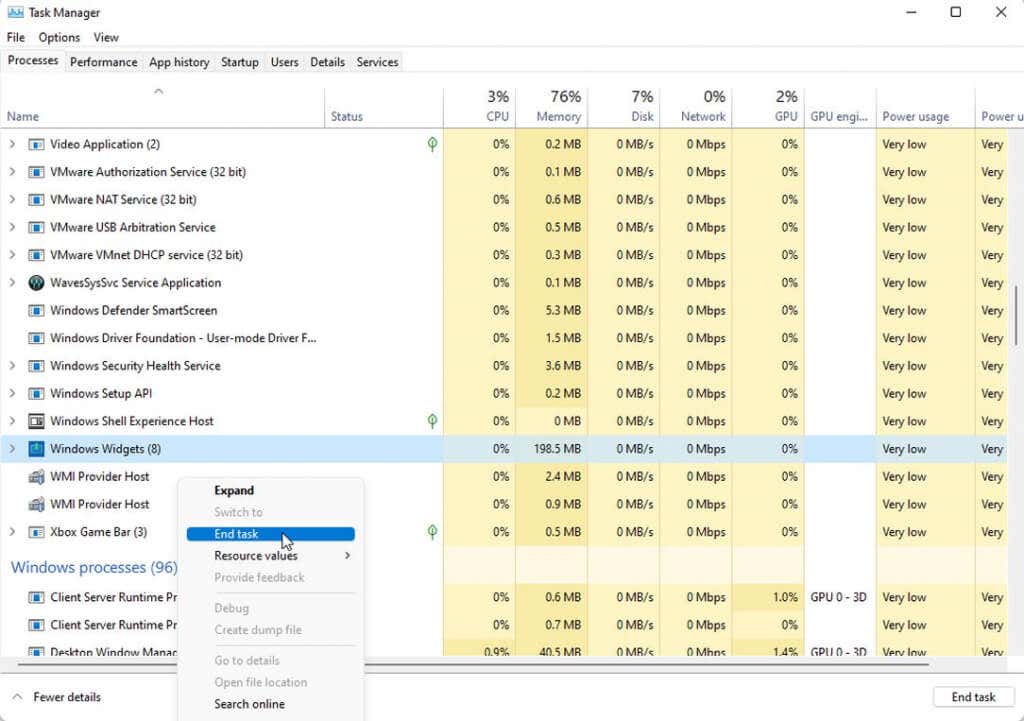
Questo ucciderà tutti i processi widget in esecuzione e si riavvieranno automaticamente. Se non vedi il processo riavviarsi automaticamente, riavvia il sistema. Questo avvierà automaticamente i tuoi widget all'avvio del sistema.
Un altro processo che gli utenti hanno segnalato di aver riavviato per correggere i widget è il processo di Esplora risorse. Esplora risorse controlla molte funzionalità dell'interfaccia utente come la barra delle applicazioni e il pannello dei widget..
Fino a riavviare il processo di Esplora risorse, scorri nuovamente l'elenco dei processi nel Task Manager finché non trovi il processo Esplora risorse. Fai clic con il pulsante destro del mouse sul processo e seleziona Riavvia.
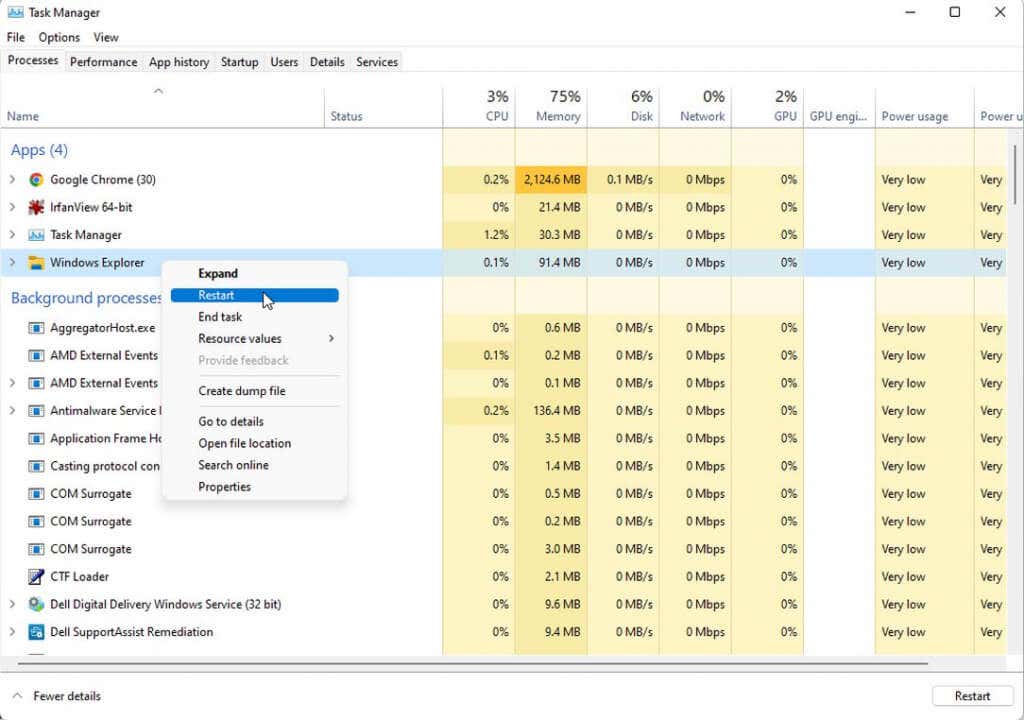
Questo interromperà il processo di Esplora risorse e quindi lo riavvierà. Potresti vedere il desktop lampeggiare e la barra delle applicazioni scomparire temporaneamente. Successivamente, tutto dovrebbe ricominciare a funzionare, inclusi i widget e il pannello dei widget.
3. Accedi all'account Microsoft
Affinché molti widget funzionino, devi aver effettuato l'accesso al tuo account Microsoft. Se hai effettuato l'accesso solo a un account locale sul computer, ciò potrebbe influire sui tuoi widget.
Per verificarlo, seleziona il menu Start e fai clic con il pulsante destro del mouse sulla foto del profilo. Seleziona Modifica impostazioni account.
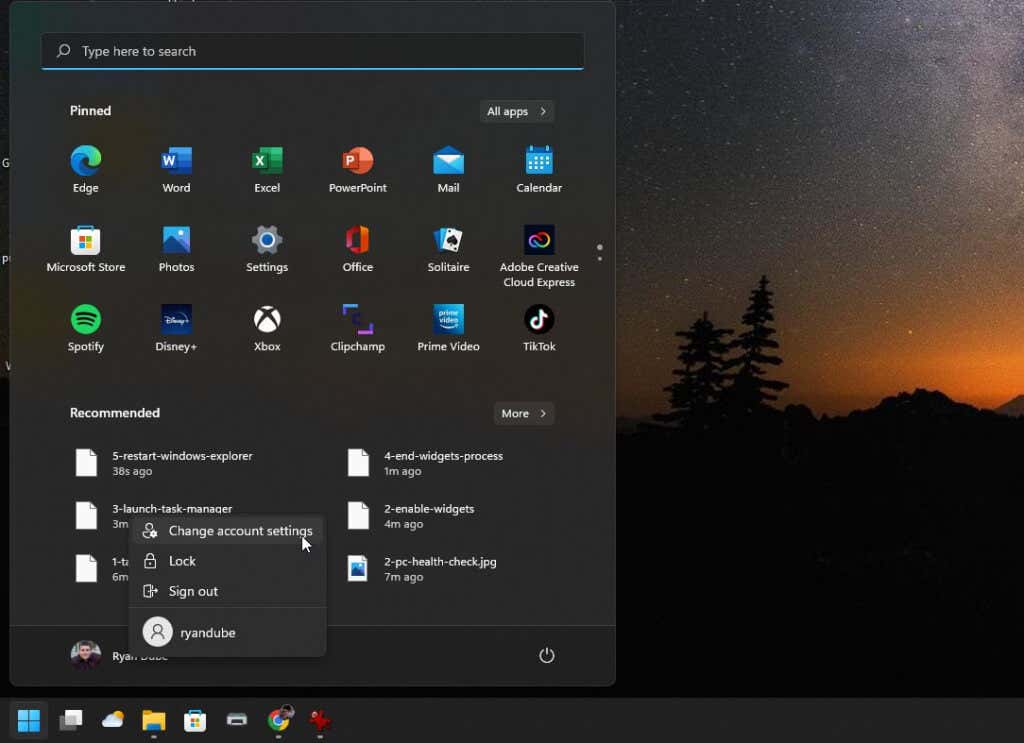
Si aprirà la pagina delle informazioni sull'account nelle Impostazioni di Windows. Nella sezione Impostazioni account, assicurati di aver effettuato l'accesso al tuo account Microsoft. In caso contrario, vedrai un collegamento a Accedi con un account Microsoft. Selezionalo e accedi al tuo account Microsoft.
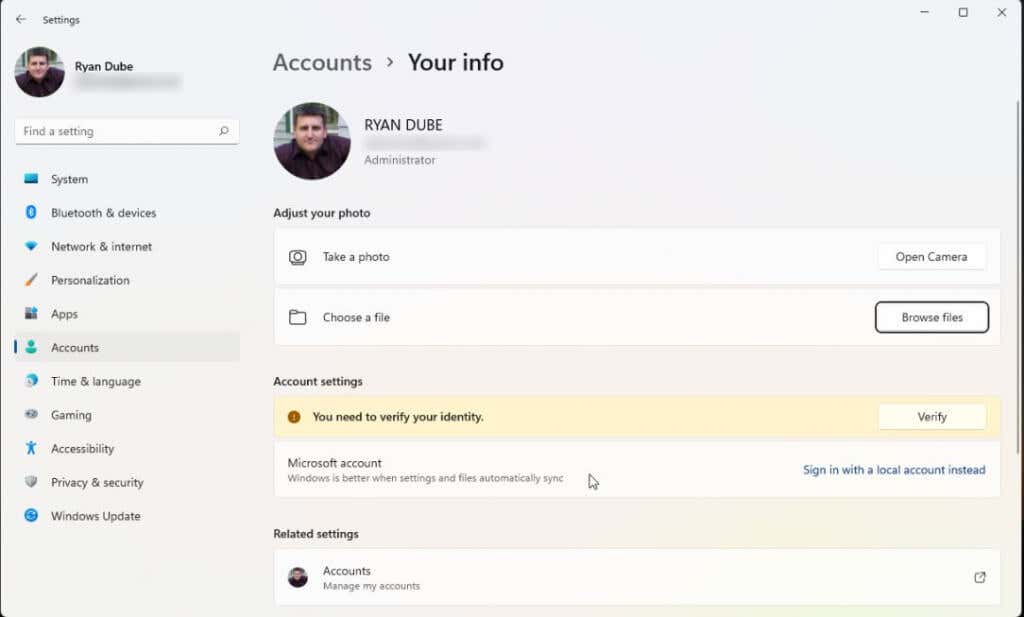
Anche se hai già effettuato l'accesso al tuo account Microsoft, assicurati che non vi siano altri problemi in Impostazioni account. Ad esempio, se vedi "Devi verificare la tua identità", seleziona il pulsante Verificaed esegui i passaggi.
4. Aggiorna driver grafico
Se i widget o il pannello dei widget continuano a non funzionare, prova ad aggiornare il driver della scheda grafica. Molti utenti hanno segnalato che questo può risolvere i problemi dei widget di Windows.
Nota: prima di eseguire i passaggi seguenti, accedi al sito Web del produttore della scheda grafica, cerca il driver per il modello della scheda grafica e scarica il file del driver sul tuo computer.
Seleziona il menu Start, digita "Esegui" e seleziona l'app Esegui.
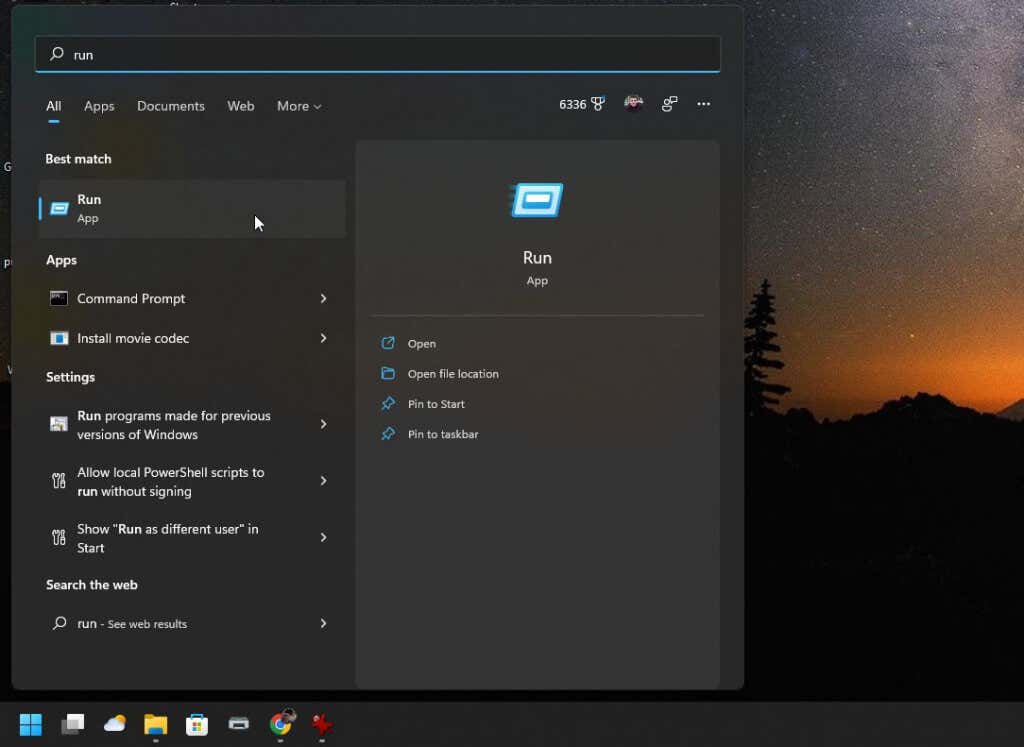
Digita devmgmt.mscnel campo Apri e seleziona OK.
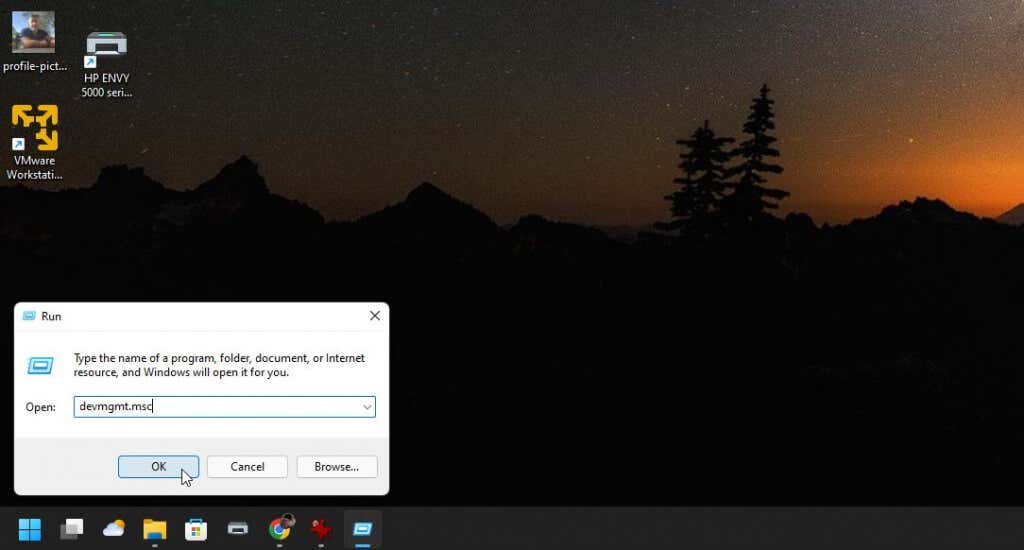
Si aprirà Gestione dispositivi. Espandi Schede videoe fai clic con il pulsante destro del mouse sulla scheda grafica attiva. Seleziona Aggiorna driver.
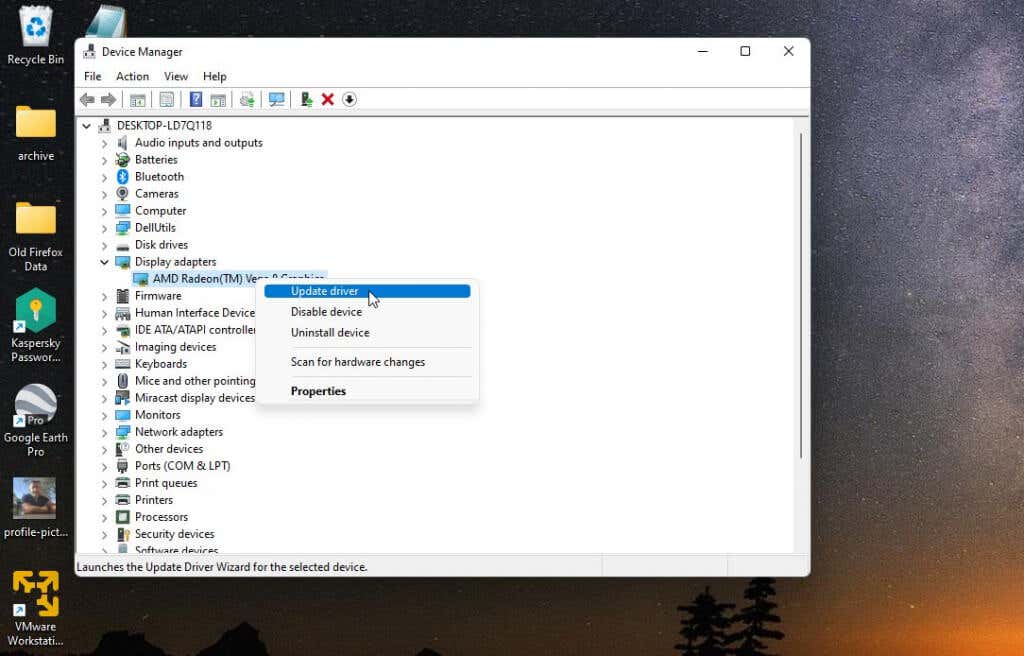
Vedrai due opzioni per l'aggiornamento. Puoi fare in modo che Windows cerchi nel computer il driver che hai scaricato oppure seleziona l'opzione Sfoglia per selezionare tu stesso il file del driver..
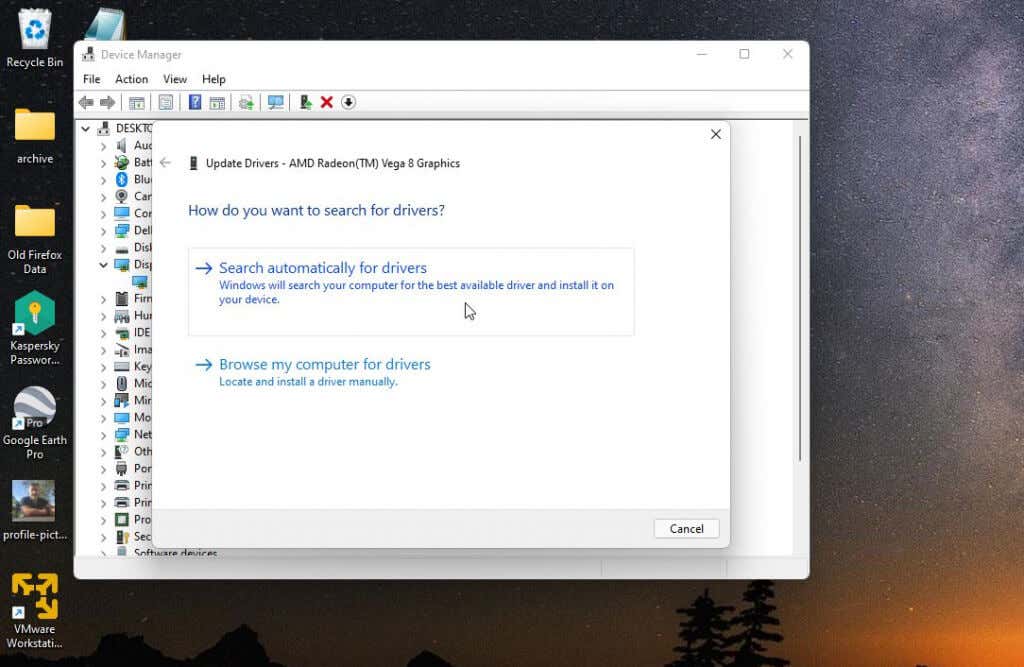
Se non riesci a trovare il driver per la tua scheda grafica, un'altra opzione è eseguire gli ultimi aggiornamenti di Windows per il tuo sistema. Gli aggiornamenti di Windows spesso includono i driver più recenti per il tuo sistema.
Se non hai scaricato tu stesso il driver, puoi passare al passaggio successivo della procedura guidata di aggiornamento del driver. Quindi seleziona Cerca driver aggiornati su Windows Update.
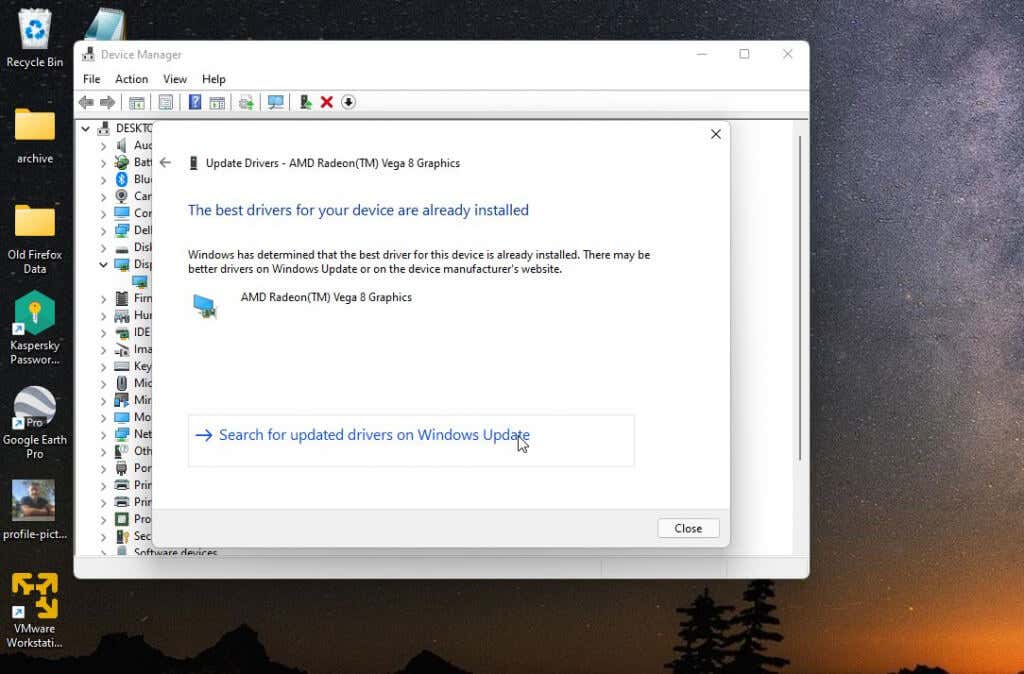
In questo modo accederai agli ultimi aggiornamenti di Windows e cercherai specificamente i driver più recenti per il tuo sistema.
5. Riattiva il driver
Se disponi già del driver più recente per la tua scheda grafica, un'altra opzione è semplicemente disattivare e riattivare il driver.
Segui gli stessi passaggi precedenti per individuare la scheda grafica in Gestione dispositivi. Questa volta, quando fai clic con il pulsante destro del mouse sulla scheda grafica, seleziona Disabilita dispositivo.
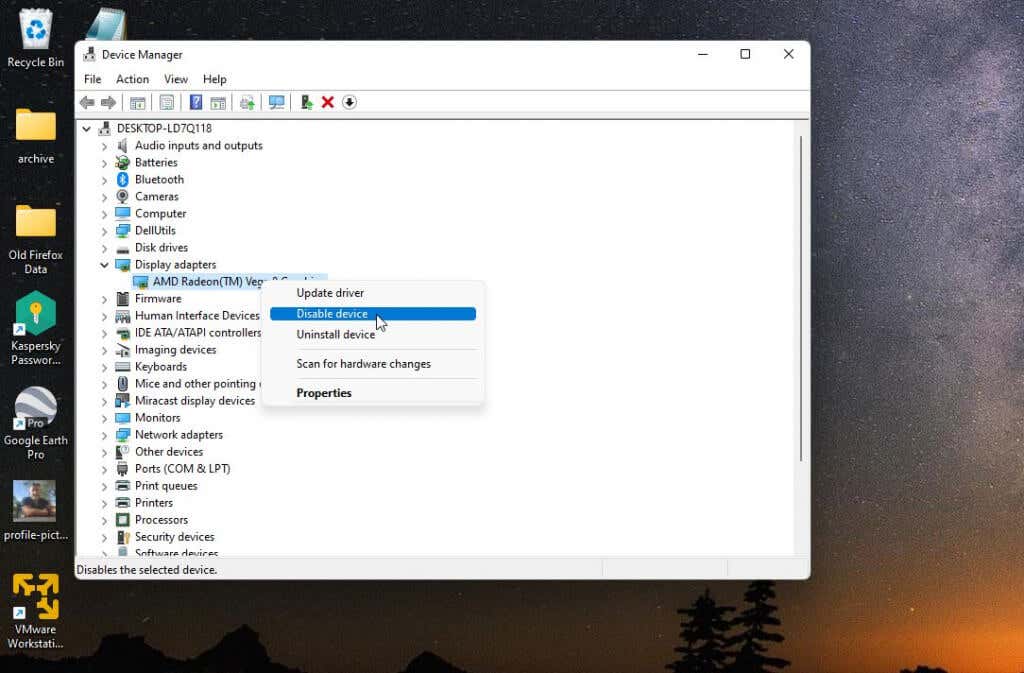
Infine, seleziona Abilita dispositivoper riattivare il driver della scheda grafica. Dopo che il driver è di nuovo in esecuzione, prova per vedere se i tuoi widget funzionano di nuovo.
6. Imposta il browser predefinito su Microsoft Edge
Alcuni widget di Windows 11 che accedono a Internet richiedono l'accesso al browser Microsoft Edge. Se non hai Edge abilitato come browser predefinito, questi widget potrebbero non funzionare. Se vuoi davvero utilizzare questi widget, dovrai farlo imposta Edge come browser Web predefinito.
Per fare ciò, apri le impostazioni di Windows e seleziona Appdal menu a sinistra. Seleziona App predefinitedal riquadro destro.
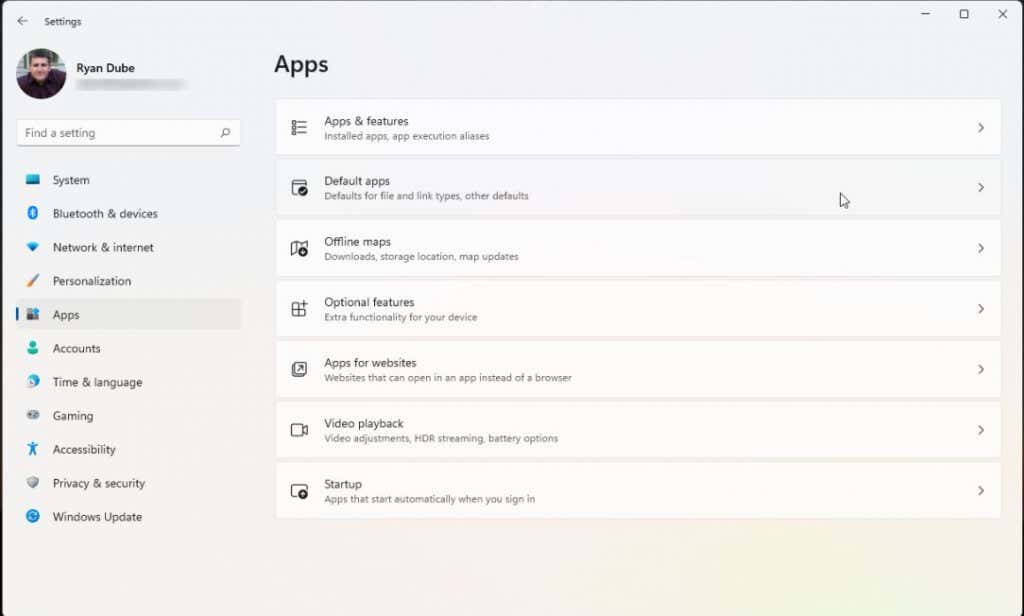
Scorri verso il basso e seleziona il browser predefinito corrente. Seleziona ciascun tipo di file Internet.
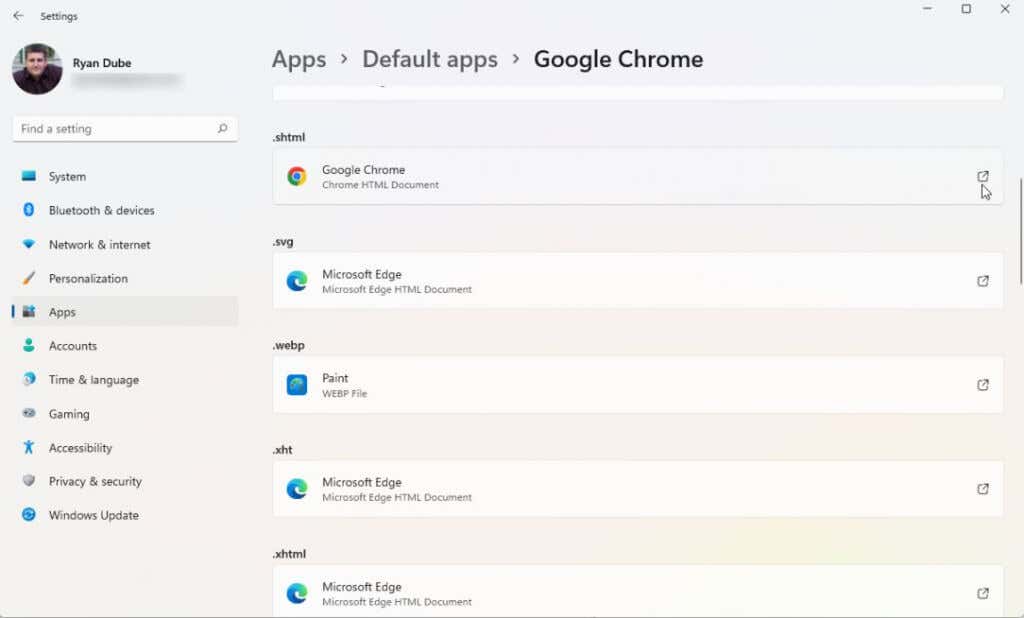
Cambia il browser per ciascuno di questi nel browser Microsoft Edge.
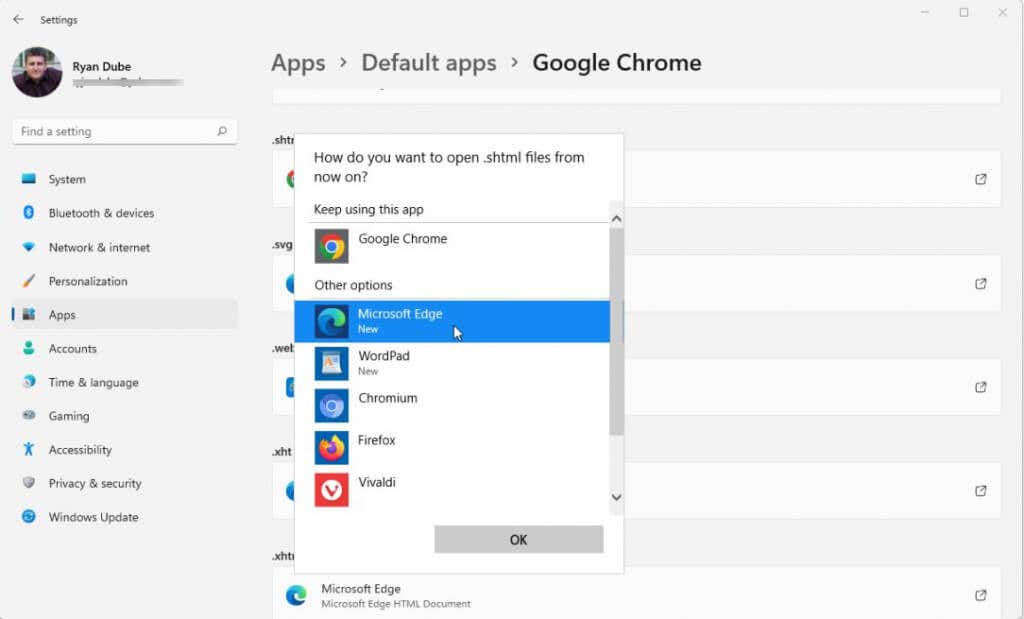
Al termine, tutti i widget che utilizzano Microsoft Edge dovrebbero iniziare a funzionare.
7. Installa Microsoft Edge Webview2
Se finora nient'altro ha funzionato per correggere i widget di Windows 11, c'è un'ultima opzione. Molti widget utilizzano contenuti web tramite HTML, CSS o JavaScript. Lo fanno utilizzando Microsoft Edge WebView2.
Se al momento non lo hai installato sul tuo sistema Windows, questi widget non funzioneranno. Scarica Microsoft Edge Webview2 e installalo sul tuo sistema.
Riavvia il tuo sistema Windows e controlla che i widget funzionino..
.