Continui a riscontrare l'errore "Configurazione incompleta a causa di una connessione a consumo" durante l'accoppiamento di un dispositivo Bluetooth su un PC Windows 11 o 10? Questo tutorial mostrerà come risolvere il problema.
Quando associare un dispositivo Bluetooth al PC, Microsoft Windows scarica automaticamente tutti i driver applicabili per farlo funzionare correttamente. Tuttavia, se lo fai per un connessione internet a consumo, le restrizioni sull'utilizzo dei dati possono interferire e creare errori di "Configurazione incompleta a causa di una connessione a consumo" all'interno della Gestione dispositivi Bluetooth. Continua a leggere per scoprire cosa devi fare per correggere l'errore di connessione Bluetooth misurata in Windows 11 e 10.
Consenti download di driver
Per impostazione predefinita, le connessioni a consumo impediscono a Windows di utilizzare i dati senza la tua autorizzazione. Supponiamo che venga visualizzato il messaggio "Configurazione incompleta a causa di una connessione a consumo" immediatamente dopo aver associato un dispositivo Bluetooth. In tal caso, devi configurare il tuo computer e consentirgli di scaricare i driver nonostante si trovi su una rete a consumo.
1. Apri il menu Start e seleziona Impostazioni . Oppure premi il tasto Windows + I .
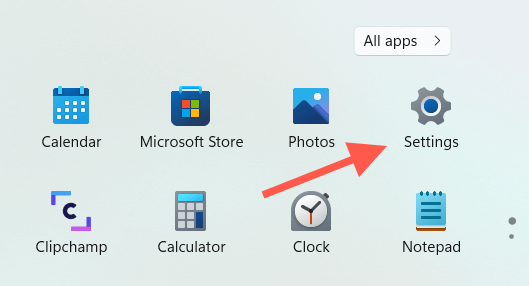
2. Seleziona Bluetooth e dispositivi nel riquadro sinistro della finestra Impostazioni per visualizzare un elenco di dispositivi connessi. In Windows 10, seleziona invece Dispositivo >Bluetooth e salta il passaggio successivo.
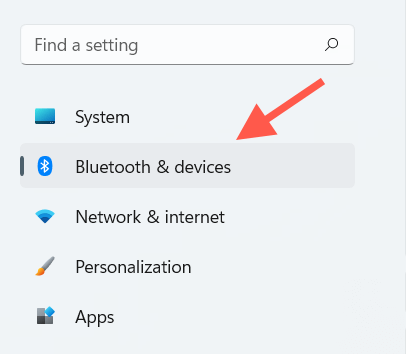
3. Seleziona Visualizza altri dispositivi .
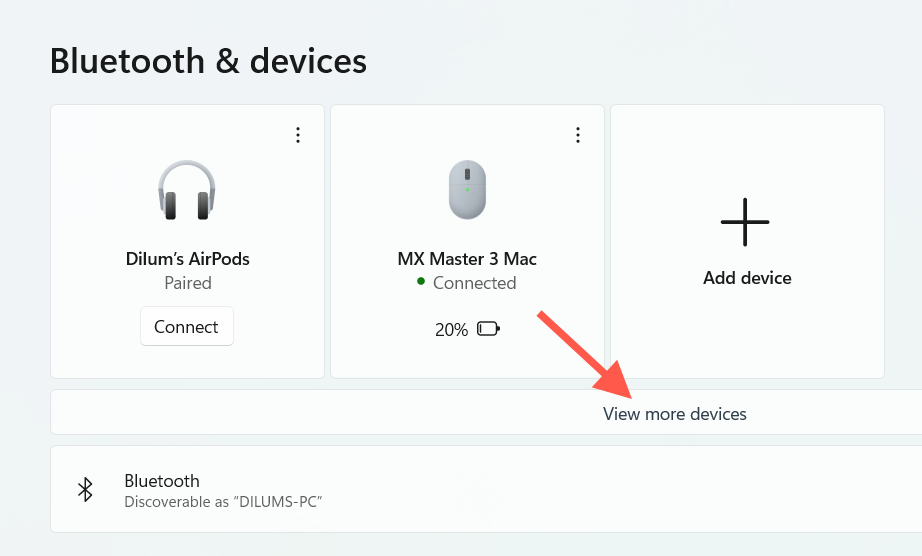
4. Scorri verso il basso in Gestione Bluetooth e attiva l'interruttore accanto a Scarica su connessioni a consumo .
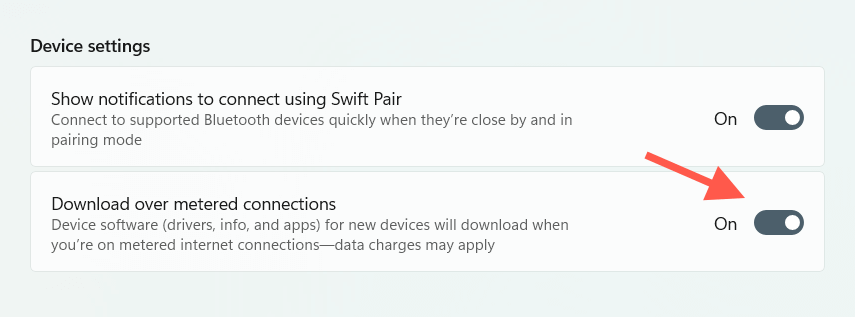
5. Esci dall'app Impostazioni.
Aggiungi nuovamente il dispositivo Bluetooth
Se l'errore di connessione Bluetooth a consumo persiste, è necessario rimuovere e aggiungere nuovamente il dispositivo Bluetooth problematico al PC. Ciò consentirà al tuo PC di eseguire un altro tentativo di scaricare i driver pertinenti.
1. Seleziona Avvia >Impostazioni .
2. Seleziona Bluetooth e dispositivi (Windows 11) o Dispositivi >Bluetooth (Windows 10).
3. Seleziona Altro (tre punti) accanto al dispositivo Bluetooth oppure fai semplicemente clic sul nome del dispositivo in Windows 10 e seleziona Rimuovi dispositivo ..
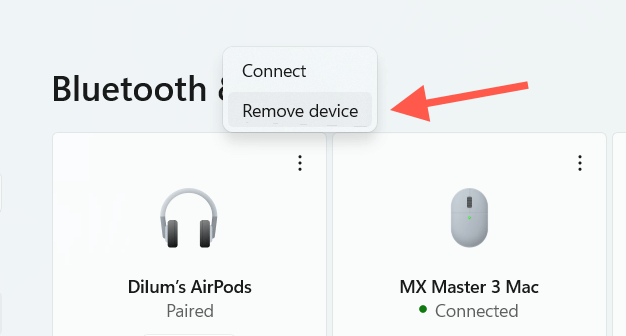
4. Seleziona Sì per confermare.
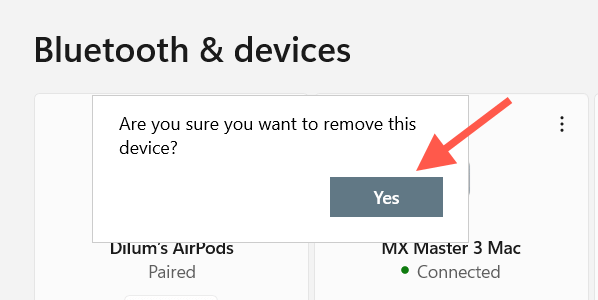
5. SelezionaAggiungi dispositivo .
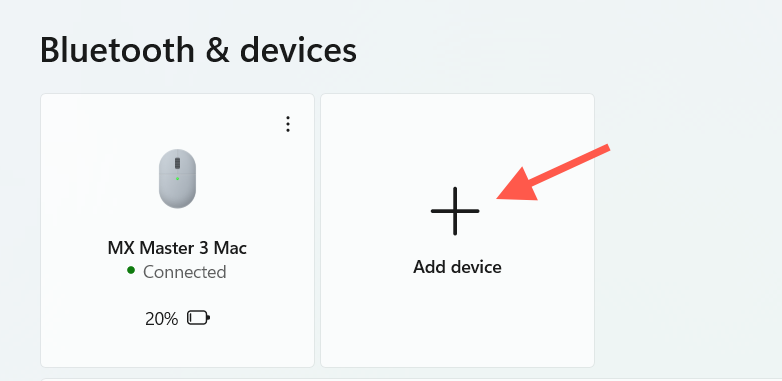
6. Seleziona Bluetooth .
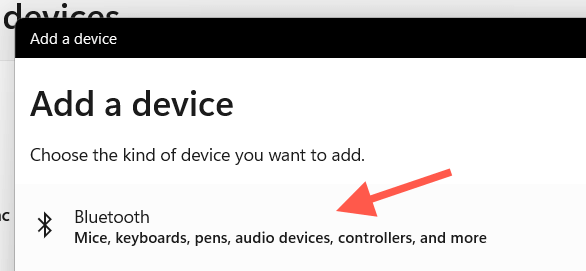
7. Esegui nuovamente la procedura di accoppiamento per il dispositivo Bluetooth e collegalo nuovamente al PC.
Disabilita connessione a consumo
A volte, Windows potrebbe non riuscire a scaricare i driver del dispositivo su connessioni a consumo nonostante lo consenta. Il modo migliore per risolvere questo problema è deselezionare la tua connessione Internet come rete a consumo e tentare nuovamente il processo di accoppiamento.
1. Apri l'app Impostazioni .
2. Seleziona Rete e Internet nella barra laterale.
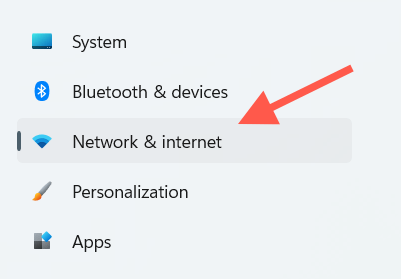
3. Seleziona Proprietà nella parte superiore dello schermo.
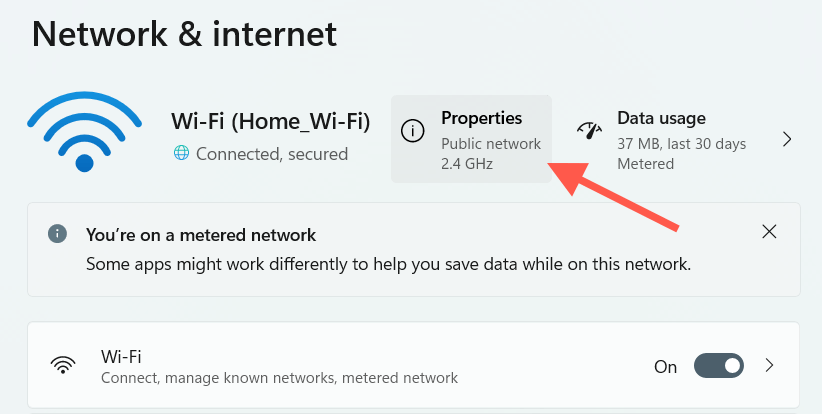
4. Disattiva l'interruttore accanto all'impostazione Imposta come connessione a consumo .
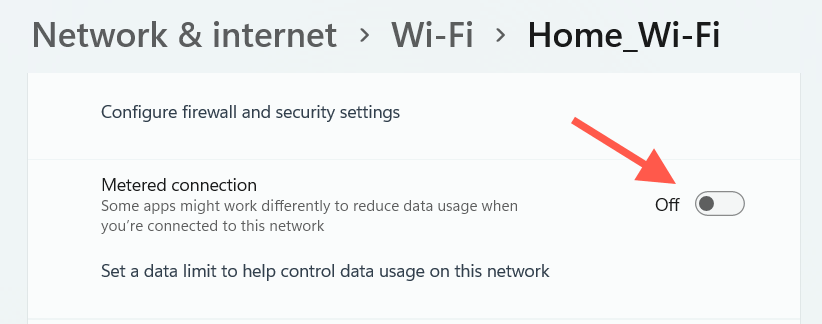
5. Disattiva e ricollega il dispositivo Bluetooth al computer.
Se questo aiuta, torna indietro e riattiva l'opzione Imposta come connessione inserita nel passaggio 4 . In caso contrario, mantienilo disabilitato e passa alla correzione successiva.
Riavvia il computer
Se hai provato a riavviare il computer, controlla se questo fa la differenza. Apri il menu Start e seleziona Riavvia . Una volta riavviato il computer, rimuovi e aggiungi nuovamente il dispositivo Bluetooth.
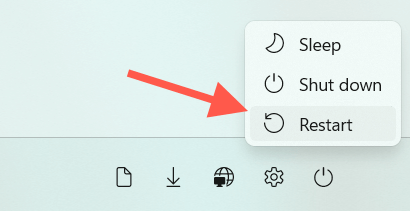
Dimentica e aggiungi nuovamente la connessione di rete
La soluzione successiva prevede la rimozione e la riconnessione della rete Wi-Fi che attiva l'errore "Configurazione incompleta a causa di una connessione a consumo". Ciò dovrebbe risolvere eventuali configurazioni danneggiate che fanno sì che il tuo computer continui a ricordare come una connessione a consumo.
1. Seleziona l'icona di stato Wi-Fi nella barra delle applicazioni.
2. Seleziona il pulsante Espandi connessioni Wi-Fi (freccia destra) per visualizzare un elenco di reti wireless.
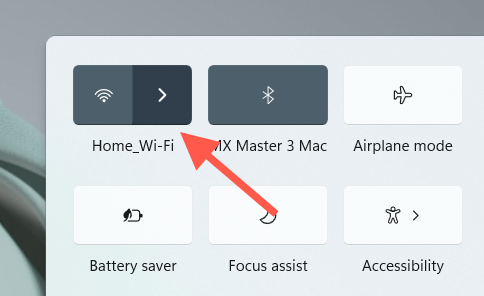
3. Fai clic con il pulsante destro del mouse sulla rete a cui sei attualmente connesso e seleziona Dimentica .
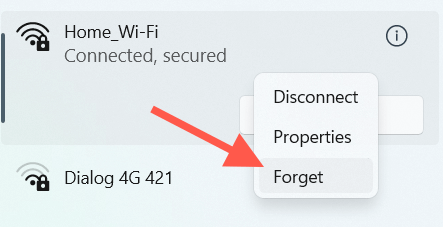
4. Seleziona nuovamente la rete wireless e seleziona Connetti .
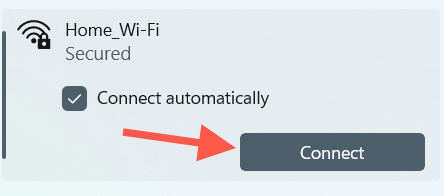
5. Inserisci la chiave di sicurezza della rete (password).
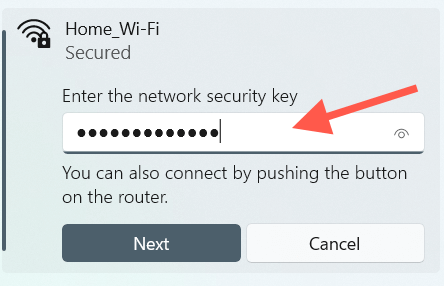
6. Seleziona Avanti per riconnetterti alla rete wireless..
7. Rimuovi e aggiungi nuovamente il dispositivo Bluetooth.
Utilizza una connessione Internet diversa
Un'altra probabile soluzione che può essere d'aiuto prevede la ripetizione del processo di accoppiamento per il dispositivo Bluetooth dopo essersi connesso a un'altra rete Wi-Fi, se possibile. Assicurati che non sia configurata come connessione a consumo prima di procedere.
Esegui lo strumento di risoluzione dei problemi di rete
Sia Windows 11 che 10 dispongono di strumenti di risoluzione dei problemi automatici in grado di risolvere problemi persistenti con la connettività Internet e Bluetooth. Prova a eseguirli adesso.
1. Apri l'app Impostazioni .
2. Scorri verso il basso e seleziona Risoluzione dei problemi . In Windows 10, seleziona invece Aggiornamento e sicurezza >Risoluzione dei problemi .
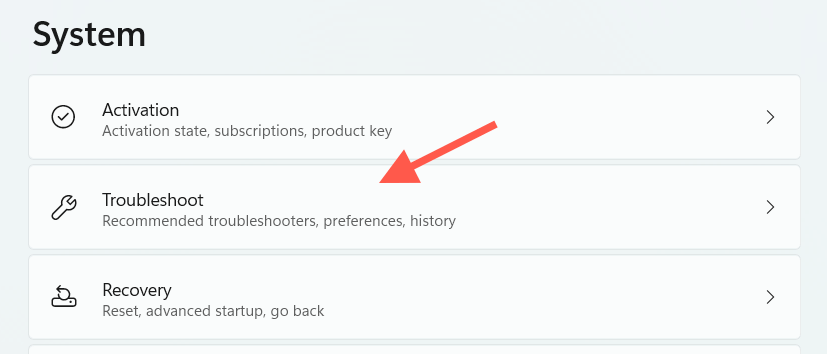
3. SelezionaAltri strumenti per la risoluzione dei problemi (Windows 11) o Ulteriori strumenti per la risoluzione dei problemi (Windows 10).
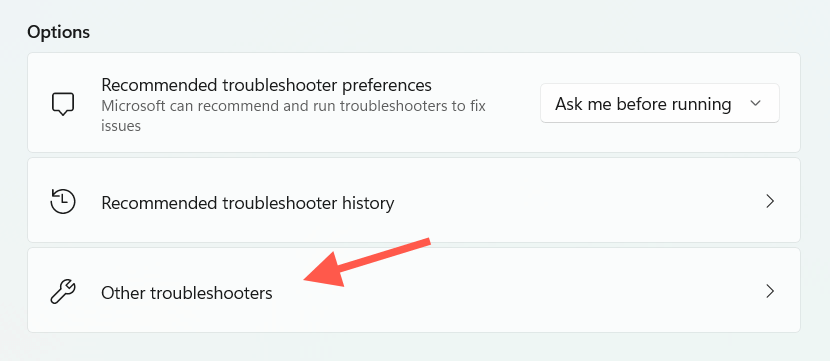
4. Esegui lo strumento di risoluzione dei problemi per Connessioni Internet.
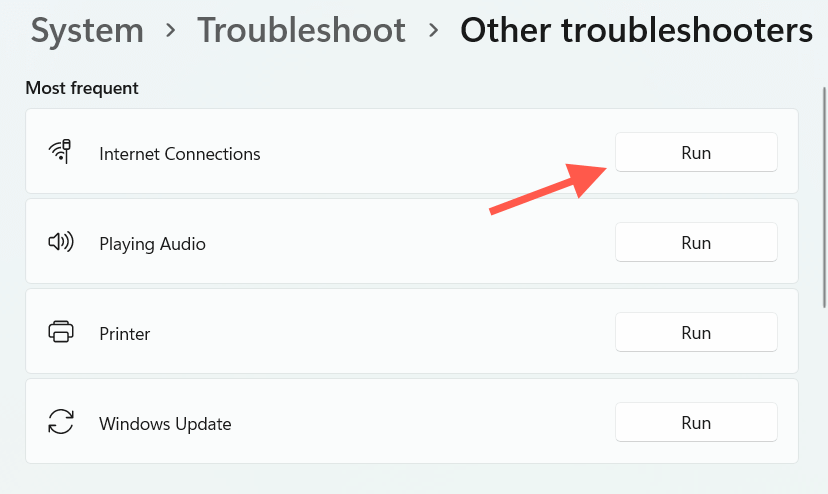
5. Scorri verso il basso fino alla sezione Altro ed esegui gli strumenti di risoluzione dei problemi per Bluetooth e Schede di rete .
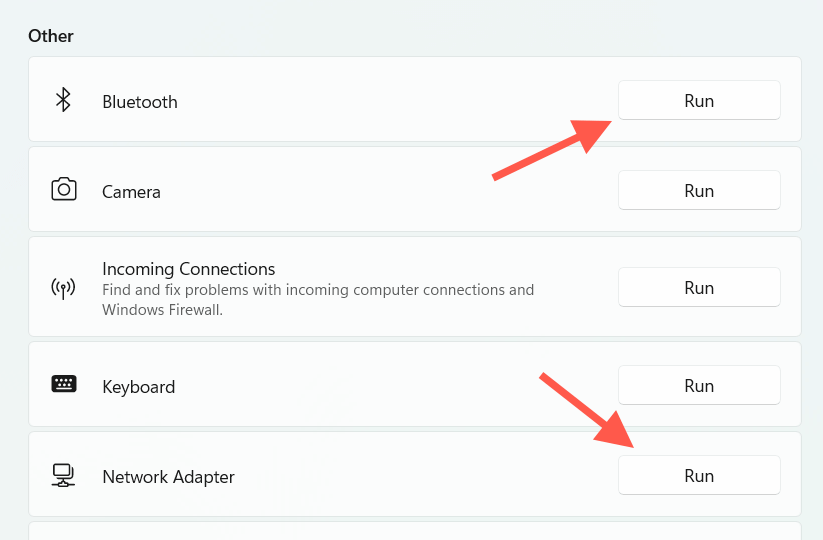
6. Rimuovi e aggiungi nuovamente il dispositivo Bluetooth.
Aggiorna Windows
L'aggiornamento di Windows può risolvere problemi noti che si verificano durante la connessione di dispositivi Bluetooth. Assicurati di deselezionare la connessione Internet come rete a consumo prima di iniziare.
1. Apri l'app Impostazioni .
2. SelezionaWindows Update .
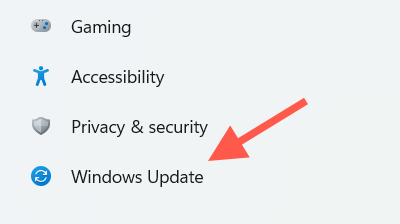
3. Seleziona Verifica aggiornamenti . Quindi, seleziona Scarica e installa se vedi aggiornamenti in sospeso.
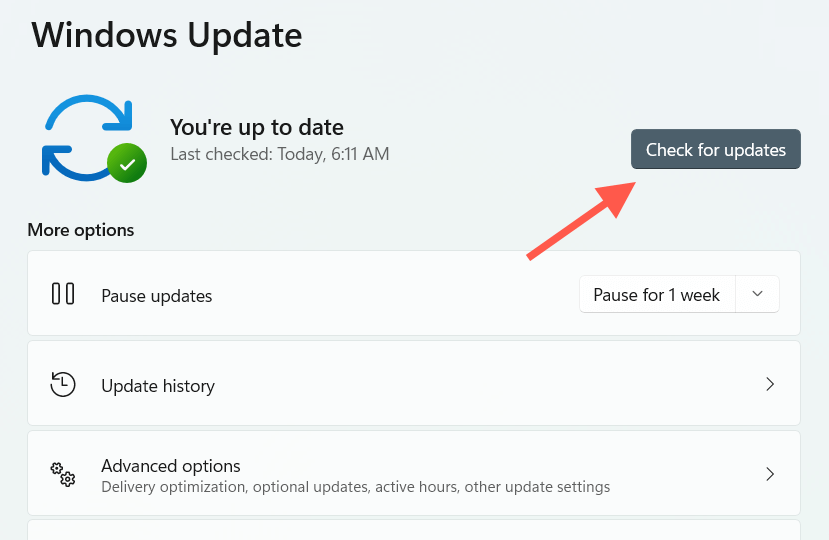
Seleziona Opzioni avanzate >Aggiornamenti facoltativi e scarica eventuali aggiornamenti dei driver del dispositivo, se disponibili. In Windows 10, scegli invece Visualizza aggiornamenti facoltativi . Puoi successivamente accoppiare nuovamente il dispositivo Bluetooth con il tuo PC.
Verifica la presenza di software di supporto
Verifica la presenza di eventuali software di supporto o driver di dispositivo che puoi scaricare dal sito Web del produttore, ad esempio Opzioni Logitech per mouse e tastiere Logitech. Se disponibili, installali e controlla se questo risolve l'errore "Configurazione incompleta a causa di una connessione a consumo"..
Ripristina le impostazioni di rete
Se nessuna delle soluzioni sopra riportate aiuta, è ora di ripristinare le impostazioni di rete su Windows. Ciò potrebbe aiutare a escludere problemi di fondo che impediscono al PC di scaricare i driver pertinenti per il dispositivo Bluetooth.
1. Apri l'app Impostazioni .
2. Seleziona Rete e Internet .
3. Seleziona Impostazioni di rete avanzate . Salta questo passaggio in Windows 10.
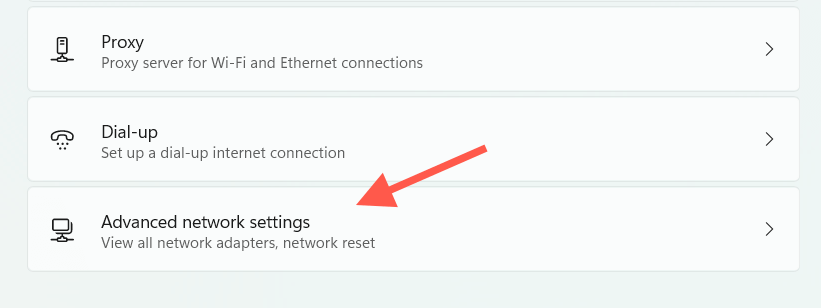
4. Seleziona Reimpostazione della rete .
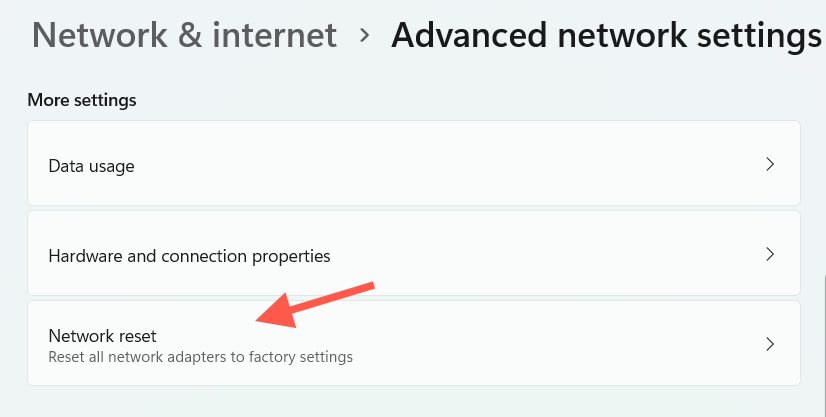
5. Seleziona Reimposta ora .
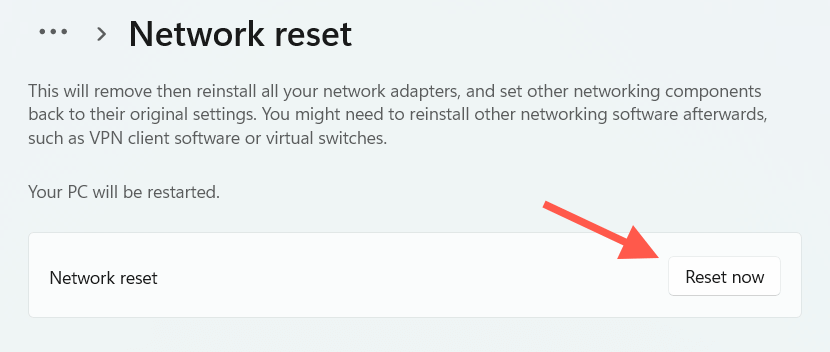
Una volta riavviato il computer, connettiti a una rete Wi-Fi e associa nuovamente il dispositivo Bluetooth al computer.
Nota : potrebbe essere necessario reinstallare il software relativo alla rete (se Windows non lo fa automaticamente) dal produttore del PC: Dell, HP, Lenovo, ecc. e impostare Qualunque VPN o proxy dopo la procedura di ripristino.
Configurazione completata
La "Configurazione incompleta a causa di una connessione a consumo" in Windows 11/10 è in genere un problema banale di cui puoi occuparti rapidamente, ma in rari casi potrebbe richiedere una risoluzione avanzata dei problemi. Assicurati solo di consentire il download dei driver su connessioni a consumo prima di connettere qualsiasi dispositivo Bluetooth per ridurre al minimo le possibilità di riscontrare lo stesso problema.
.