In qualsiasi computer che invecchia, il disco rigido è solitamente la prima cosa ad essere eliminata. Questo perché, a differenza di componenti come la RAM o il processore, un HDD ha più parti mobili.
Se aspetti che il tuo disco rigido si guasti prima di sostituirlo, c'è una buona possibilità di perdere tutti i dati su di esso. È molto meglio monitorare lo stato del disco rigido e spostare le tue informazioni su un disco rigido esterno prima che muoia.
Il che ci porta alla domanda ovvia: come controlli lo stato del tuo disco rigido?
Controlla il sistema S.M.A.R.T. Stato della tua unità
Se il disco rigido del tuo PC non è troppo vecchio, è probabile che sia già dotato della tecnologia di automonitoraggio. Chiamato S.M.A.R.T. (Self-Monitoring, Analysis and Reporting Technology), questo ingegnoso sistema può dirti lo stato del tuo disco rigido senza richiedere alcun software complicato.
Puoi ottenere dati di base sulla funzionalità S.M.A.R.T. del tuo SSD. stato utilizzando lo strumento WMIC (riga di comando di Strumentazione gestione Windows) integrato in Windows 10 e Windows 11.
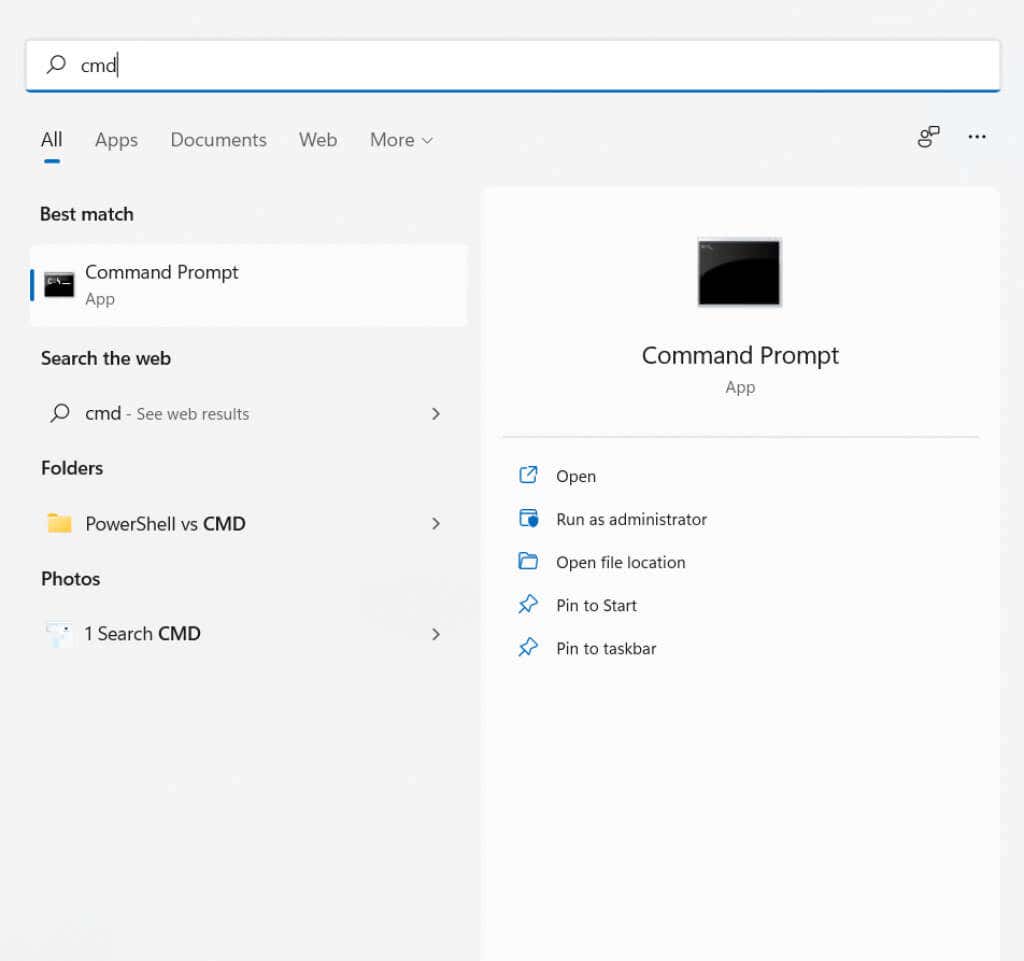
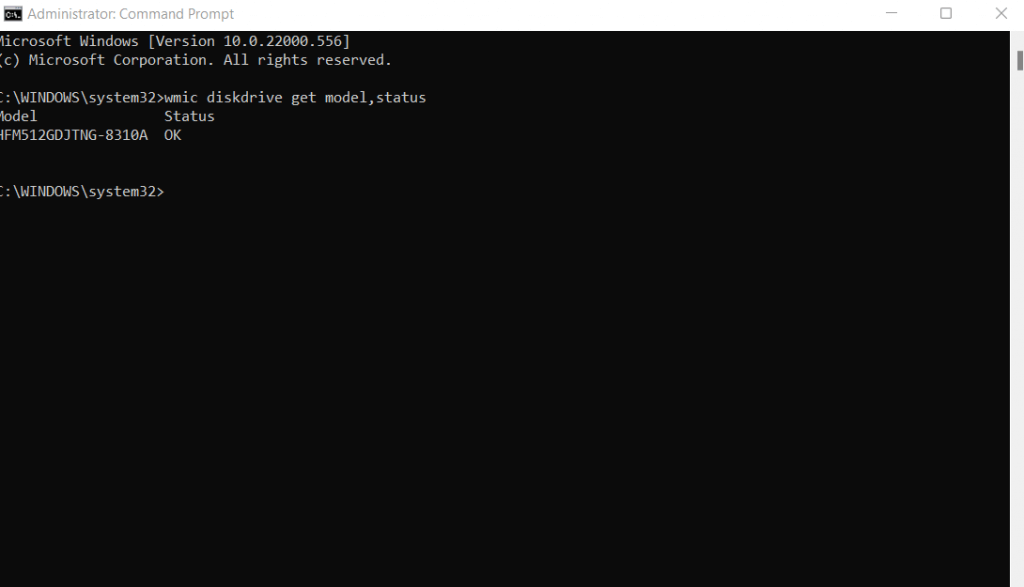
Il problema con lo strumento WMIC è che fornisce solo un rapporto di base sullo stato sì/no. ACCORTO. le unità sono in grado di comunicare molti più dati, ma è necessario ottenere un'app migliore per poterli leggere.
Informazioni sul disco Crystal è una di queste applicazioni. Può fornire un riepilogo dettagliato delle informazioni SMART delle unità disco interne ed esterne, consentendoti di comprendere molto meglio lo stato di salute della tua unità.
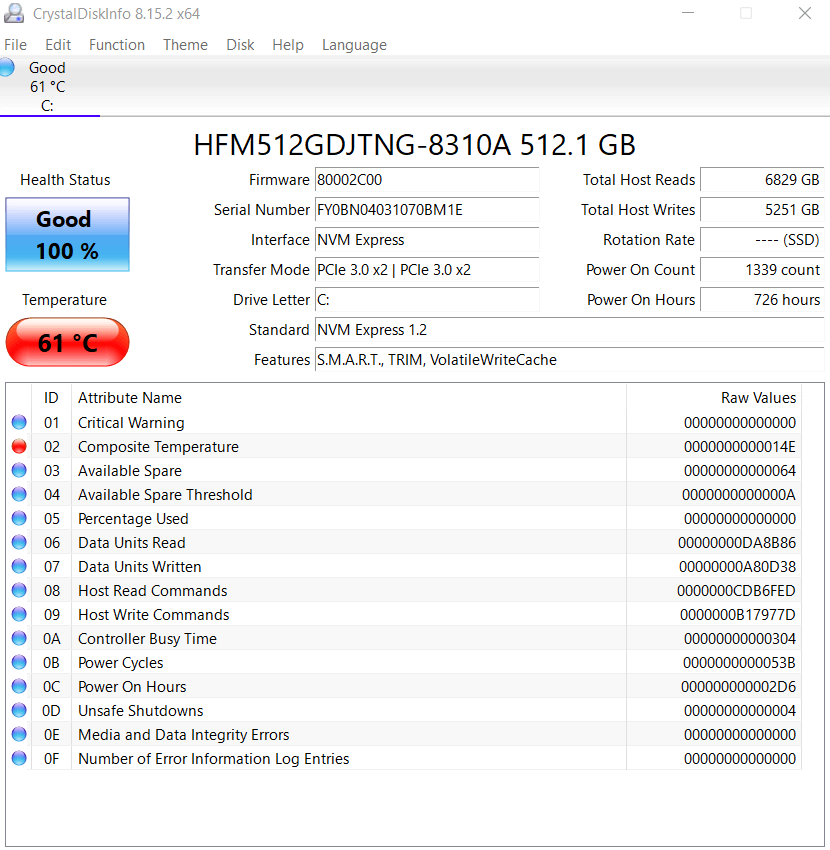
2. Utilizza lo strumento diagnostico del produttore dell'HDD
Non tutti i dischi rigidi sono dotati di tecnologia S.M.A.R.T. tecnologia per verificare il proprio stato di salute. Si tratta principalmente di unità a stato solido in grado di monitorare se stesse; le unità più vecchie di solito non hanno un'opzione integrata..
Fortunatamente, i principali produttori di dischi rigidi come Seagate, Digitale occidentale e SAMSUNG dispongono di un'app dedicata per controllare lo stato dei propri dispositivi di archiviazione.
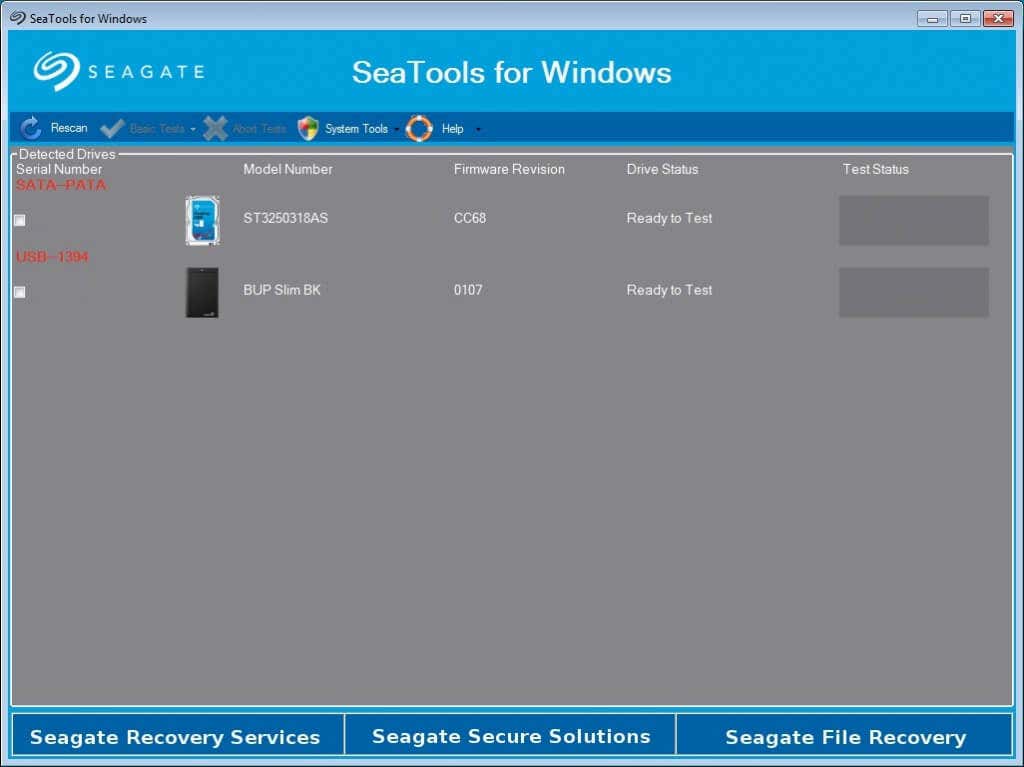
Queste app testa l'HDD per individuare settori danneggiati ed errori di sistema, fornendo uno sguardo accurato sulle possibilità di un guasto completo dell'unità. Per le unità senza controllo degli errori integrato, questo è solitamente il modo migliore per diagnosticare eventuali problemi.
3. Testare l'HDD nel BIOS
Se hai difficoltà a trovare lo strumento diagnostico del produttore del disco rigido e non disponi di un sistema S.M.A.R.T. unità, puoi sempre verificarne lo stato dal BIOS. Tutte le schede madri dispongono di un BIOS che può essere utilizzato per verificare lo stato di tutti i componenti hardware, incluso il disco rigido.
Poiché questa interfaccia è indipendente dal sistema operativo, impedisce anche che eventuali interferenze da parte del sistema operativo o di qualsiasi applicazione in esecuzione possano compromettere i risultati del test.
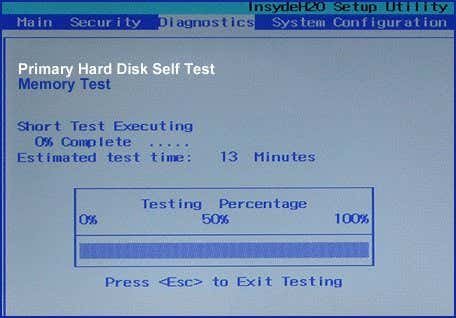
L'unico problema è attivarlo. Innanzitutto, devi accedere al BIOS, che funziona in modo diverso per le diverse schede madri (di solito toccando un particolare tasto funzione). Quindi è necessario individuare il test stesso.
Per la maggior parte delle versioni del BIOS, ciò può essere ottenuto andando su Impostazioni >Avanzate >Autotest NVME . In molti PC HP e Dell, l'opzione si trova invece in Diagnostica .
4. Con l'utilità CHKDSK
Finora abbiamo visto metodi per verificare la presenza di guasti hardware sul disco, ma non è tutto ciò che può andare storto con un HDD. Oltre ai settori danneggiati, anche il file system stesso può essere danneggiato, causando la perdita di dati e un disco rigido inutilizzabile.
Per rilevare e riparare questi problemi, puoi utilizzare lo strumento Microsoft Windows chkdsk. Si tratta di un'utilità da riga di comando che esegue la scansione dell'unità disco e corregge gli errori logici, rendendo nuovamente utilizzabili i settori danneggiati.
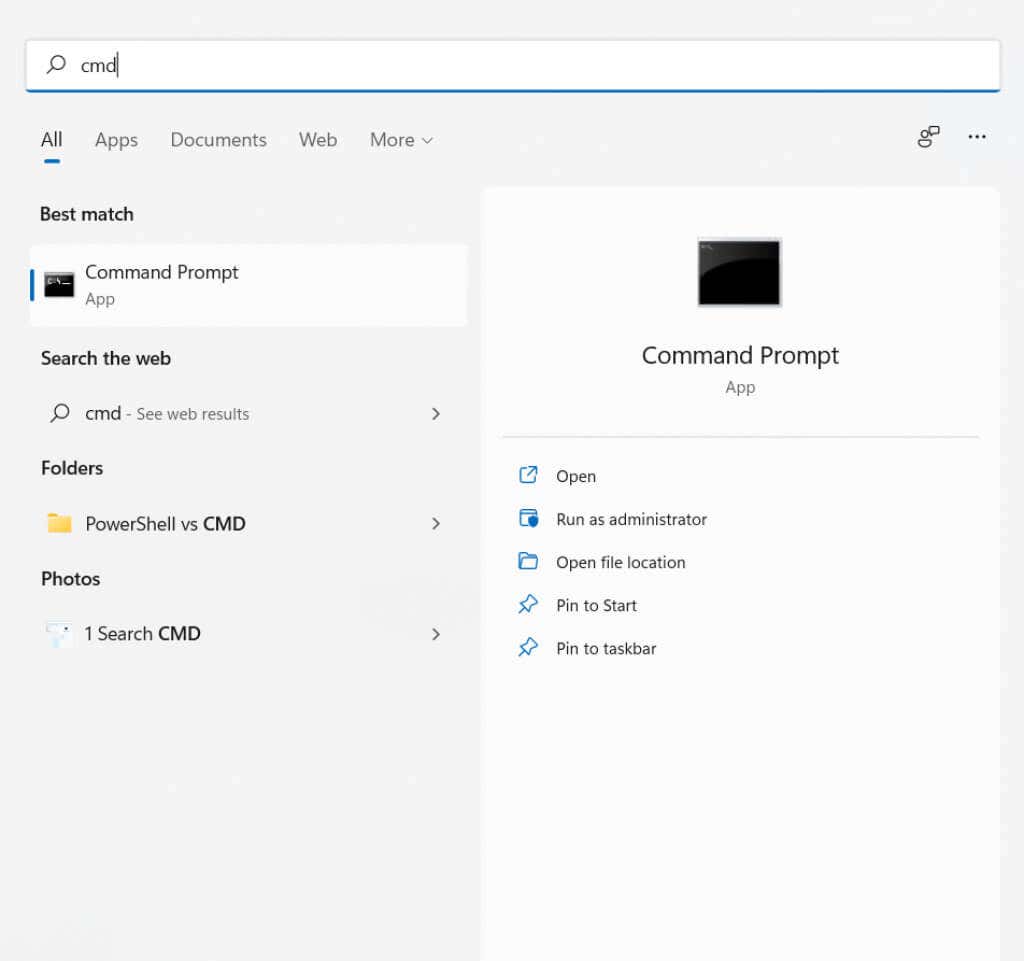
chkdsk C: /F /R /X
dove C è la lettera dell'unità del disco che desideri scansionare. Questo eseguirà CHKDSK e ripristinerà tutti i settori danneggiati scoperti. Tieni presente che Check Disk è limitato nelle sue capacità di recupero dati, intese principalmente come un modo per riparare un file system danneggiato..
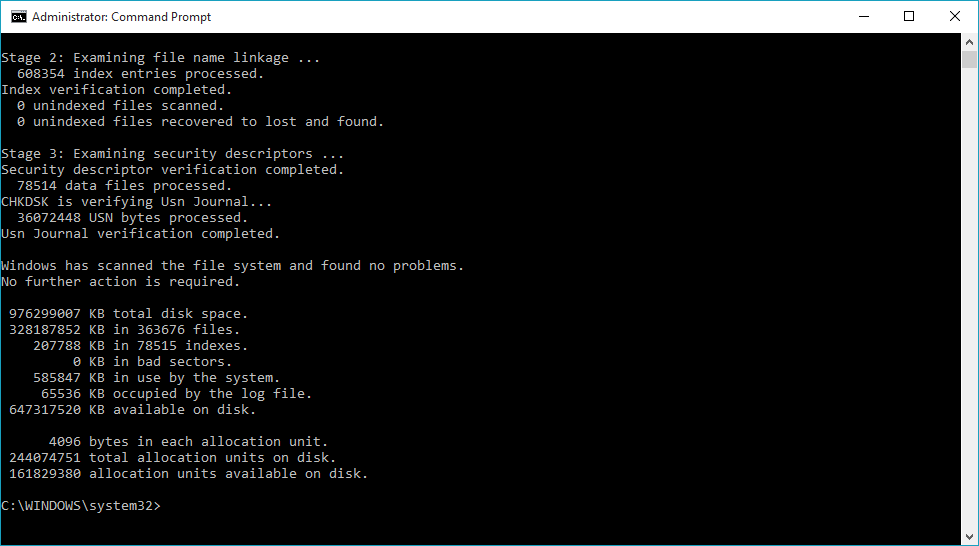
5. Installa uno strumento di controllo del disco di terze parti
Se non hai problemi con il download di app di terze parti, spesso può essere il modo più semplice per ottenere uno sguardo dettagliato sullo stato di salute del tuo HDD. Il software dedicato di scansione del disco rigido fornisce molte più informazioni sullo stato del disco rigido rispetto agli strumenti Windows integrati.
Abbiamo già parlato di Informazioni sul disco Crystal, ma non è l'unica opzione per leggere tutti i contenuti S.M.A.R.T. informazioni dall'unità. Sono disponibili Sentinella del disco rigido e HDDScan, in grado di diagnosticare tutti i tipi di unità disco, dagli SSD alle complesse configurazioni RAID. I report generati da queste app sono molto più dettagliati rispetto alla diagnostica di base di Windows e possono aiutarti a individuare un disco rigido guasto molto prima.
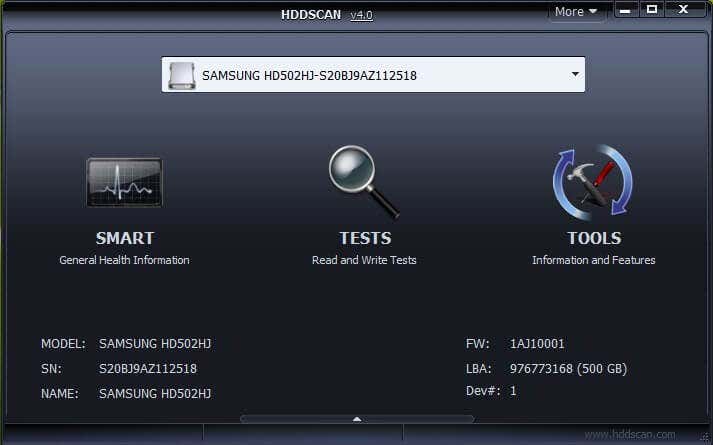
Qual è il metodo migliore per verificare lo stato del disco rigido?
Per la maggior parte degli utenti, ottenere una versione S.M.A.R.T. il controllo dello stato è sufficiente per vedere se il loro disco rigido è sul punto di guastarsi o meno. Se desideri maggiori dettagli, puoi sempre utilizzare strumenti di terze parti come CrystalDisk Info o HDDScan per ottenere un rapporto completo.
Le cose diventano più complicate quando il tuo HDD non supporta S.M.A.R.T. tecnologia. Sebbene eseguire una scansione CHKDSK sul disco rigido sia sempre una buona idea per eliminare gli errori del file system, alla fine è necessario qualcos'altro per diagnosticare i guasti hardware.
Ciò ti offre due opzioni principali: testare l'unità disco nel BIOS o procurarti lo strumento di scansione del disco rigido del produttore. L'opzione BIOS ha il vantaggio di funzionare su ogni sistema operativo sia per gli SSD che per gli hard disk tradizionali. D'altra parte, utilizzare lo strumento specializzato per il prodotto è il modo migliore per ottenere informazioni più accurate.
.