La tua nuova app o gioco per Windows 11 dispone di un elenco di requisiti hardware minimi e consigliati. Troverai una scheda grafica in quell'elenco, ma come fai a sapere quale scheda hai nel tuo PC?
Esistono diversi modi per identificare la tua scheda grafica attuale. Ma prima, dobbiamo prenderci un momento per spiegare come funzionano i nomi delle schede grafiche.
Come vengono denominate le schede grafiche
Le schede per desktop sono generalmente progettate e prodotte da "partner del consiglio di amministrazione" di terze parti. La prima parte del nome è il marchio di quel particolare partner del consiglio. Questi includono aziende come Gigabyte, MSI, Asus e così via.
In alcuni casi, il produttore della GPU produce anche le sue schede. Ad esempio, Nvidia vende le carte “Founders Edition” che producono e commercializzano. In tal caso, Nvidia è sia il marchio della scheda che quello della GPU.
La seconda parte del nome è la GPU stessa, ad esempio Nvidia RTX 3090 Ti, AMD Radeon 6950 XT o Intel Xe. "Nvidia", "AMD" e "Intel" sono i nomi aziendali del produttore di chip GPU (Graphics Processing Unit). I partner del forum possono anche aggiungere qualcosa dopo il nome della GPU, come "Black Edition", "OC Edition" o "Twin Frozr".
Diversi produttori di GPU attribuiscono significati diversi ai numeri di modello della GPU. Ad esempio, con le schede Nvidia, le prime due cifre rappresentano la generazione. La 1060 è, quindi, una serie 10 e il "60" ci dice che è la scheda da gioco tradizionale. Nvidia utilizza numeri come 30, 50, 60, 70, 80 e 90 per rappresentare il livello della carta all'interno della sua generazione. Quindi, l'RTX 3090 è una scheda della serie 30 in cima allo stack.

Inoltre, Nvidia a volte utilizza suffissi come "Ti" o Super" per contrassegnare le carte che si trovano a metà passo tra i livelli. Quindi una RTX 3070 Ti è più veloce di una 3070 ma più lenta di una 3080. Ciò significa anche che, ad esempio, una RTX 2070 potrebbe essere più veloce di una GTX 1080, dato che sono di una generazione a parte.
Allo stesso modo, AMD e Intel hanno i propri schemi di denominazione indipendenti. Qui utilizziamo Nvidia come esempio, ma se stai guardando una marca diversa di GPU, prenditi il tempo per cercare il significato dei vari codici modello.
Queste parti aggiuntive del nome di solito distinguono le diverse personalizzazioni eseguite dai partner del forum. Questi includono sistemi di raffreddamento unici, velocità di clock superiori a quelle di riferimento o qualsiasi altra cosa che differenzi le schede con la stessa GPU..
Ora applichiamo queste informazioni al nome di una vera GPU: una scheda grafica ASUS NVIDIA GeForce RTX 3060 V2 12 GB GDDR6 PCI Express 4.0.
Va notato che PCI Express è compatibile con le versioni precedenti e precedenti. Pertanto, una scheda PCIe 5.0 funzionerà in uno slot 4.0 e viceversa, purché sia fisicamente abbastanza lunga.
Trovare schede grafiche equivalenti
Quando una scheda grafica è elencata in una serie di requisiti, l'idea è che la tua GPU dovrebbe essere dello stesso modello o di un altro modello equivalente o migliore in termini di prestazioni.
A meno che tu non sia un appassionato di GPU, non è ovvio se la GPU che hai sul tuo PC sia altrettanto buona o migliore di quella di cui hai bisogno. Il modo più semplice per verificare è eseguire una ricerca su Internet per la tua carta rispetto a quella nell'elenco dei consigli. Siti come Benchmark utente ti mostreranno una stima del rendimento comparativo.
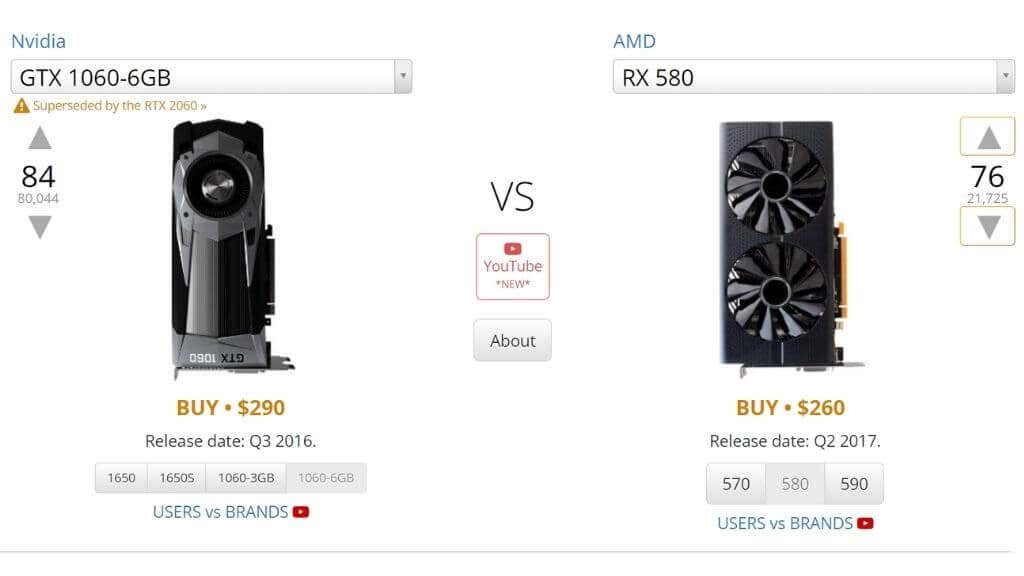
Puoi anche verificare la prestazione teorica della tua carta rispetto a quella richiesta su TechPowerUp. Guarda sotto “prestazioni teoriche”. Nello specifico, ti consigliamo di confrontare il numero "Prestazioni flottanti" FP32.
È fondamentale sapere che le versioni laptop delle GPU, sebbene possano avere esattamente lo stesso nome, sono molto diverse l'una dall'altra. Ricordati di cercare la versione mobile della tua GPU se è su un laptop!
Controlla la GPU o la scatola del computer
Prima di entrare nei dettagli tecnici per identificare la tua GPU, perché non selezioni la casella in cui è arrivata? Potresti avere ancora la scatola in cui è arrivata la scheda oppure il tuo computer potrebbe avere un adesivo sulla confezione che elenca le specifiche.
Guarda all'interno del tuo PC
Se hai un PC desktop e sei disposto ad aprirlo, il modo più rapido per vedere quale GPU hai potrebbe essere quello di guardare la scheda stessa. È normale che il modello della GPU sia scritto sul dorso della scheda. Se hai un PC desktop con una finestra laterale, a volte puoi leggere questo nome senza aprire il sistema..

Se il tuo sistema desktop non dispone di una finestra, puoi rimuovere il pannello laterale che copre il dorso della carta per controllare. Si consiglia di spegnere il computer prima di aprire il pannello laterale. Se il pannello laterale è dotato di ventola, fare attenzione al filo collegato mentre si rimuove il pannello. Potrebbe essere necessario scollegarlo per rimuovere il pannello e invertire il processo al termine.
Utilizza le impostazioni di visualizzazione
Puoi accedere ai dettagli di base sulla tua GPU nelle Impostazioni di visualizzazione avanzate del sistema operativo:
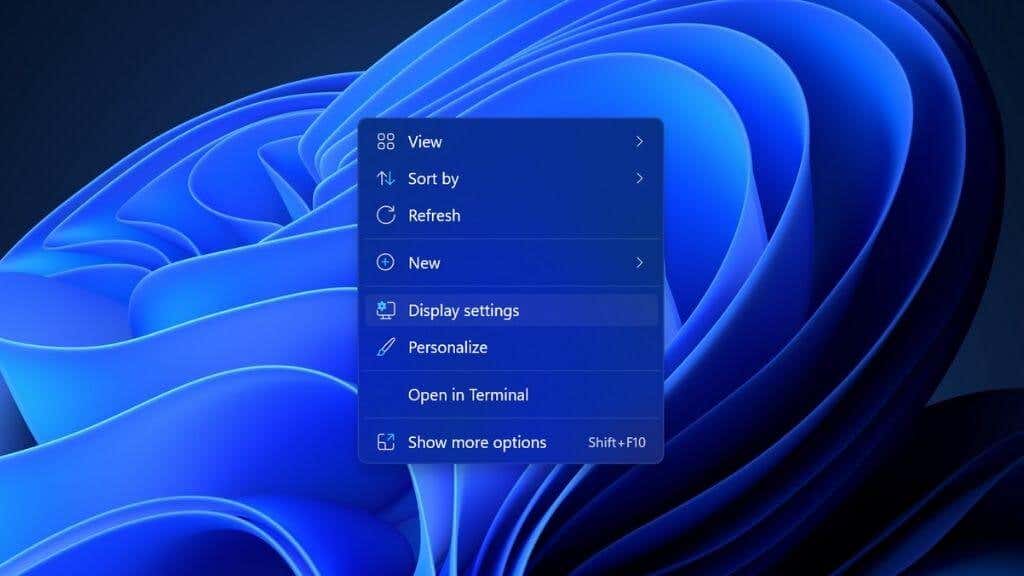
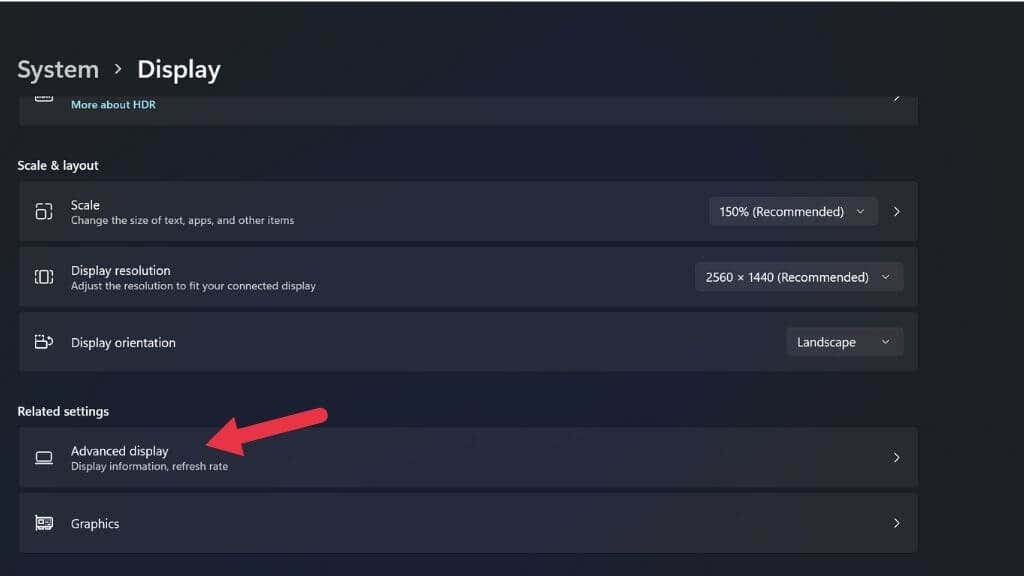
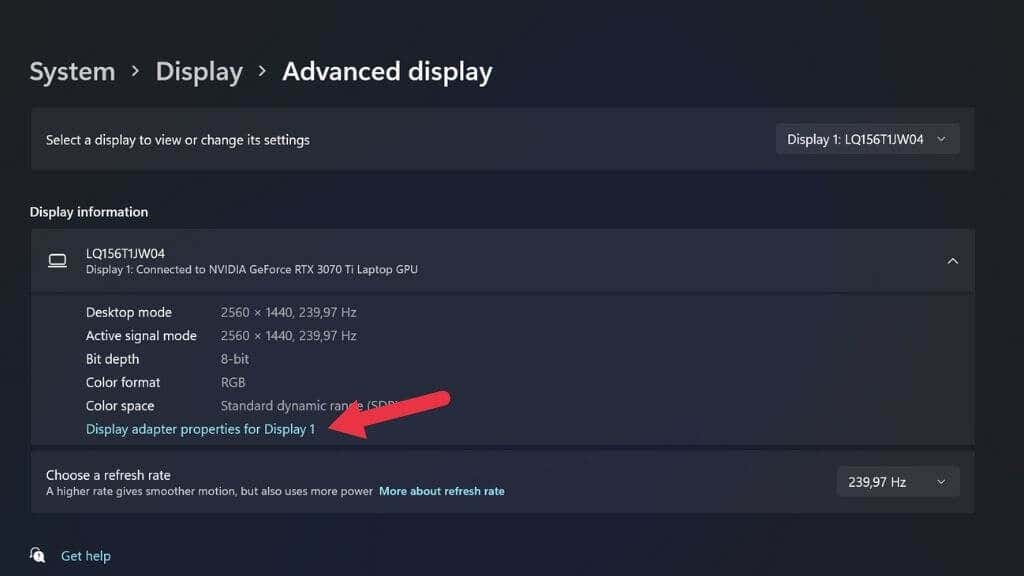
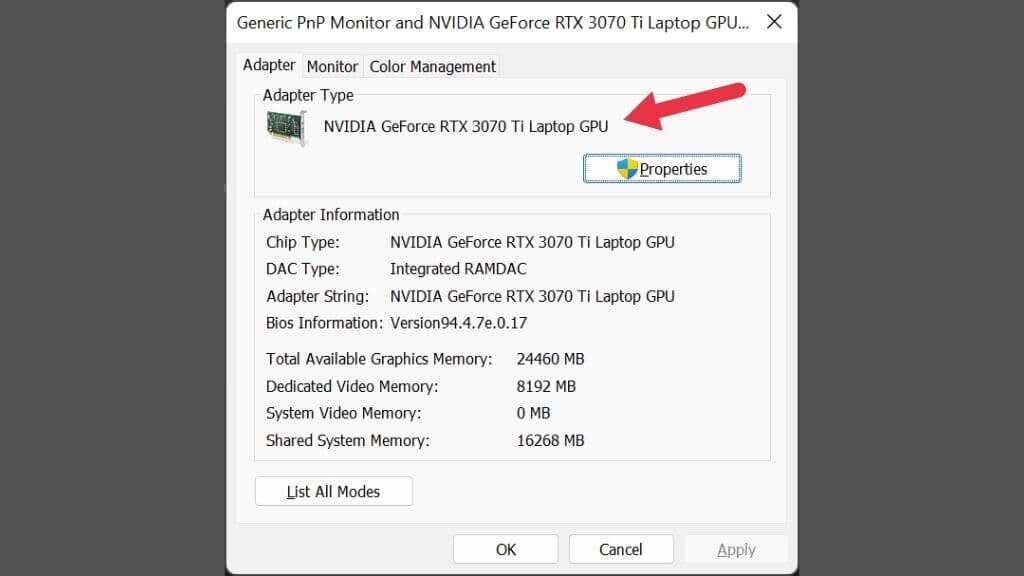
Se hai più di un display collegato e non utilizzano entrambi la stessa GPU, puoi modificare l'opzione di visualizzazione corrente utilizzando questo menu a discesa nell'angolo in alto a destra della finestra.
Controlla Gestione dispositivi
Gestione dispositivi è anche un modo rapido per vedere quale GPU hai installato. Per aprire Gestione dispositivi in Microsoft Windows 11:
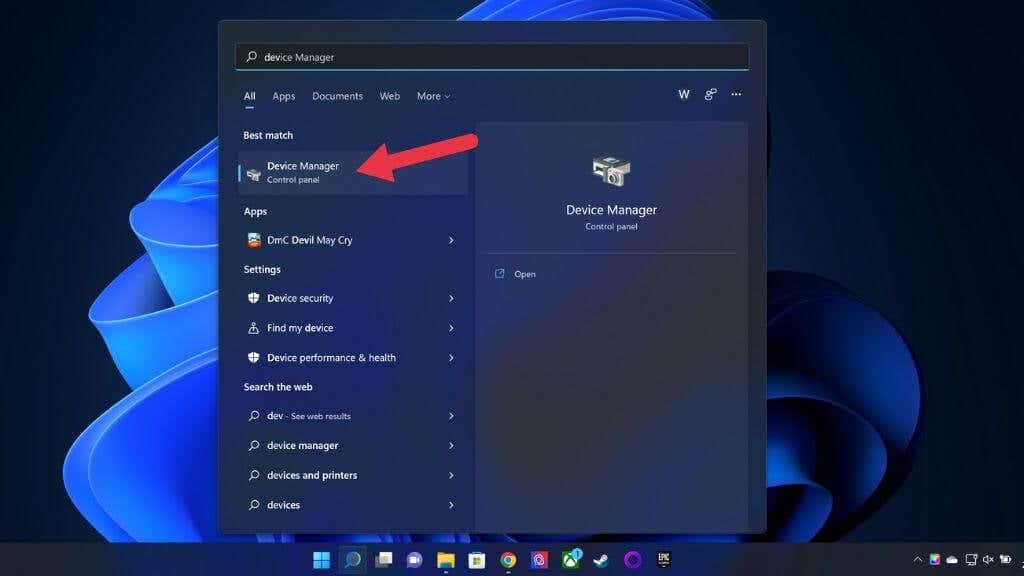
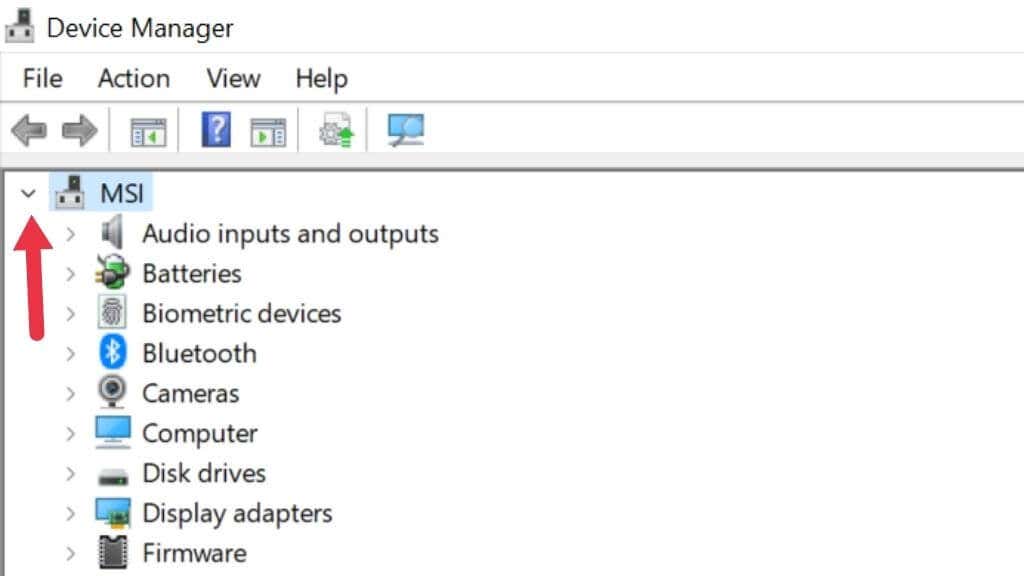
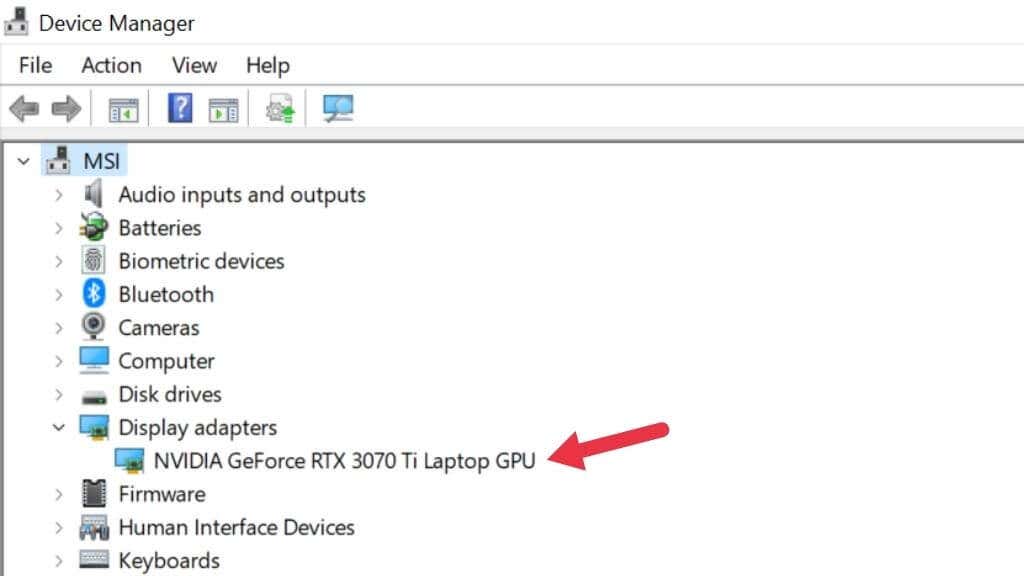
Qui puoi vedere le informazioni sulla scheda grafica attualmente installata sul tuo computer. Vedrai il nome corretto della tua GPU solo se i suoi driver sono installati. Sia Windows 10 che 11 dispongono di librerie di driver estese, quindi questo di solito non è un problema.
Se disponi di un laptop con grafica ibrida (ad esempio Nvidia Optimus), vedrai elencate due GPU. Una è la scheda grafica integrata e l'altra è la scheda video discreta. La GPU discreta è quella più potente, quindi è la più rilevante per i requisiti di sistema..
Se disponi di un laptop con grafica ibrida ma vedi elencata solo una GPU, molto probabilmente il tuo sistema ha un interruttore "MUX". Questo interruttore può disabilitare l'una o l'altra GPU. L'impostazione può essere modificata dal menu UEFI (o BIOS) o utilizzando l'utilità del produttore. Richiede sempre un riavvio per avere effetto.
Utilizza Gestione attività
Il Task Manager di Windows 11 ti offre una panoramica e il controllo delle applicazioni e dei processi attualmente in esecuzione sul tuo PC. Il segmento di monitoraggio delle prestazioni elenca anche la GPU o le GPU del tuo computer.
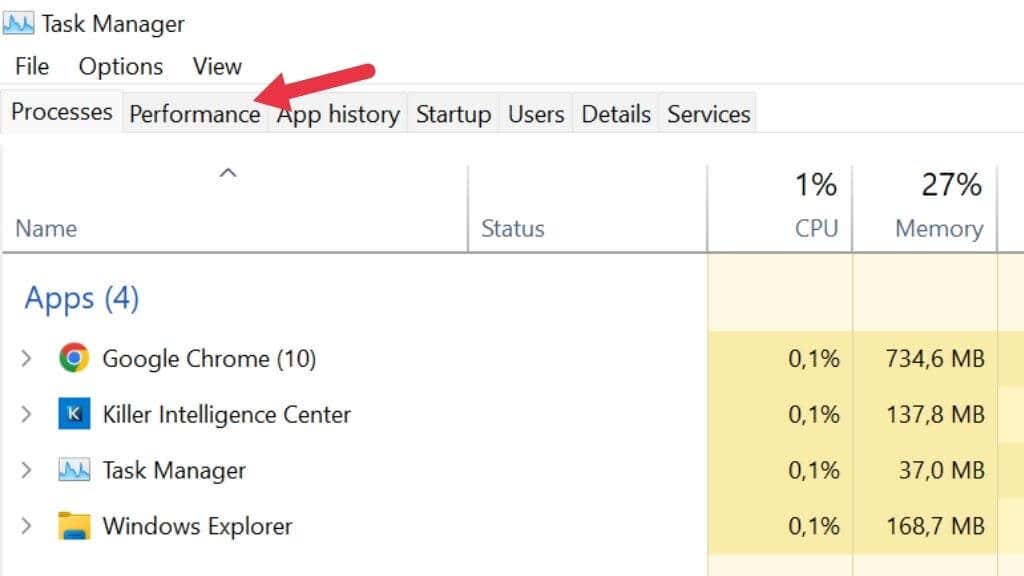
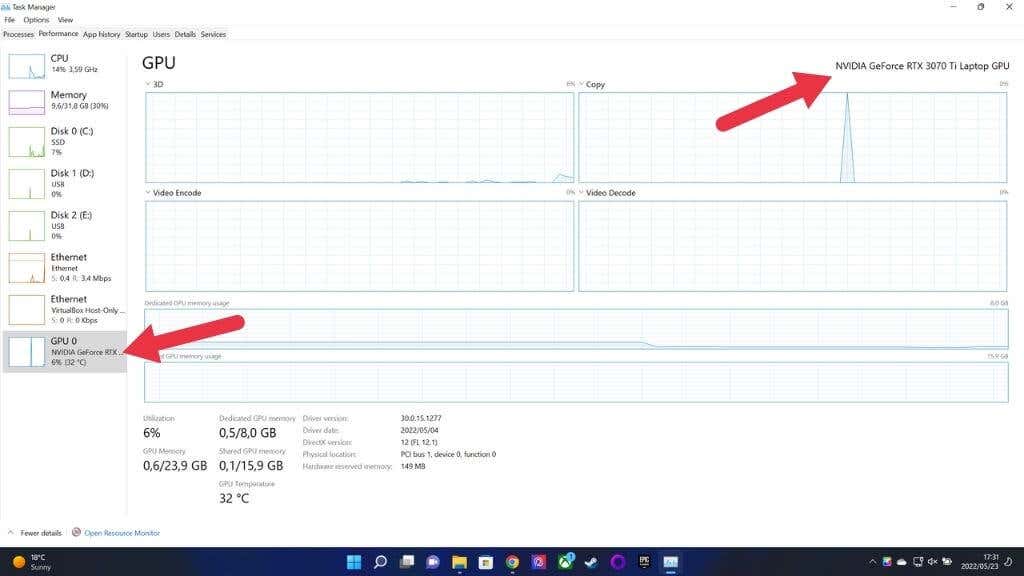
Se disponi di un computer con più GPU, vedrai elencata più di una GPU. Puoi controllare il nome della GPU che hai selezionato nell'angolo in alto a destra della finestra, come visto sopra.
Controlla le informazioni di sistema
Windows 11 dispone di un'app dedicata alle informazioni di sistema che ti mostrerà la GPU di cui disponi attualmente e praticamente tutto ciò che vorresti sapere sul tuo sistema. Non è l'app più adatta ai principianti, ma dovresti trovare ciò di cui hai bisogno, anche se sai solo poco sull'interpretazione delle specifiche del computer.
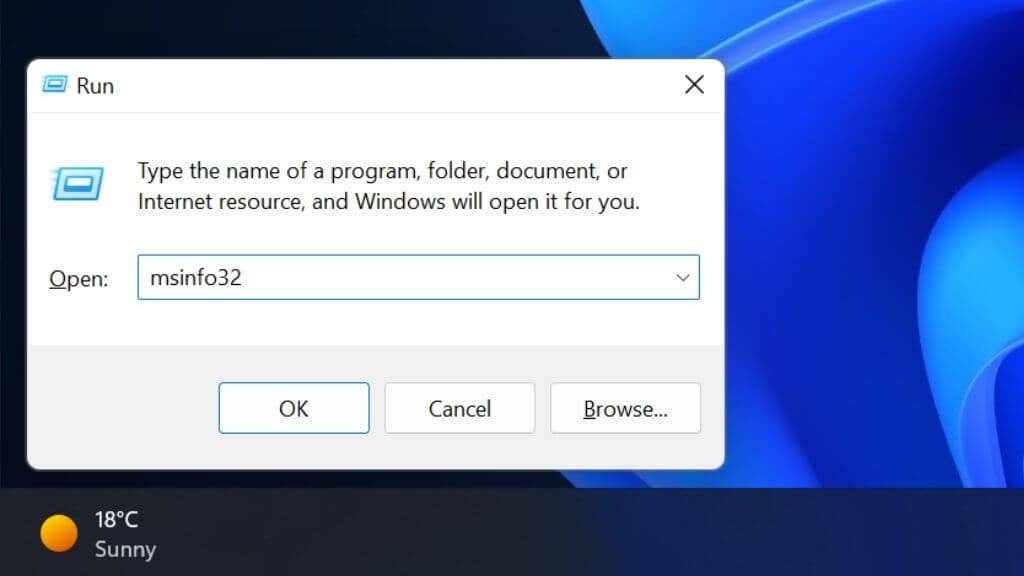
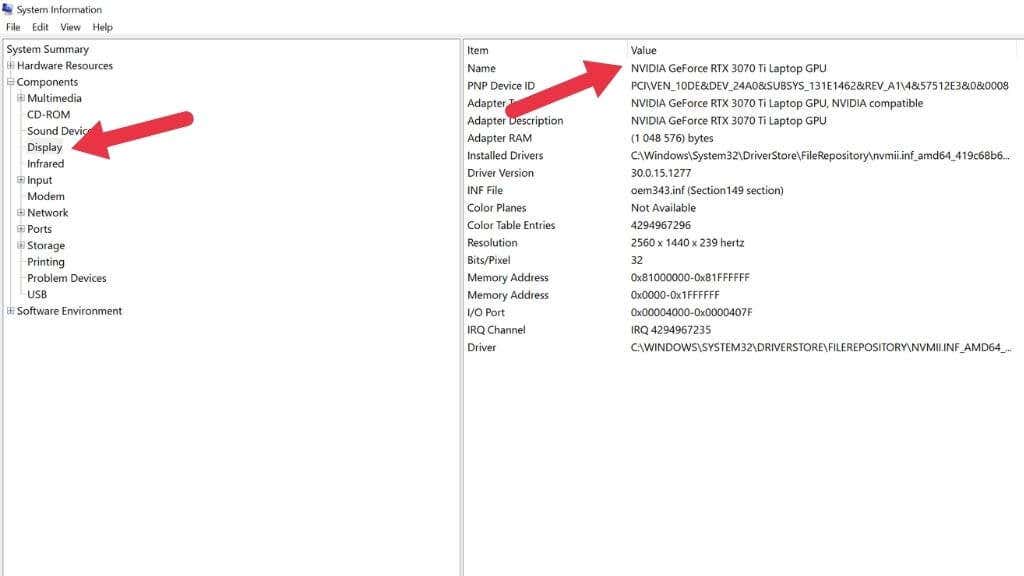
Nel riquadro a destra sotto Nome, vedrai la GPU elencata.
Utilizza lo strumento diagnostico DirectX
DirectX è un'API fondamentale in Windows 11 (e versioni precedenti) che consente alle app multimediali come i videogiochi di funzionare con qualsiasi hardware compatibile. Come parte della suite DirectX, c'è un'applicazione nota come Strumento diagnostico DirectX (AKA DXDIAG), che ti rivelerà i dettagli della tua GPU:.
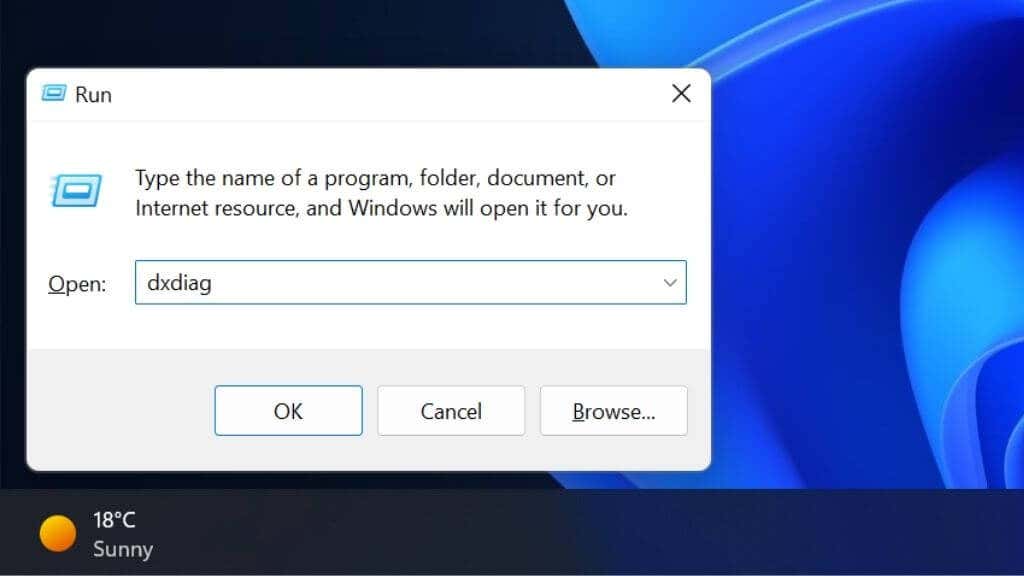
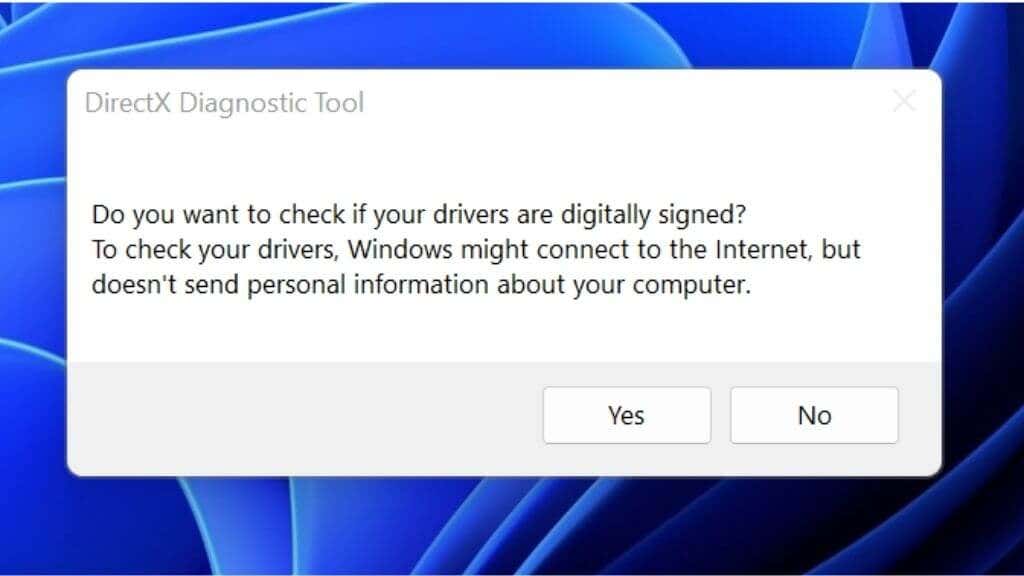
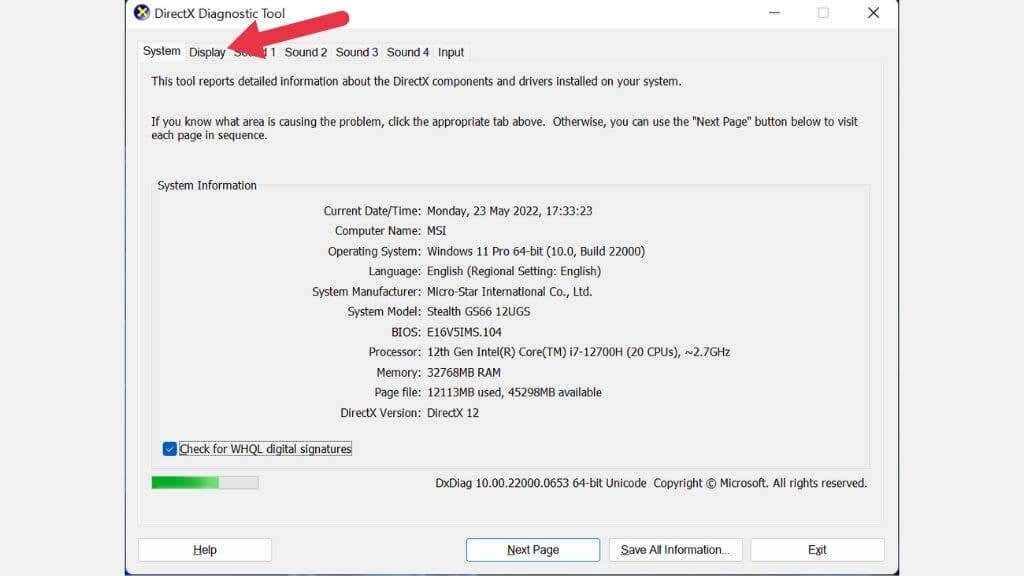
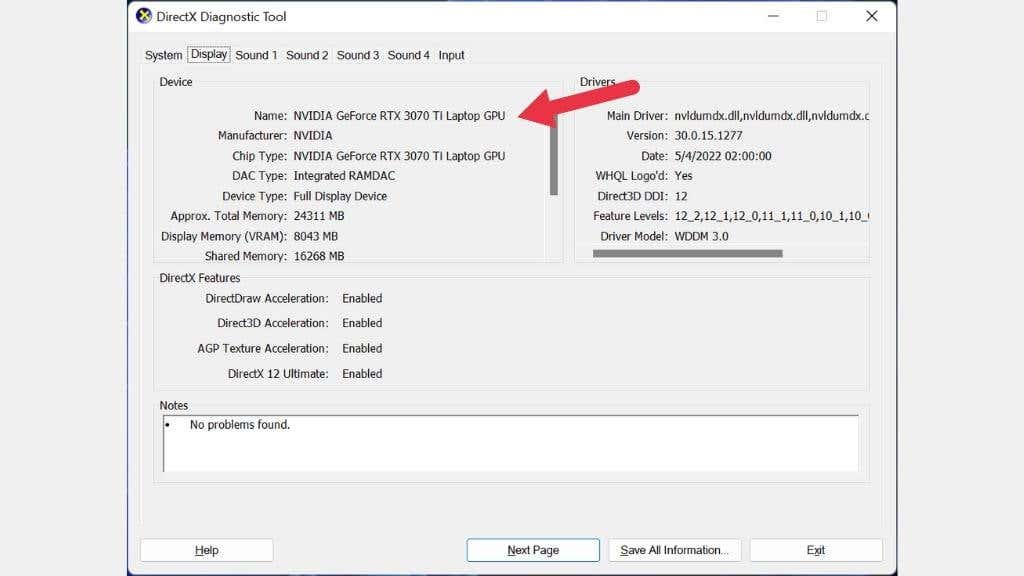
Utilizza GPU-Z
GPUZ (non correlata all'utilità CPU CPU-Z) è una piccola fantastica applicazione portatile di TechPowerUp che ti mostrerà dettagli intimi sulla tua GPU.
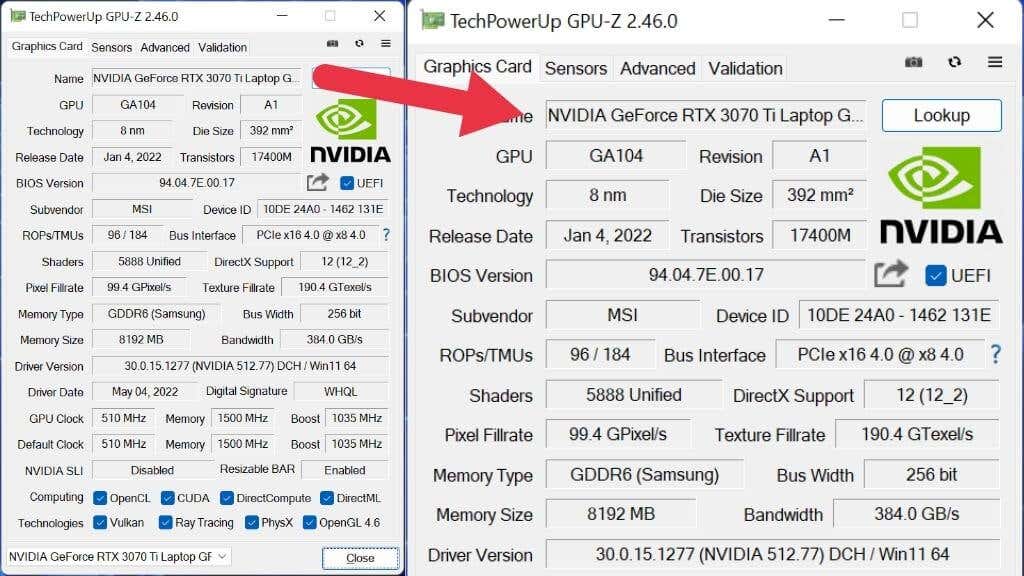
Con GPU-Z aperta, potresti rimanere sopraffatto dall'enorme numero di voci contenute in questa piccola app. Questi sono i dettagli più importanti della scheda grafica:
Puoi anche controllare il boost clock della tua GPU, i vari livelli di larghezza di banda, la marca della memoria della GPU (ad esempio Samsung) e molto altro.
Usa Speccy
Speccy è una piccola app creata dalle stesse persone responsabili di CCleaner. La versione gratuita ti fornisce le specifiche del tuo computer e nient'altro, ma è quello che vogliamo!
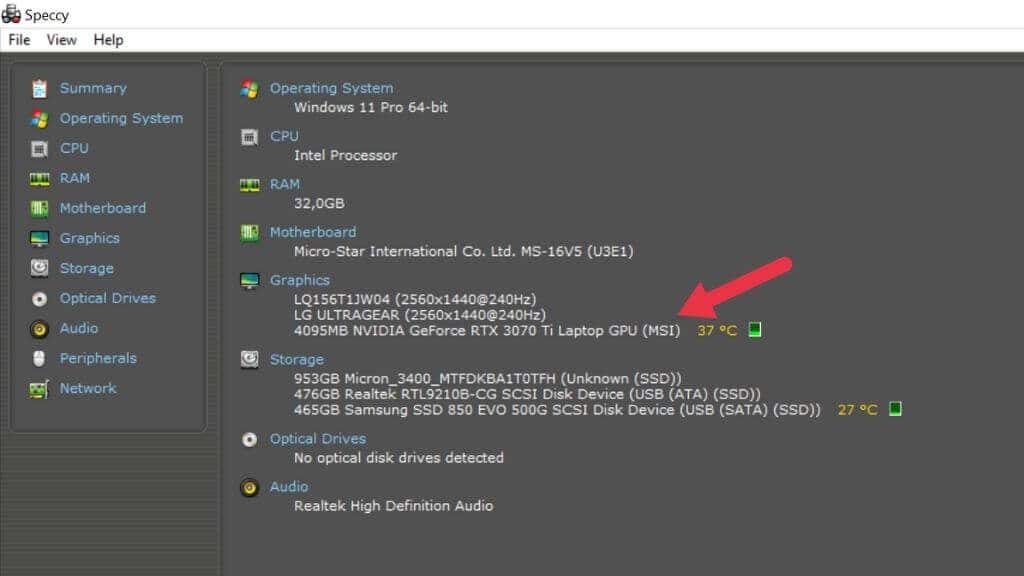
Qui vedrai tutte le GPU del computer e informazioni dettagliate sul display. Come con GPU-Z, puoi vedere il subfornitore e altre informazioni come la dimensione VRAM.
Ora riesco a vedere (la mia GPU)
Esistono molti modi per verificare quale GPU è installata sul tuo computer Windows 11. Quindi ormai non è possibile che tu non abbia determinato quale GPU hai. Tutto quello che devi fare è utilizzare queste informazioni per capire cosa devi fare dopo, ma questo è tutto ciò che possiamo portarti in questo articolo!.
.