Se sei una delle tante persone che finalmente utilizzano Windows 11, probabilmente stai giocando con tutti gli nuove funzionalità disponibili.
Una delle prime funzionalità con cui potresti provare è la possibilità di riposizionare la barra delle applicazioni di Windows 11 a sinistra o a destra o come personalizzarla ulteriormente in diversi modi. In questo tutorial imparerai come.
Come spostare la barra delle applicazioni di Windows 11 a sinistra
Una delle cose che probabilmente hai notato la prima volta che hai avviato il sistema operativo Windows 11 è il fatto che le icone principali della barra delle applicazioni sono centrate al centro della barra delle applicazioni nella parte inferiore del desktop.

Nelle impostazioni della barra delle applicazioni sono disponibili due posizioni per riposizionare l'icona del menu Start e le icone delle app nella barra delle applicazioni. Puoi posizionarli sul lato sinistro o destro dello schermo (questo è in realtà il centro della barra delle applicazioni, poiché l'ora, la data e le icone di sistema sono all'estrema destra).
Preferisci la posizione standard a sinistra per il menu Start e le icone delle app? Impostarlo è semplice.
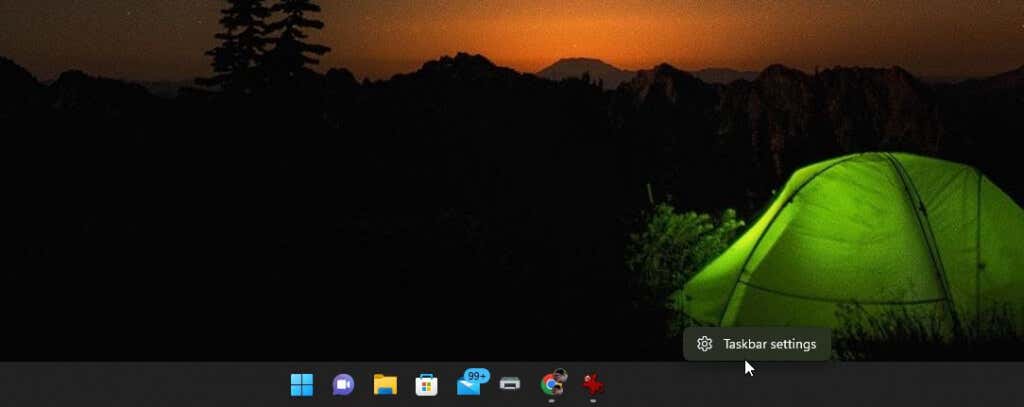

Quando hai modificato l'impostazione, dovresti aver notato che il menu Start e tutte le icone della barra delle applicazioni sono ora allineati sul lato sinistro della barra delle applicazioni.
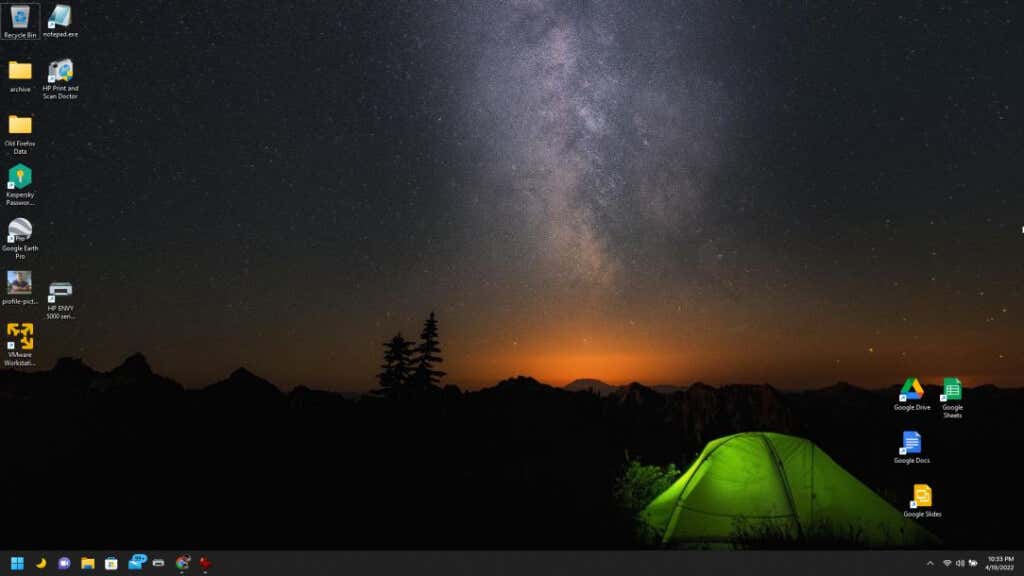
Se ti sembra abbastanza soddisfacente, puoi smettere di leggere questo articolo ora. Ma se desideri posizionare questi icone della barra delle applicazioni in altre posizioni sul desktop o personalizzarlo ulteriormente, continua a leggere.
Sposta la barra delle applicazioni di Windows 11 nella parte superiore del desktop
Se la flessibilità a sinistra o al centro della barra delle applicazioni non è sufficiente per te, puoi posizionare la barra delle applicazioni anche in altre posizioni sul desktop.
Puoi farlo con un semplice hacking del registro.
Digita uno dei seguenti valori a seconda della posizione in cui desideri spostare la barra delle applicazioni.


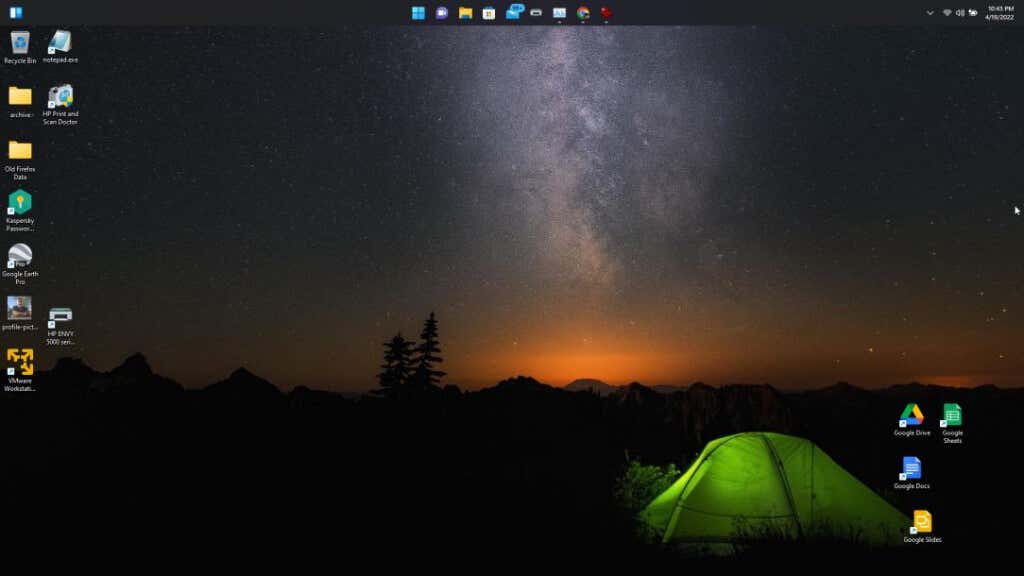
Come puoi vedere, è piuttosto semplice spostare la posizione della barra delle applicazioni nel punto desiderato sul desktop di Windows 11. Ma ci sono anche alcuni altri modi per personalizzare la barra delle applicazioni di Windows 11.
Come personalizzare la barra delle applicazioni di Windows 11
Esistono altri modi per personalizzare la barra delle applicazioni di Windows 11. Puoi farlo nelle impostazioni di personalizzazione della barra delle applicazioni in Impostazioni di Windows.
Per fare questo:
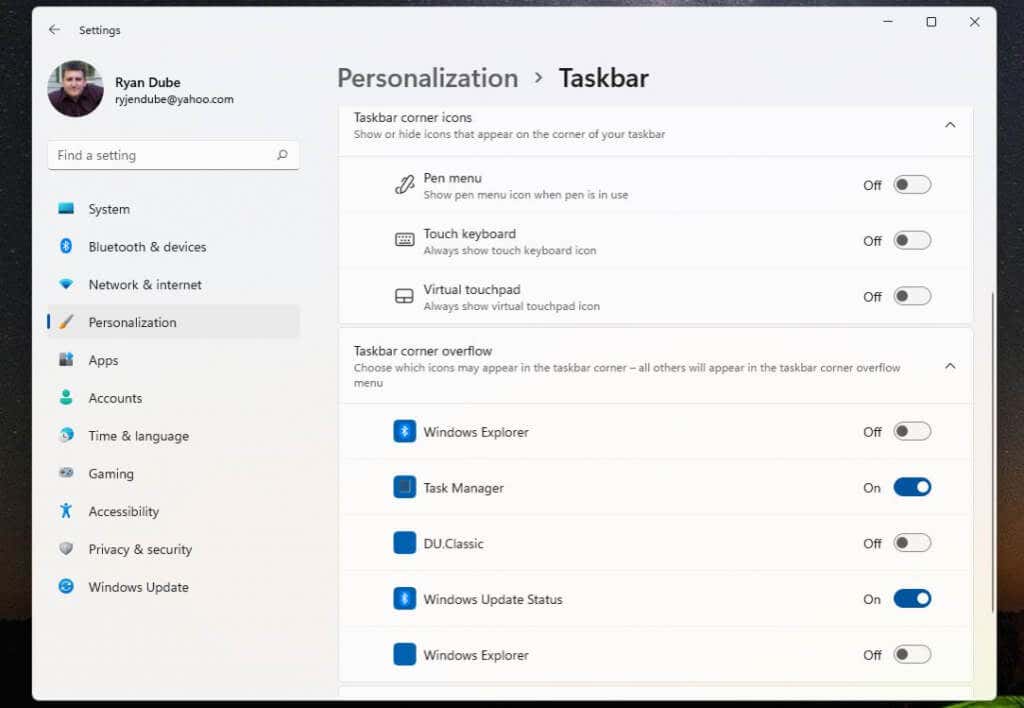
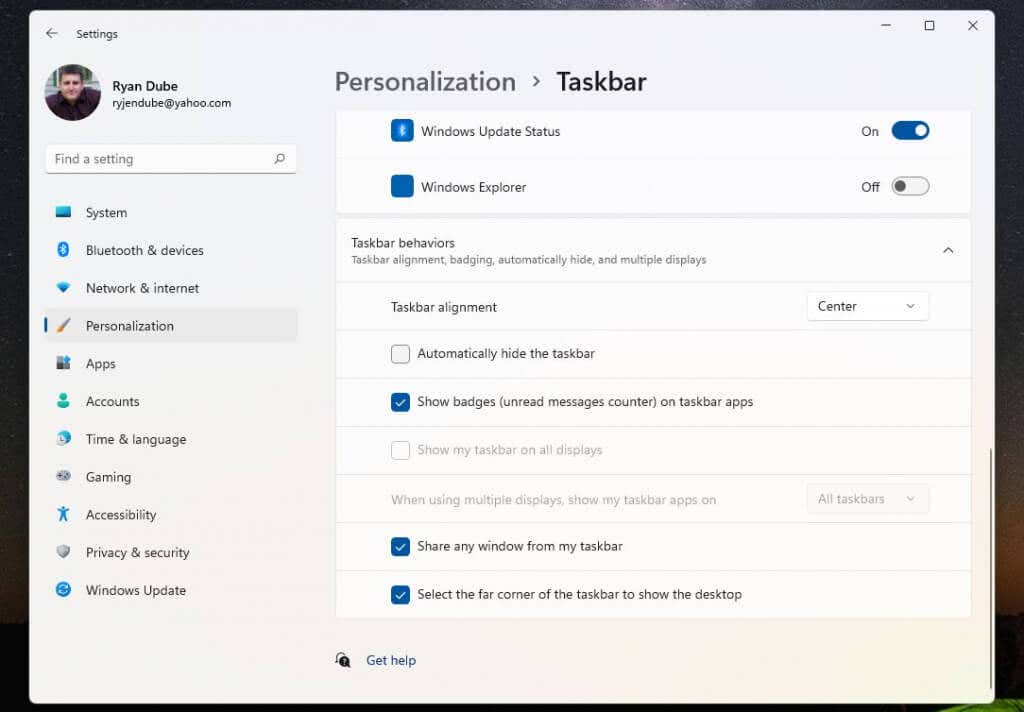
Una volta personalizzata la barra delle applicazioni, torna al desktop per iniziare a utilizzarla.
Naturalmente, un ultimo metodo che puoi utilizzare per personalizzare ciò che viene visualizzato sulla dashboard è simile a quello che potresti fare in Windows 10: aggiungere o sbloccare le icone delle app.
Fai semplicemente clic con il pulsante destro del mouse su qualsiasi app che desideri rimuovere e seleziona Sblocca dalla barra delle applicazioni per rimuovere definitivamente l'icona dell'app dalla barra delle applicazioni.
Questo è il modo più semplice per personalizzare le icone delle app da visualizzare sulla barra delle applicazioni ogni volta che avvii Windows 11.
Lo adori o lo odi, Windows 11 ci offre una nuova interfaccia utente che potrebbe non accontentare tutti. Tuttavia, almeno ci sono alcune opzioni diverse tra cui scegliere quando si tratta della barra delle applicazioni di Windows 11.
.