Se sei stanco della barra delle applicazioni standard di Windows 10 o Windows 11, puoi utilizzare uno strumento open source sviluppato da Chris Andriessen chiamato TaskbarX che consente la personalizzazione della barra delle applicazioni di Windows.
TaskbarX fornisce il dock di Windows della vecchia scuola in cui le icone delle tue app sono al centro o posizionate in qualsiasi posizione configuri. Ti consente inoltre di personalizzare le animazioni della barra delle applicazioni, la posizione delle icone sulla barra delle applicazioni e il ritardo di avvio. Puoi usarlo con la barra delle applicazioni inferiore standard o anche con la configurazione della barra delle applicazioni verticale. Consente inoltre barre delle applicazioni illimitate.
Questa guida ti guiderà attraverso il download e la configurazione di TaskbarX per il tuo sistema Windows. Se la tua barra delle applicazioni non funziona affatto, dovresti risolvere il problema prima di proseguire con questa guida.
Scarica TaskbarX per Windows
Puoi scarica TaskbarX dal sito Web di Chris Andriessen. Vedrai un collegamento ben visibile alla versione dell'app Microsoft Store. Tuttavia, dovrai pagare per l'installazione di Microsoft Store.
Se preferisci utilizzare la versione gratuita, scorri la pagina verso il basso e seleziona invece il file Zip portatile.
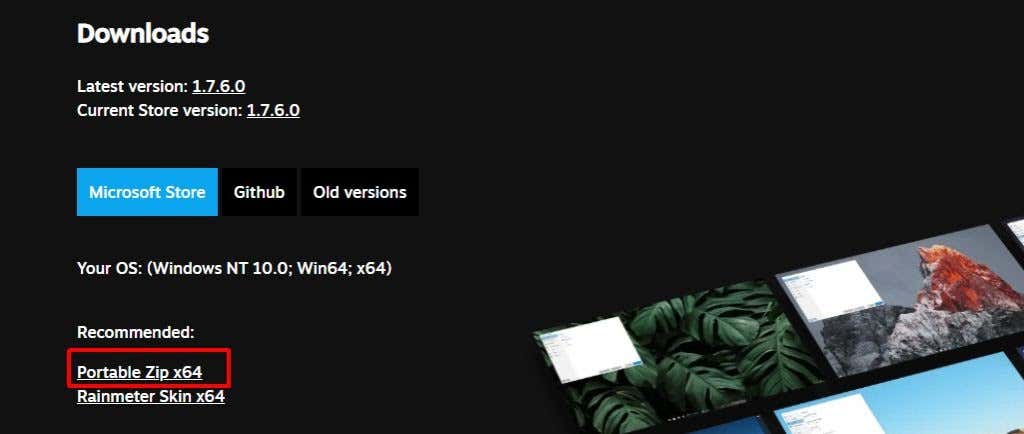
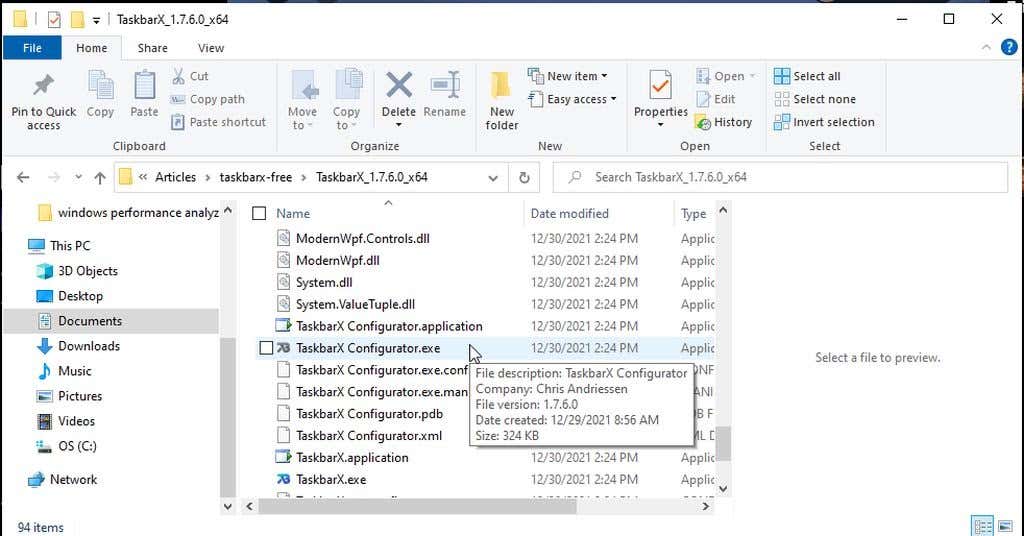
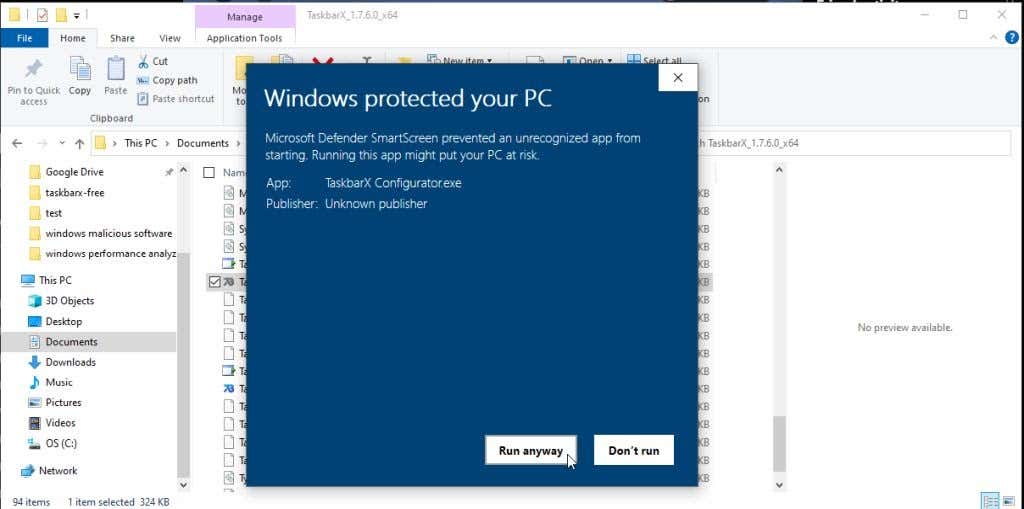
Una volta avviato il Configuratore, sei pronto per impostare e configurare TaskbarX per il tuo sistema.
Come configurare TaskbarX
Lo strumento TaskbarX Configurator ha 7 sezioni nel riquadro di navigazione a sinistra che ti consentono di personalizzare varie funzionalità di TaskbarX.
Quello che probabilmente vorrai personalizzare per primo è l'aspetto della barra delle applicazioni.
Nota : dopo aver apportato eventuali modifiche nel Configuratore TaskbarX, seleziona Applica per vedere tali modifiche avere effetto.
Seleziona Stile dal menu a sinistra per visualizzare queste opzioni.
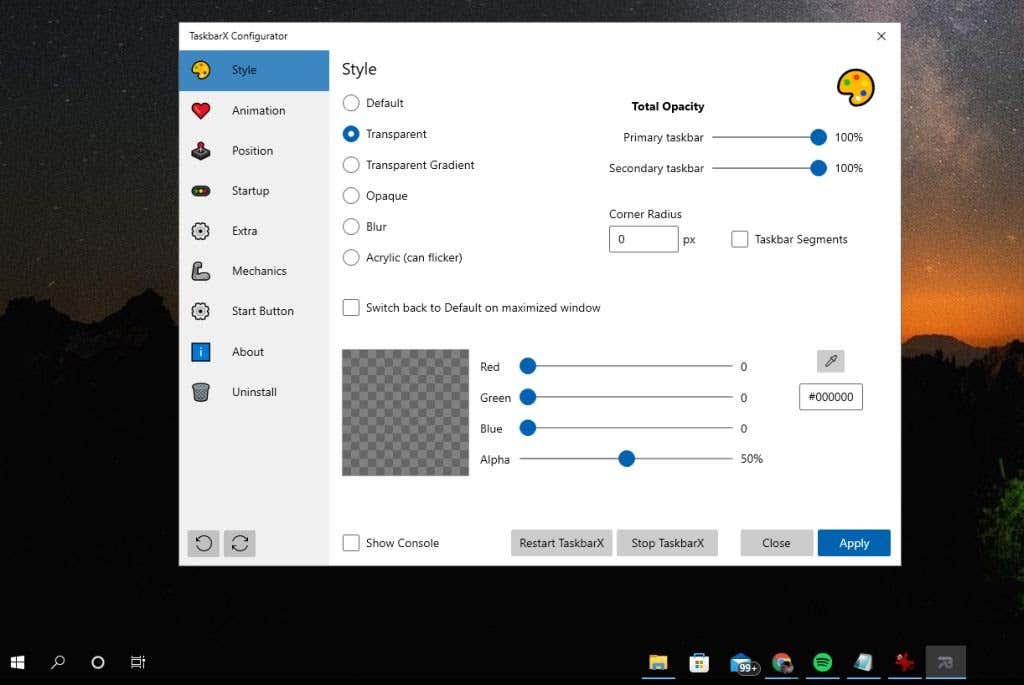
Puoi anche impostare Ripristina impostazioni predefinite nella finestra ingrandita per assicurarti che la barra delle applicazioni utilizzi il formato Windows standard ogni volta che ingrandisci la finestra di un'applicazione su quel display .
Seleziona Animazione per visualizzare diverse opzioni di animazione per la barra delle applicazioni.
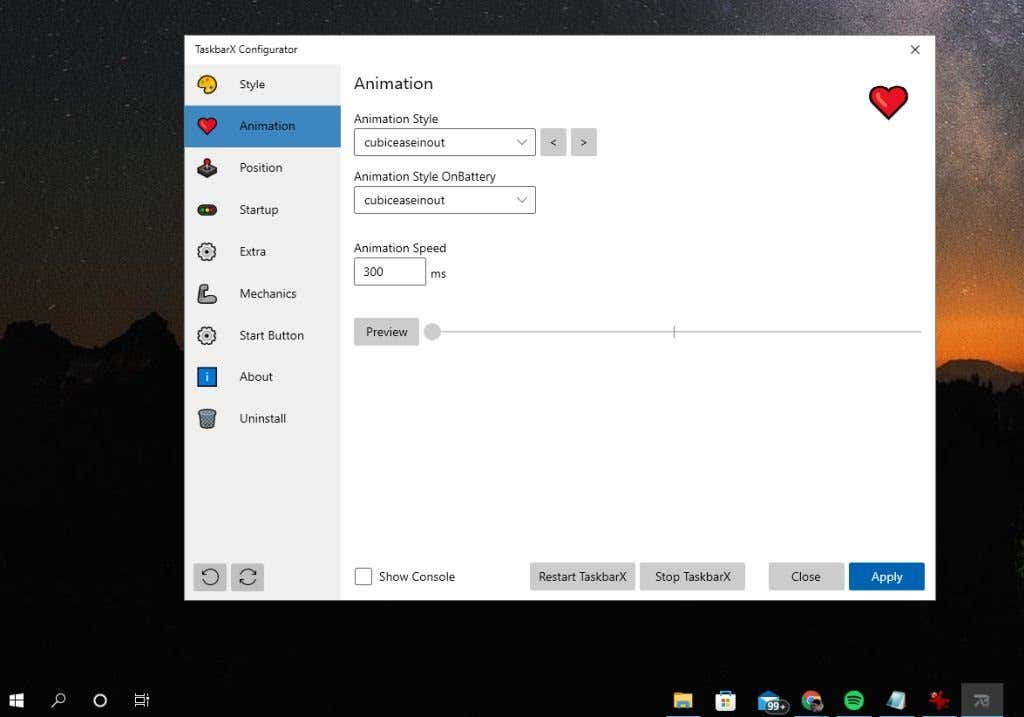
Esiste un lungo elenco di diversi effetti di animazione che puoi applicare ogni volta che sposti la barra delle applicazioni o quando il sistema è alimentato a batteria. Puoi anche personalizzare la velocità dell'animazione in millisecondi.
Seleziona Posizione dal menu a sinistra per visualizzare le opzioni di posizione dell'icona sulla barra delle applicazioni.
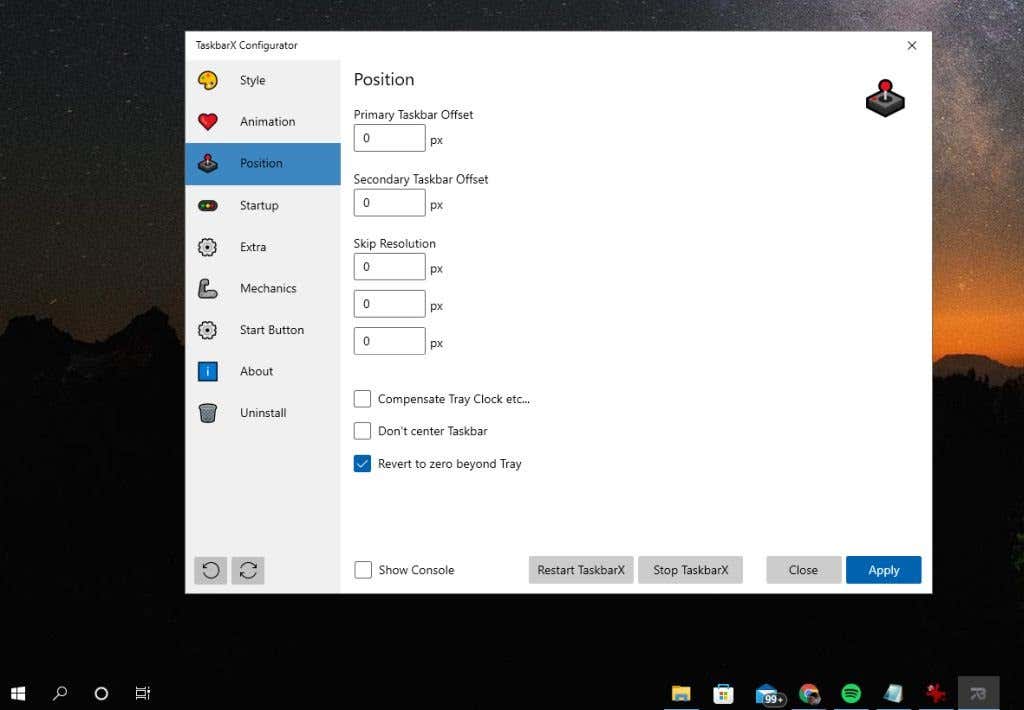
Questi includono:
Seleziona l'opzione Avvio nel menu a sinistra per configurare la modalità di avvio di TaskbarX all'avvio del computer.
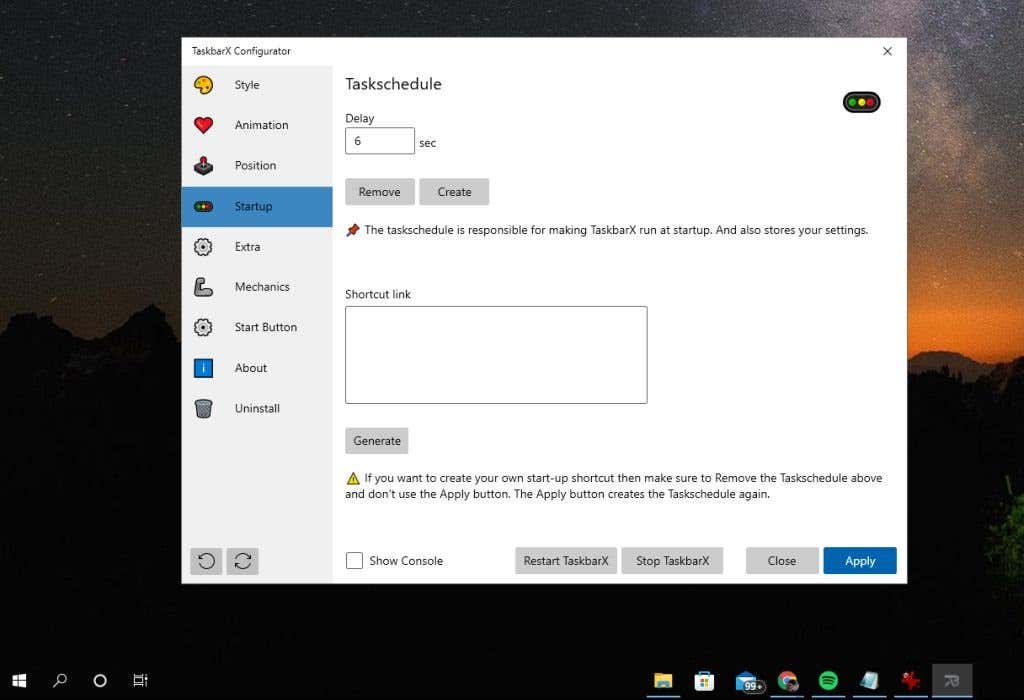
L'impostazione Ritardo metterà in pausa l'avvio dell'app per il numero di secondi da te definito. Questo è utile se il tuo computer è lento ad avviarsi.
Se selezioni Crea , verrà creato un nuovo pianificazione delle attività di avvio per l'app. Se selezioni Rimuovi , l'attività di avvio verrà rimossa dall'Utilità di pianificazione.
Seleziona Extra per accedere a tutte le funzionalità extra configurabili per TaskbarX.
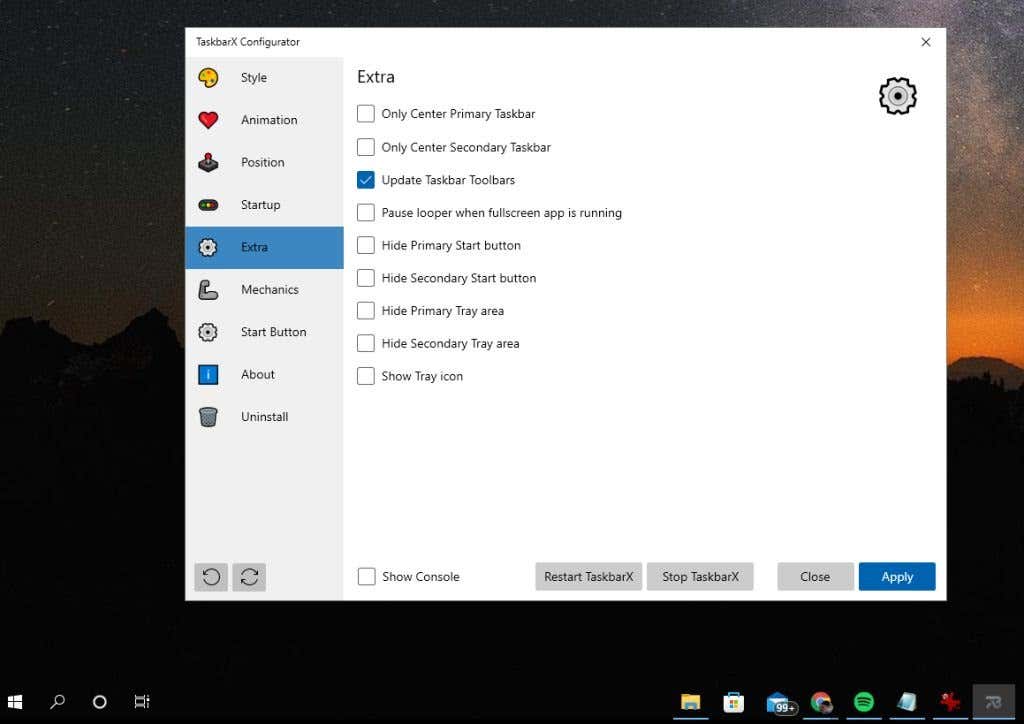 .
.
Tutte queste opzioni sono autoesplicative e riguardano la personalizzazione delle seguenti funzionalità della barra delle applicazioni:
Le impostazioni Meccaniche in genere non vengono modificate: si riferiscono all'interfaccia utente del sistema operativo e sono disabilitate per impostazione predefinita.
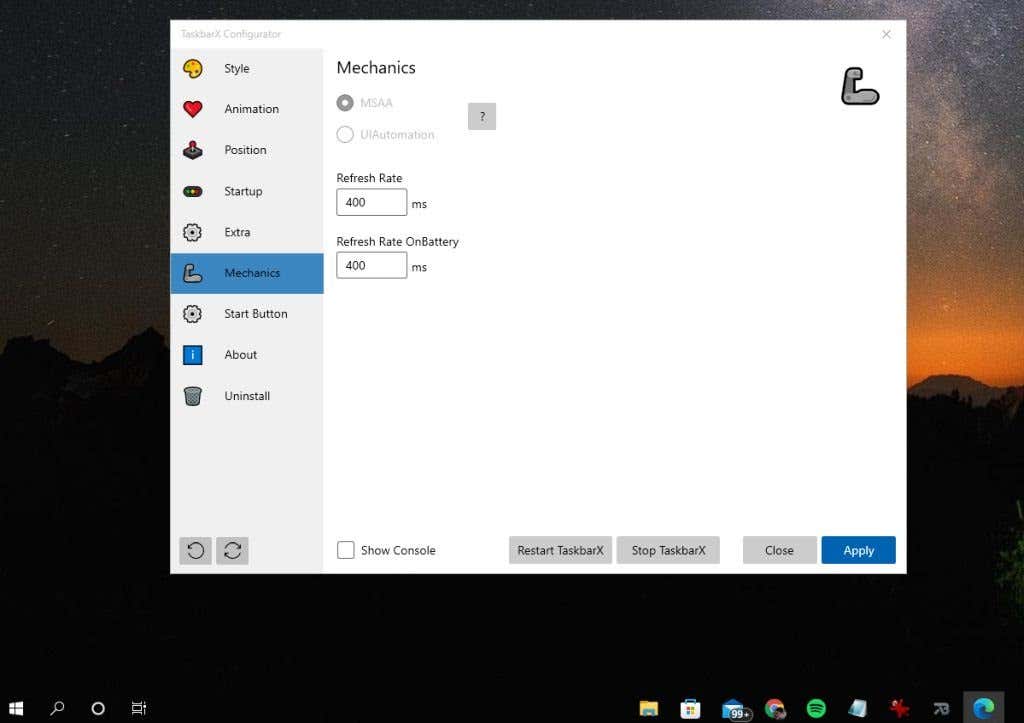
Se riscontri problemi di visualizzazione durante l'utilizzo di TaskbarX, potresti dover personalizzare i file di configurazione di TaskbarX e modificare le frequenze di aggiornamento qui, ma questo va oltre lo scopo di questo articolo. Se è necessario farlo, consulta la sezione della documentazione del sito Web di Chris Andriessen per maggiori dettagli.
Come sostituire l'icona Start nella TaskbarX
Una delle funzionalità più popolari e utili di TaskbarX è la possibilità di cambiare l'icona del menu Start dall'icona standard di Windows a qualcos'altro.
Nota : dovrai modificare alcune impostazioni di Windows per rimuovere le icone di ricerca e Start dalla barra delle applicazioni.
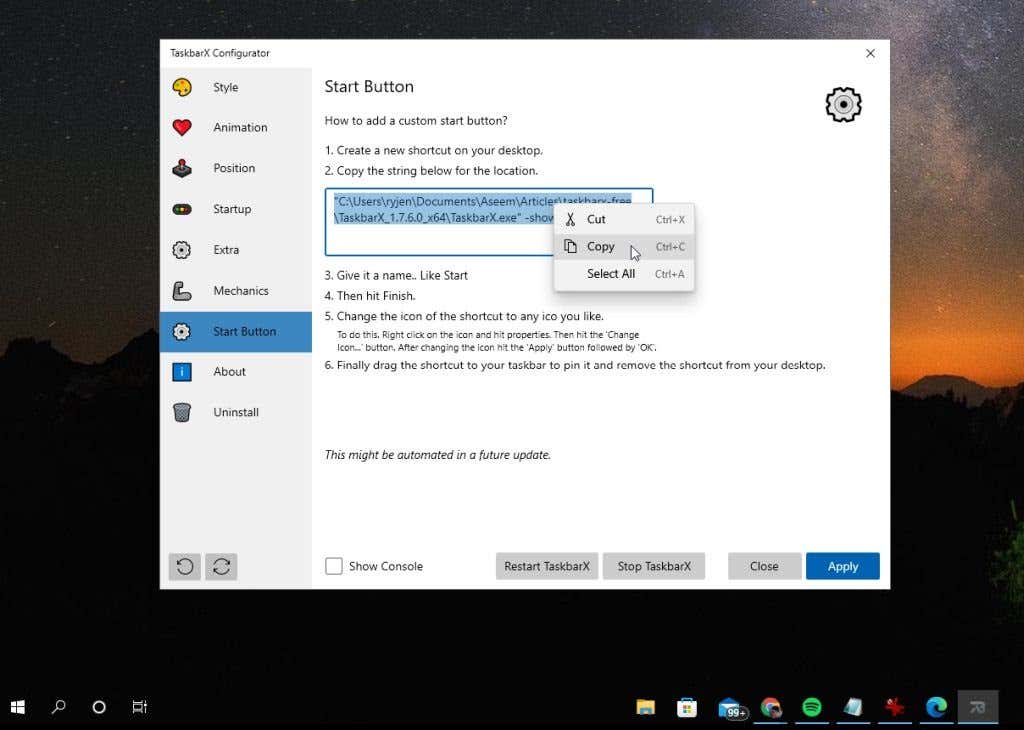
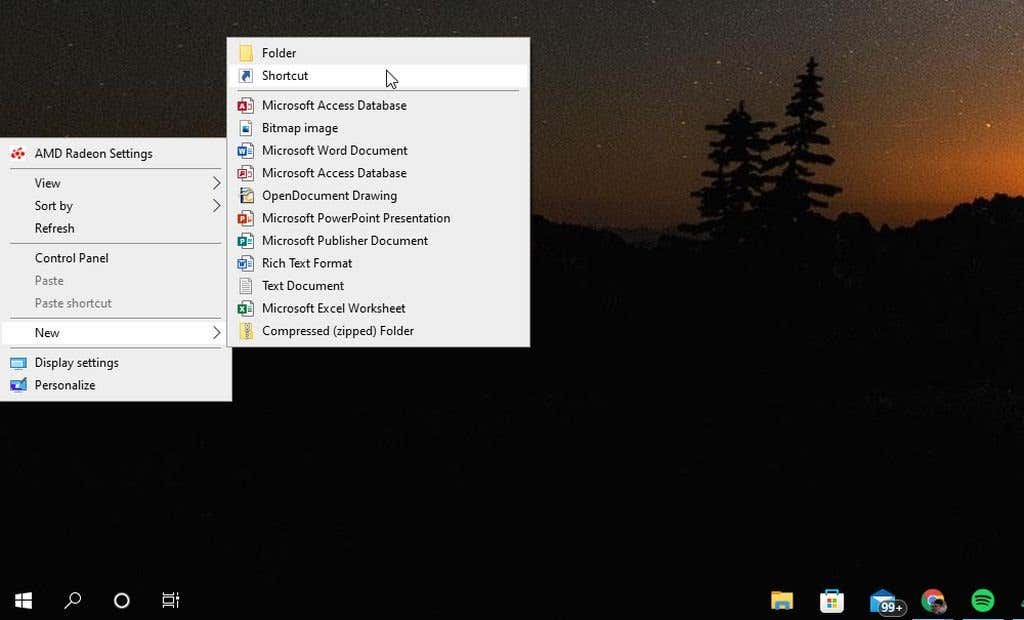
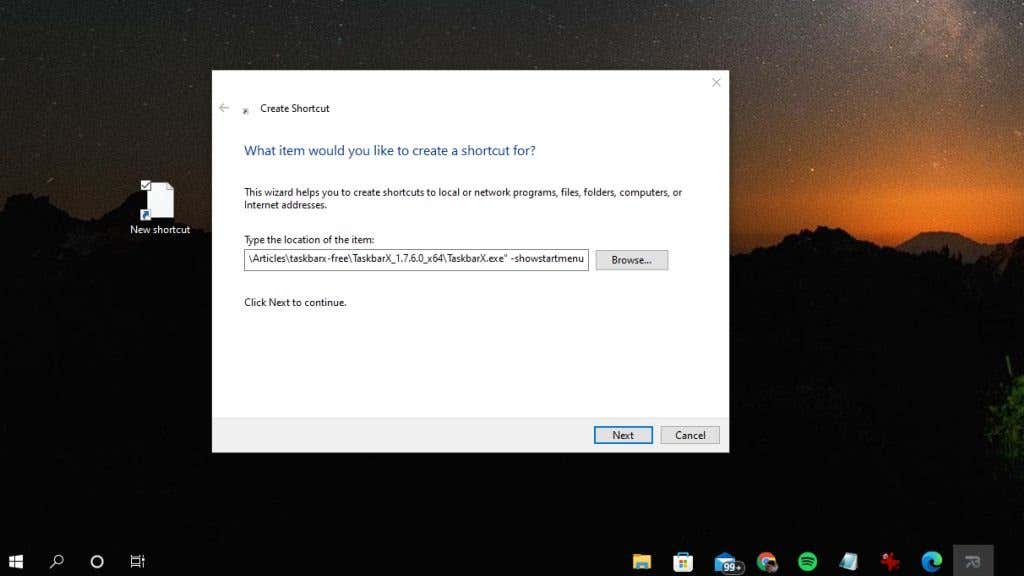
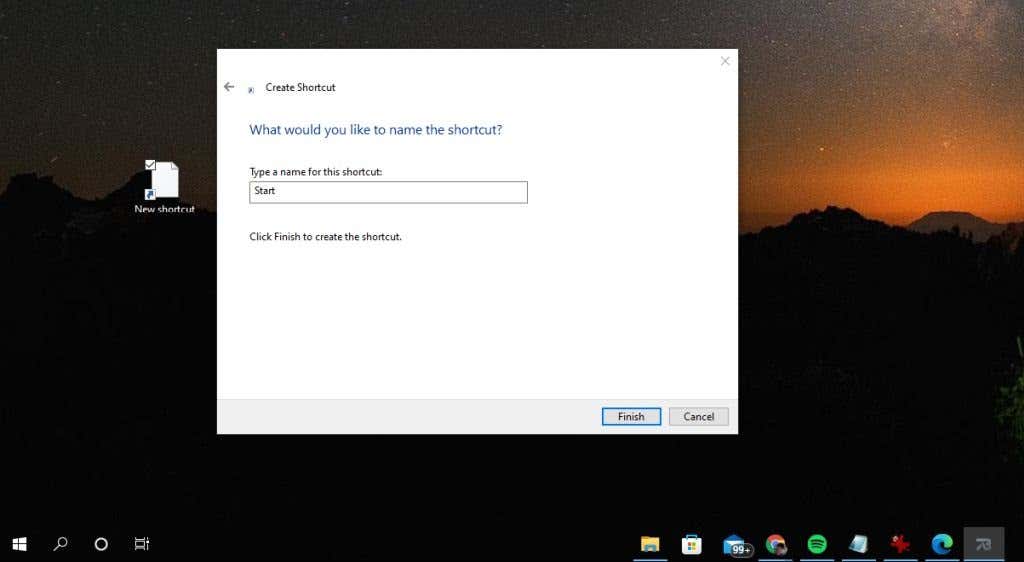
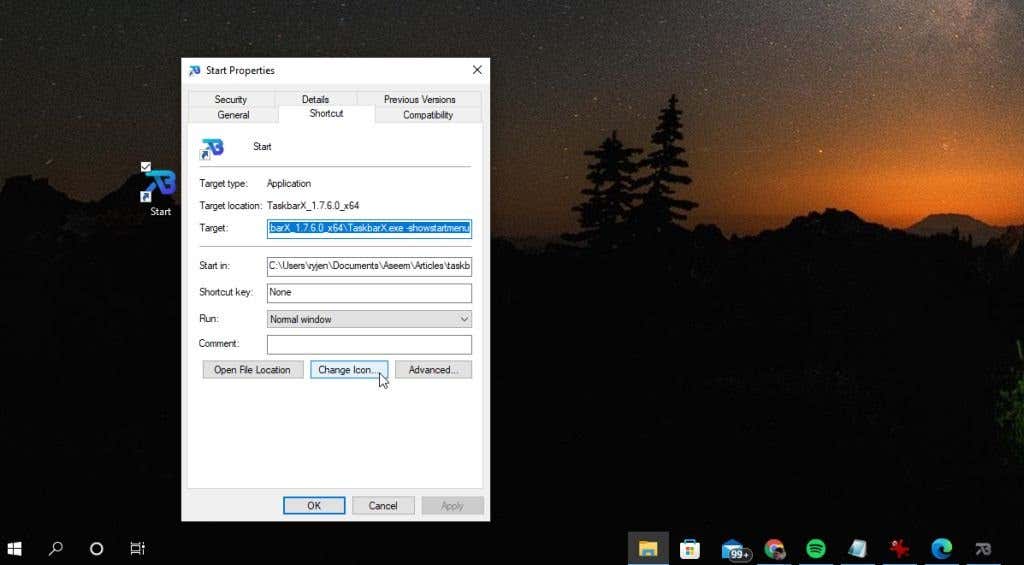
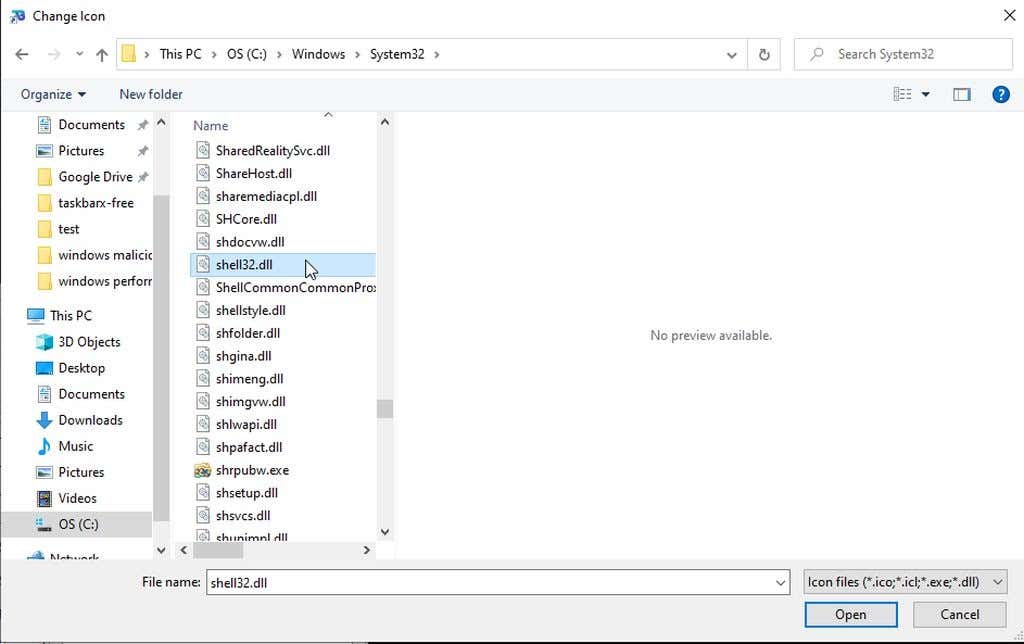
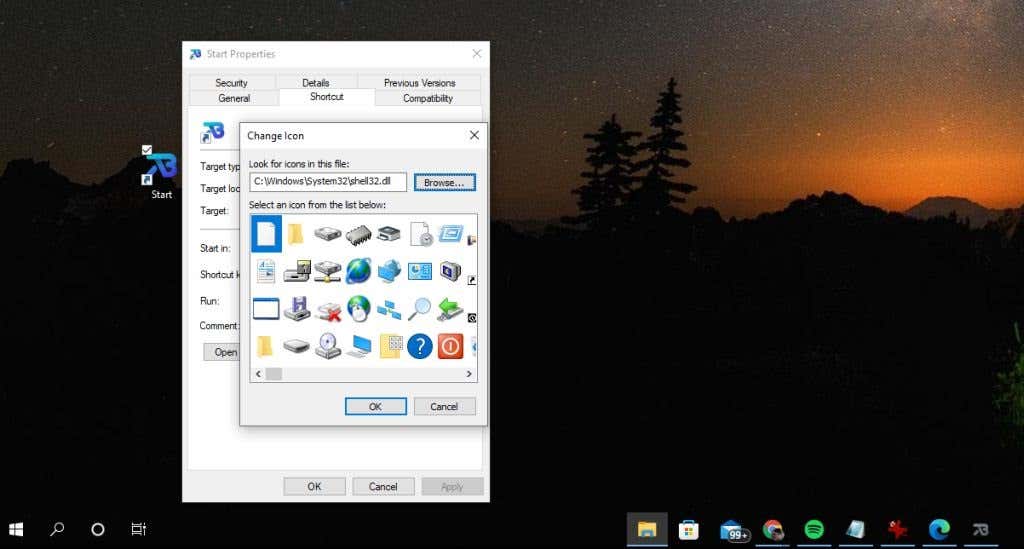
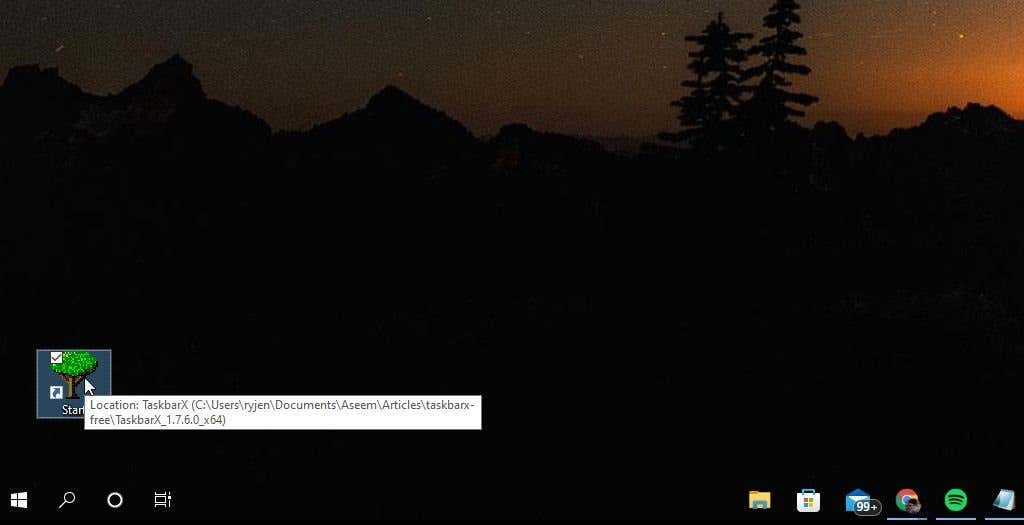
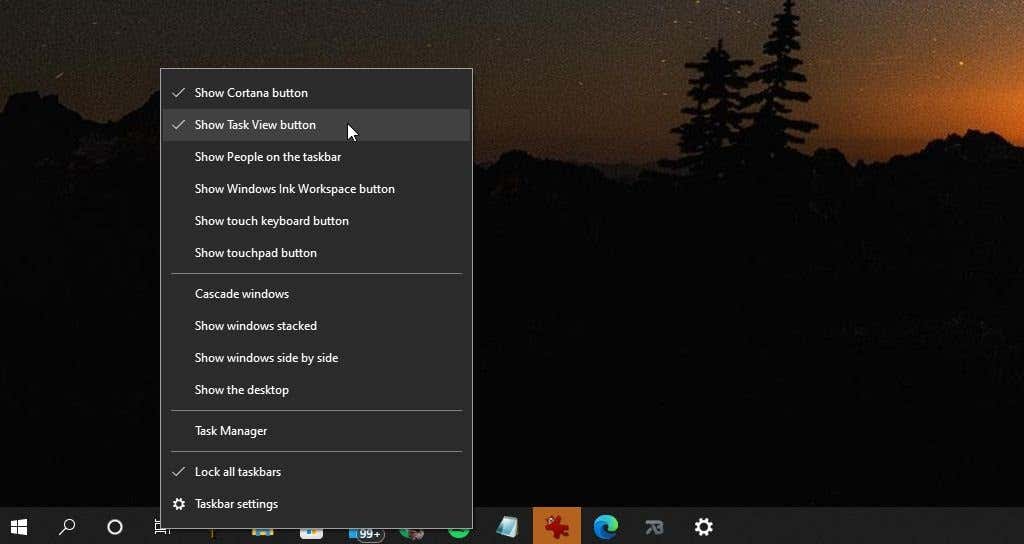
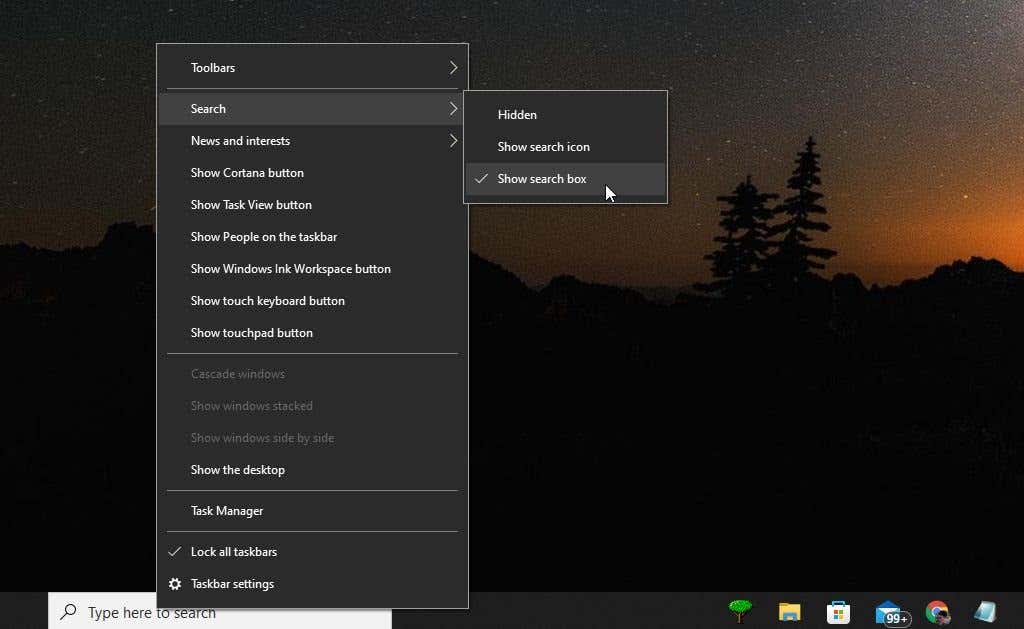
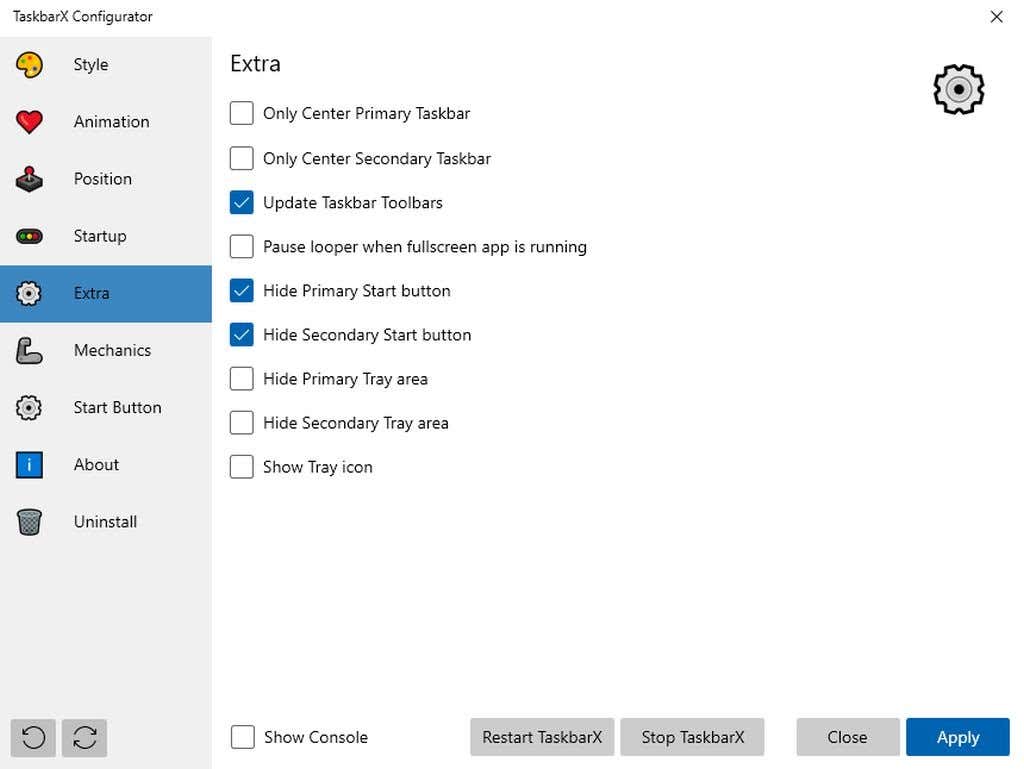
Apporta i seguenti aggiornamenti alle impostazioni:
Potrebbe essere necessario selezionare Centra solo la barra delle applicazioni primaria o Centra solo la barra delle applicazioni secondaria per fare in modo che la nuova icona Start si trovi lungo il lato sinistro della barra delle applicazioni. Potresti anche essere in grado di modificare le posizioni di offset della barra delle applicazioni nella finestra Posizione per correggere ulteriormente il posizionamento.
Durante i nostri test, siamo riusciti a fare in modo che il display principale mostrasse la nostra nuova icona del menu Start all'estrema sinistra della barra delle applicazioni.
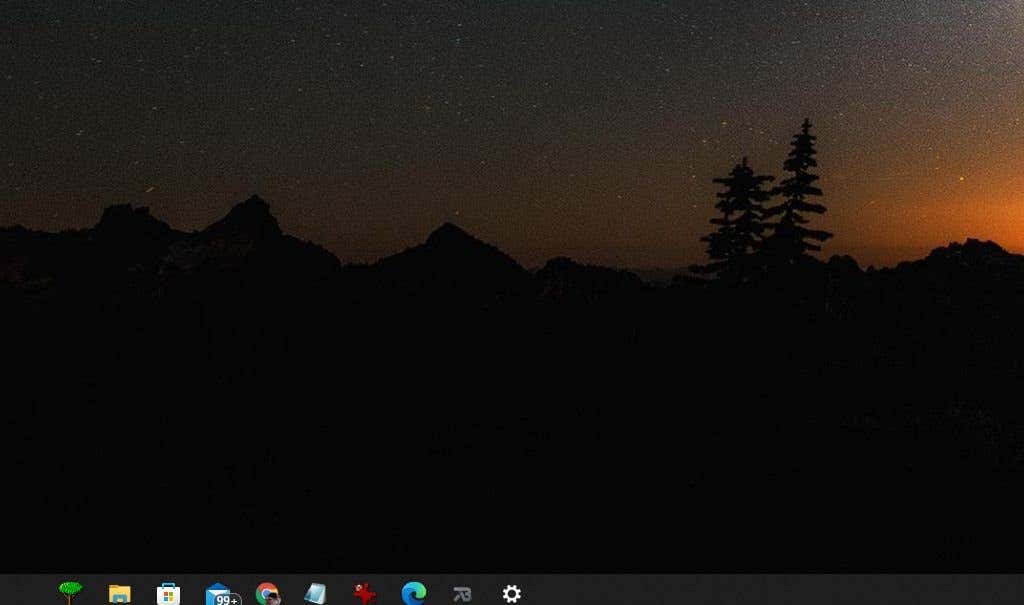
Tuttavia, il display secondario aveva ancora tutte le icone centrate, ma l'icona Start originale di Windows era ancora nascosta, quindi questo è solo un piccolo fastidio.
Potresti anche provare a nascondi prima la barra delle applicazioni di Windows, prima di eseguire TaskbarX. Ma questo approccio non è stato testato e non possiamo promettere che funzioni davvero.
Nota : quando fai clic con il pulsante destro del mouse sulla barra delle applicazioni e selezioni Impostazioni barra delle applicazioni, queste si riferiscono comunque alle impostazioni della barra delle applicazioni di Windows, non alle impostazioni di TaskbarX.
Dovresti utilizzare TaskbarX?
La funzionalità della barra delle applicazioni ottimizzata da TaskbarX non è significativa. Tuttavia, se ti manca la funzionalità di ancoraggio centrato delle versioni precedenti di Windows e ti piacerebbe davvero avere la tua icona del menu Start, TaskbarX fa al caso tuo..
È anche molto interessante poter modificare l'aspetto della barra delle applicazioni quindi è completamente trasparente, dandoti la sensazione di avere almeno un po' di spazio extra sul desktop per vedere le cose.
.