La barra delle applicazioni di Windows è una piccola area utile sullo schermo che consente di avviare app, accedere alla ricerca Cortana, visualizzare l'ora e accedere rapidamente alle varie opzioni di impostazione. Se non usi così tanto la barra delle applicazioni, puoi nascondere la barra delle applicazioni in Windows 10 e questo farà spazio ad altre finestre dell'app.
Una volta la barra delle applicazioni non è più visualizzata sullo schermo, tutte le altre le app saranno in grado di utilizzare lo spazio appena recuperato sullo schermo. Se lo schermo del tuo computer è più piccolo, questo sarà di grande beneficio.
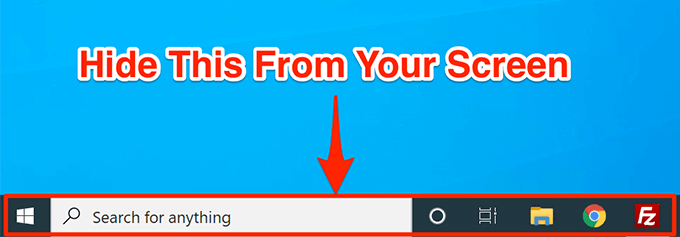
Windows 10 offre un'opzione in cui puoi nascondere automaticamente la barra delle applicazioni sullo schermo. La barra delle applicazioni rimane invisibile e appare solo quando porti il cursore del mouse nella parte inferiore dello schermo.
Come nascondere la barra delle applicazioni in Windows 10
Per nascondere la barra delle applicazioni sul tuo PC Windows 10, devi solo abilitare un'opzione nell'app Impostazioni.





Come risolvere la barra delle applicazioni di Windows 10 che non si nasconde automaticamente
Ci sono occasioni in cui La barra delle applicazioni di Windows 10 non si nasconde automaticamente. Continua a rimanere sullo schermo nonostante abiliti l'opzione per nasconderlo automaticamente nell'app Impostazioni.
Potrebbero esserci diversi motivi per cui sta accadendo. Forse Windows Explorer non è completamente aggiornato e utilizza ancora le vecchie impostazioni? O forse ci sono alcune app che mantengono attiva la barra delle applicazioni sullo schermo?
In_content_1 all: [300x250] / dfp: [640x360]->Riavvia il processo di Windows Explorer
Quando scopri che la barra delle applicazioni di Windows 10 non si nasconde automaticamente, la prima cosa da fare è riavviare Windows Explorer processi. In questo modo Explorer verrà aggiornato e renderà effettive le modifiche apportate.
Esistono due modi per riavviare il processo di Esplora risorse sul PC.
Usa comando Richiedi di riavviare Esplora risorse
Se si preferisce utilizzare i comandi per eseguire le operazioni sul computer, è disponibile un comando che consente di riavviare Explorer dal prompt dei comandi.

taskkill / f / im explorer.exe

avvia explorer.exe

Usa Task Manager per riavviare Esplora risorse
Task Manager ti consente di trovare app e processi in esecuzione sul tuo computer e ti dà la possibilità di ucciderli. Puoi usarlo anche per riavviare direttamente i processi ed è quello che devi fare con Windows Explorer elabora.


Disattiva le notifiche per le app Culprit nella barra delle applicazioni
Un altro motivo per cui la barra delle applicazioni non nasconde automaticamente la barra delle applicazioni sul tuo PC Windows 10 è che c'è un'app che la tiene in esecuzione. Quando un'app nella barra delle applicazioni riceve una notifica, cerca di attirare la tua attenzione riportando la barra delle applicazioni sullo schermo.
Se non trovi che le notifiche dalle app nella barra delle applicazioni siano di qualsiasi importanza, puoi disattiva le notifiche per quelle app.




Rimuovi app problematiche dalla barra delle applicazioni
L'altro modo per garantire Windows 10 barra delle applicazioni nasconde automaticamente a rimuovere le app problematiche da essa. Windows ti offre un'opzione per scegliere quali app desideri nella barra delle applicazioni sul tuo computer.

Questa procedura rende sostanzialmente inesistente la barra delle applicazioni poiché rimuove la maggior parte, se non tutte, le app e le icone dall'area della barra delle applicazioni.
Usi la barra delle applicazioni sul tuo PC per accedere app e svolgere altre attività? In caso contrario, hai mai pensato a sbarazzarsene dallo schermo? Fateci sapere le vostre opinioni nei commenti qui sotto.