Quasi tutti gli utenti di Internet, prima o poi, hanno creato un account Gmail. Molti utilizzano anche Gmail come provider di posta elettronica principale. Se hai il tuo account Gmail da diversi anni, probabilmente hai molte vecchie email che non leggerai mai.
Puoi elimina tutte le email dalla tua casella di posta Gmail, ma potresti contenere anche alcune email importanti. Se desideri eliminare le email senza perdere quelle importanti, puoi utilizzare i filtri Gmail.
Puoi filtrare le tue email inserendo le query di filtro nella barra di ricerca. Puoi anche eseguire ricerche avanzate o creare filtri personalizzati. Vediamo come.
Come eliminare le vecchie email prima di una data specifica
Se desideri eliminare tutte le vecchie email prima di una data specifica, puoi utilizzare i parametri "prima" o "più vecchio di" in Gmail.
Entrambi i filtri svolgono un lavoro simile, ma il parametro "prima" è più specifico in quanto ti consente di inviare nella cartella cestino le email che hai ricevuto prima di una data specifica. Per fare ciò, puoi utilizzare il seguente formato:
prima: AAAA/MM/GG
Supponiamo che tu voglia eliminare tutte le email ricevute prima del 25 dicembre 2021. Dovrai eseguire la seguente query di ricerca:
prima:25/12/2021
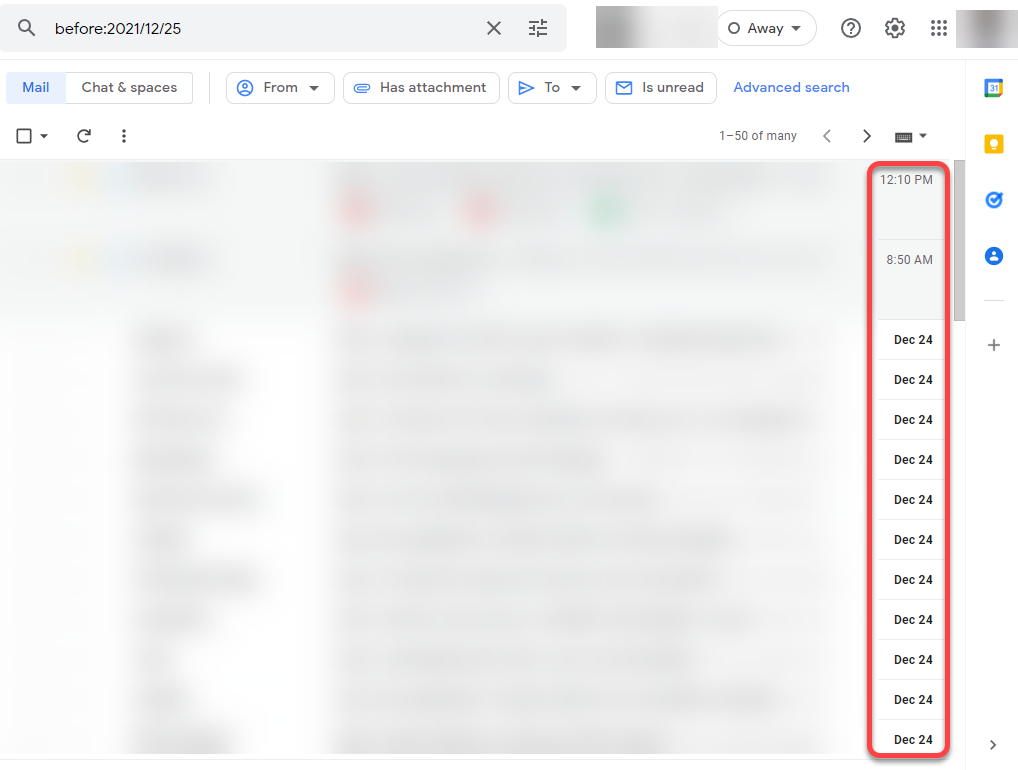
In alternativa, puoi utilizzare il parametro "older_than". Ancora una volta, supponi di voler eliminare tutte le email ricevute prima del 25 dicembre 2021 il 26 dicembre 2021. Puoi utilizzare la seguente query di ricerca:
più vecchio di: 1d
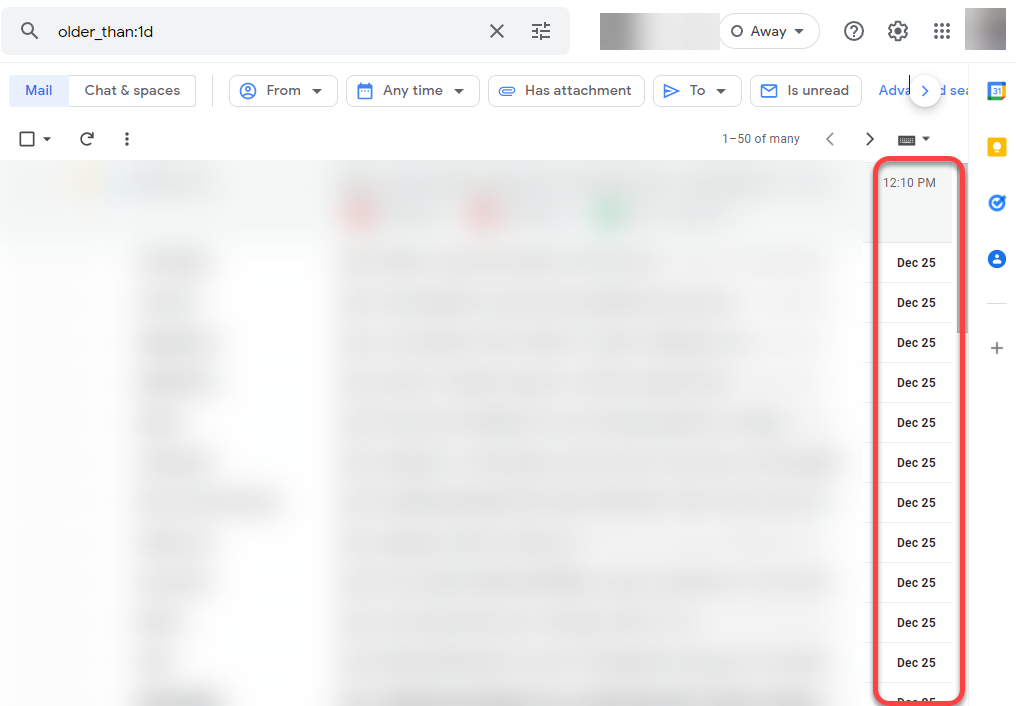
Puoi utilizzare d per giorni e y per anni. Tuttavia, non puoi utilizzare valori decimali qui e cercare 1,5 anni. Dovrai invece inserire 182 giorni.
Tieni presente che i risultati per i parametri "prima" e "più vecchio di" potrebbero essere diversi. Il parametro "prima" recupera anche le e-mail inviate. Tuttavia, il parametro "older_than" esegue la scansione solo delle email ricevute.
Una volta utilizzata una di queste query di ricerca, vedrai tutte le email ricevute prima della data specificata.
Per eliminarli, seleziona la freccia accanto alla casella di controllo in alto a sinistra. Dal menu a discesa, seleziona l'opzione Tutti . Vedrai anche una notifica che dice Seleziona tutte le conversazioni che corrispondono a questa ricerca in alto . Selezionalo, quindi seleziona l'icona del cestino in alto per spostare le email nel cestino digitale..
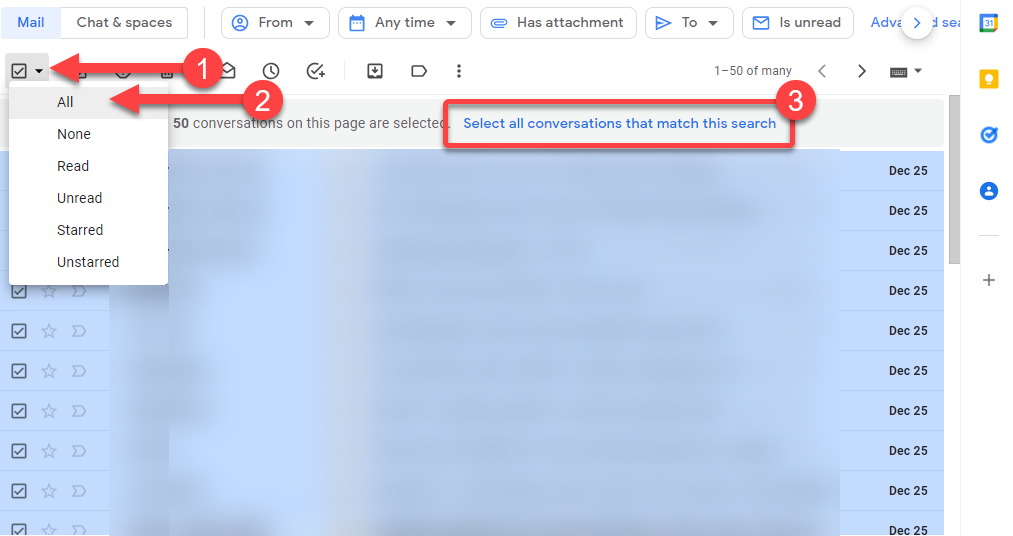
Puoi anche utilizzare gli stessi criteri di ricerca per cercare email nell'app Gmail per dispositivi mobili Android e Apple. Quando utilizzi un Android o un iPhone, l'unica differenza è che dovrai selezionare le email individualmente perché non è possibile selezionare tutti i messaggi con un solo tocco.
Come eliminare vecchie email con etichette
Le etichette sono lo strumento perfetto organizzare le email per gli utenti Gmail. La maggior parte delle persone riceve un carico di e-mail che non apre mai. Invece di sfogliare la spazzatura, è utile creare etichette in modo che le email importanti arrivino a quell'etichetta specifica. In questo modo, puoi eliminare in blocco tutte le email non lette e irrilevanti.
Anche se puoi eliminare tutte le email in un'etichetta contemporaneamente, potresti non voler eliminare tutte le email nelle etichette importanti. Pertanto dovrai comunque utilizzare un parametro di ricerca per eliminare le email più vecchie di una data specifica nelle etichette importanti.
Supponiamo che tu voglia eliminare le email più vecchie di sei mesi in un'etichetta denominata "email dei clienti". Ecco il parametro che puoi utilizzare:
più vecchio di:182d etichetta:email-cliente
Gmail crea anche alcune etichette per impostazione predefinita. Ad esempio, raggruppa le email in categorie come Social, Aggiornamenti, Promozioni, ecc. Puoi sostituire il nome dell'etichetta nel parametro di ricerca per eliminare le vecchie email da queste categorie.
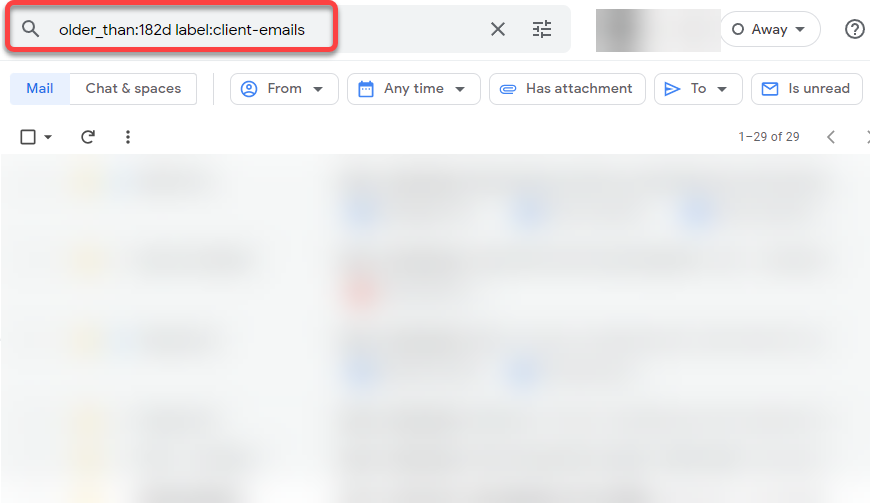
Successivamente, seleziona tutte le email selezionando le frecce accanto alla casella di controllo vuota in alto a destra, quindi selezionando Tutte . Vedrai anche una notifica che dice Seleziona tutte le conversazioni che corrispondono a questa ricerca in alto . Selezionalo, quindi premi il pulsante Elimina per eliminare tutte le email.
Come creare un nuovo filtro per eliminare le vecchie email
Anche se Gmail crea automaticamente etichette come Promozioni per filtrare le email promozionali e altre email di spam, potresti comunque dover creare un filtro per eliminare email specifiche.
Ad esempio, supponiamo che tu sia iscritto a diverse newsletter per un progetto di ricerca. Ora sei passato a un altro progetto, hai annullato l'iscrizione alle newsletter un anno fa, quando il progetto è terminato, e ora vuoi ripulire i vecchi messaggi.
Puoi farlo creando un filtro che filtra le email ricevute un anno fa e inserendo la parola newsletter..
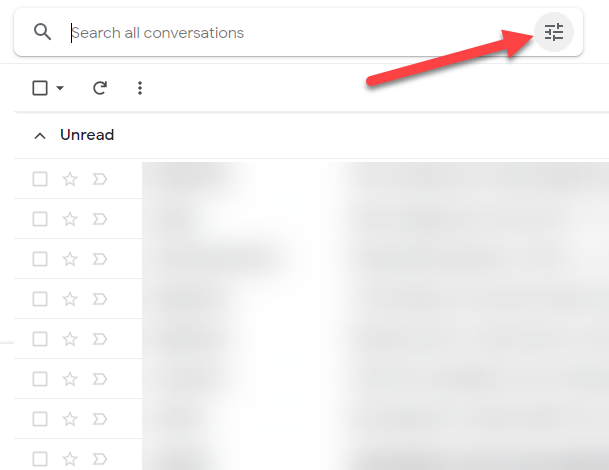
Tuttavia, desideri anche filtrare in base alla data in modo che la query di ricerca restituisca le email ricevute un anno fa o successivamente. Sfortunatamente, non è possibile creare un filtro che ti fornisca tutte le email ricevute un anno fa o prima. L'unica opzione che hai è selezionare un intervallo di tempo inserendo valori nei campi Data entro e Data.
L'aspetto positivo è che esiste una soluzione alternativa. Puoi utilizzare il parametro "prima" in "Contiene le parole", in questo modo:
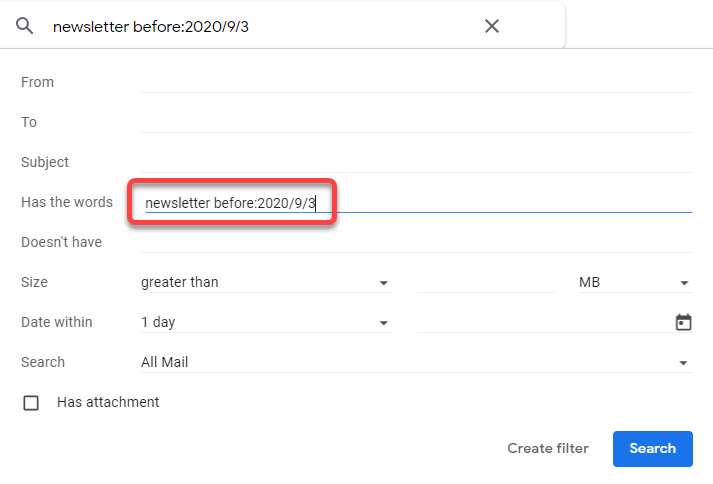
Come puoi vedere, ci sono molti elementi che puoi filtrare includendo il mittente, la riga dell'oggetto e la data dell'email. Una volta inseriti i valori, seleziona il pulsante Cerca o Crea filtro se desideri utilizzarlo anche in seguito.
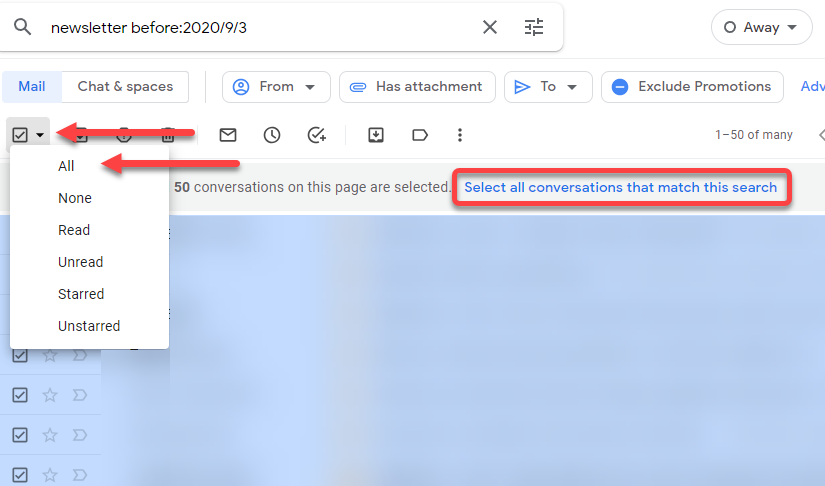
Tocco finale: svuotare il cestino
Anche dopo aver eliminato le vecchie email, queste rimarranno nel cestino, occupando spazio. Ottieni 15 GB di spazio di archiviazione gratuito su Google Drive e, se utilizzi Google Foto, è ciò che probabilmente occuperà gran parte di quello spazio.
Una singola email non occupa molto spazio. Tuttavia, gli allegati occupano più spazio. E se hai migliaia di allegati in Gmail, questi possono occupare una parte considerevole del tuo spazio di archiviazione.
Ecco la buona notizia: Gmail elimina automaticamente tutto ciò che è nel cestino dopo 30 giorni. Tuttavia, se hai bisogno di liberare spazio urgentemente, vai al Cestino e seleziona l'opzione Svuota cestino adesso in alto per eliminare definitivamente tutte le email nel Cestino..
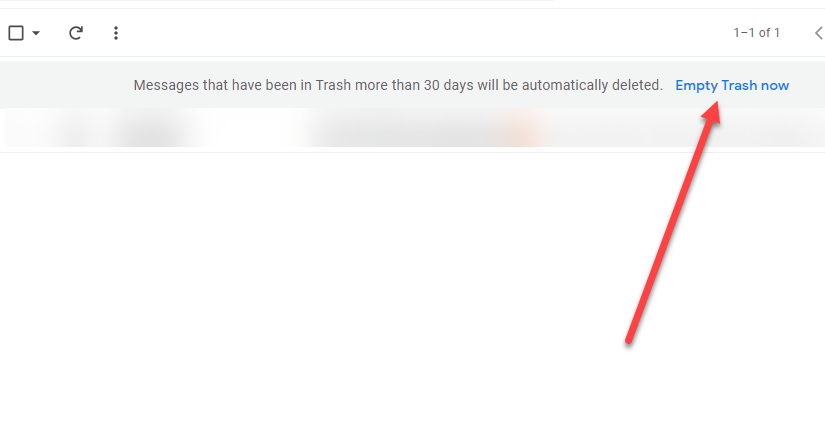
Questo è tutto ciò che devi fare per ripulire le vecchie email dal tuo account Gmail. Se ti stai chiedendo cosa fare se tuttele email nella tua casella di posta sono importanti, puoi creare un nuovo account Gmail di riserva e trasferire le email su quell'account per liberare spazio di archiviazione.
.