Prima di tutto risolviamo questa questione. Non puoi utilizzare iMessage direttamente su Windows 10 o Windows 11. A differenza di altri servizi di messaggistica di testo, Apple non fornisce un'app scaricabile (e nemmeno un'app Web) che puoi utilizzare per inviare e ricevere messaggi. Ma finché hai anche un Mac o un iPhone, hai un paio di soluzioni alternative non così convenienti che potrebbero rivelarsi utili in circostanze specifiche.
Il primo metodo prevede l'utilizzo di Chrome Remote Desktop per accedere e utilizzare iMessage su un Mac tramite il tuo PC Windows. Il secondo metodo richiede l'utilizzo dell'app Dell Mobile Connect, ma richiede un PC Dell e un iPhone.
Come utilizzare iMessage su Windows 10/11 con Chrome Remote Desktop
Chrome Remote Desktop è un'estensione del browser per Google Chrome che ti consente di accedere al tuo Mac in remoto dal tuo PC. Potrai quindi utilizzare iMessage per inviare e ricevere messaggi. Questo metodo è ideale poiché non solo puoi interagire con iMessage ma anche con l'intero Mac quando sei in giro.
Ecco alcune cose che potresti dover fare prima di iniziare:
1. Apri Google Chrome sul tuo Mac e visita la pagina Desktop remoto di Chrome.
2. In Configura accesso remoto , seleziona il pulsante Scarica .
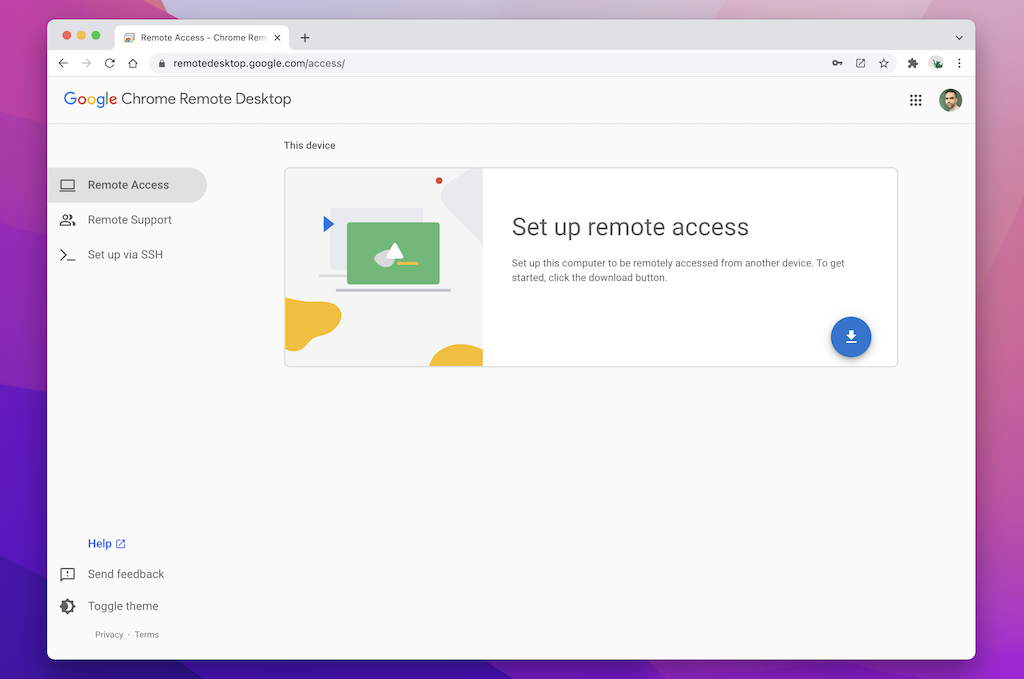
3. Nella finestra popup del Chrome Web Store, seleziona Aggiungi a Chrome per installare l'estensione Chrome Remote Desktop.
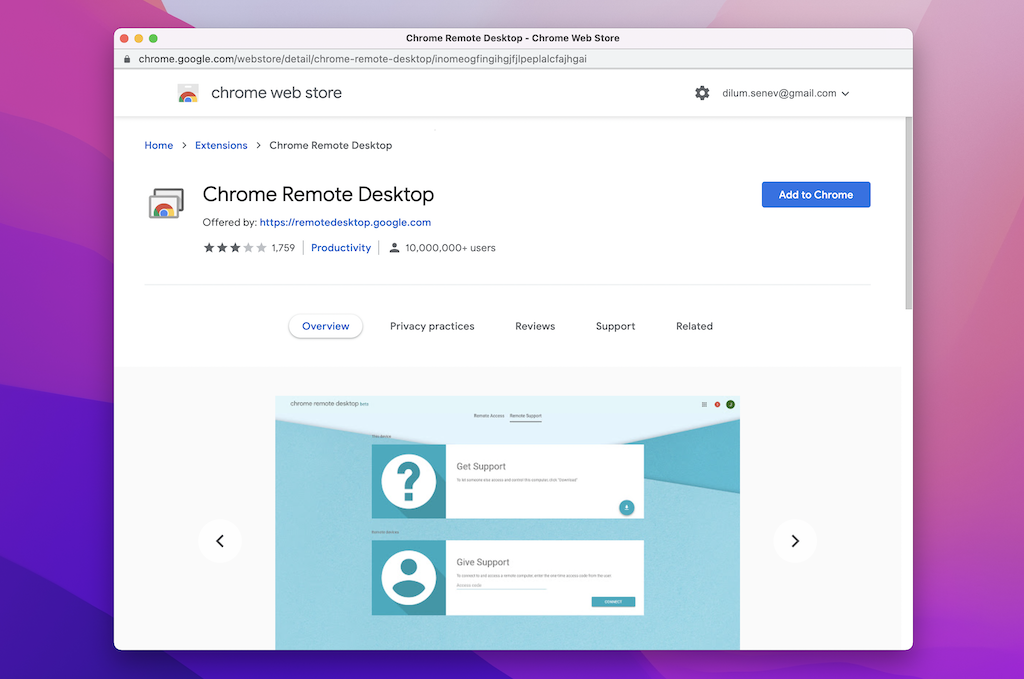
4. Seleziona Aggiungi estensione per confermare la tua azione.
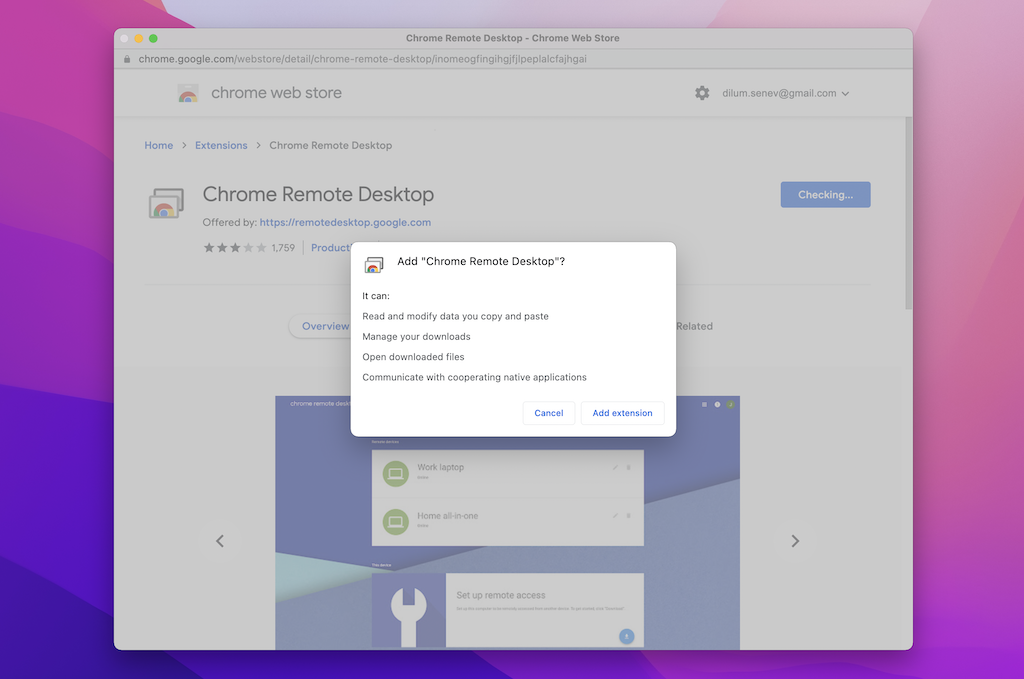
5. Nella pagina Chrome Remote Desktop, inserisci un nome per il tuo Mac o lascia intatto il nome predefinito. Seleziona Avanti per continuare.
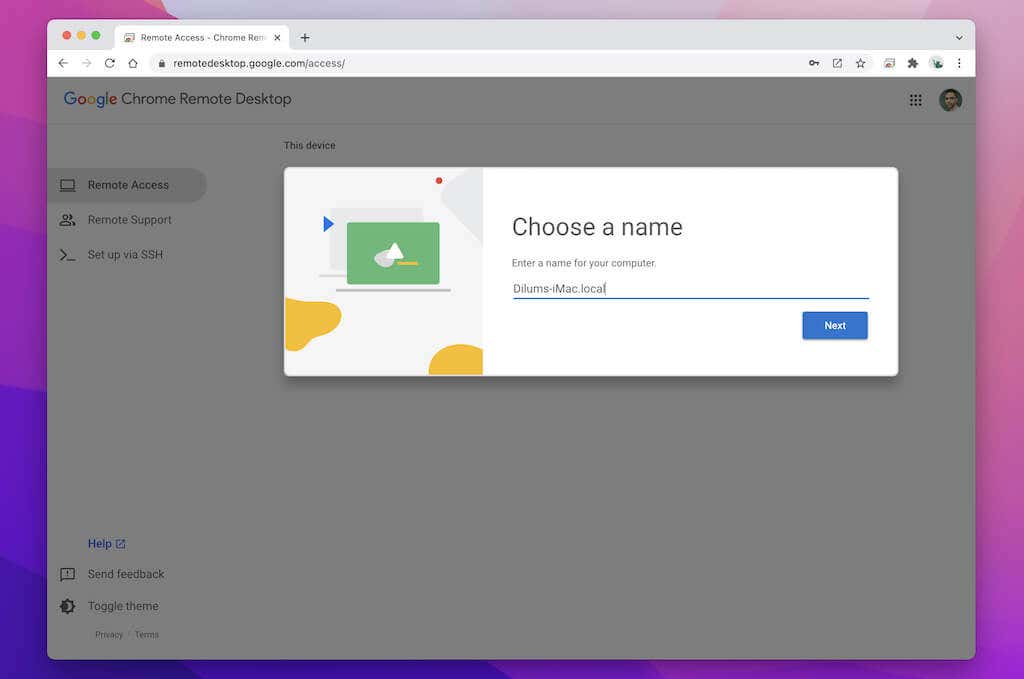
5. Crea un PIN (ti servirà per accedere successivamente al tuo Mac tramite Windows) e seleziona Avvia .
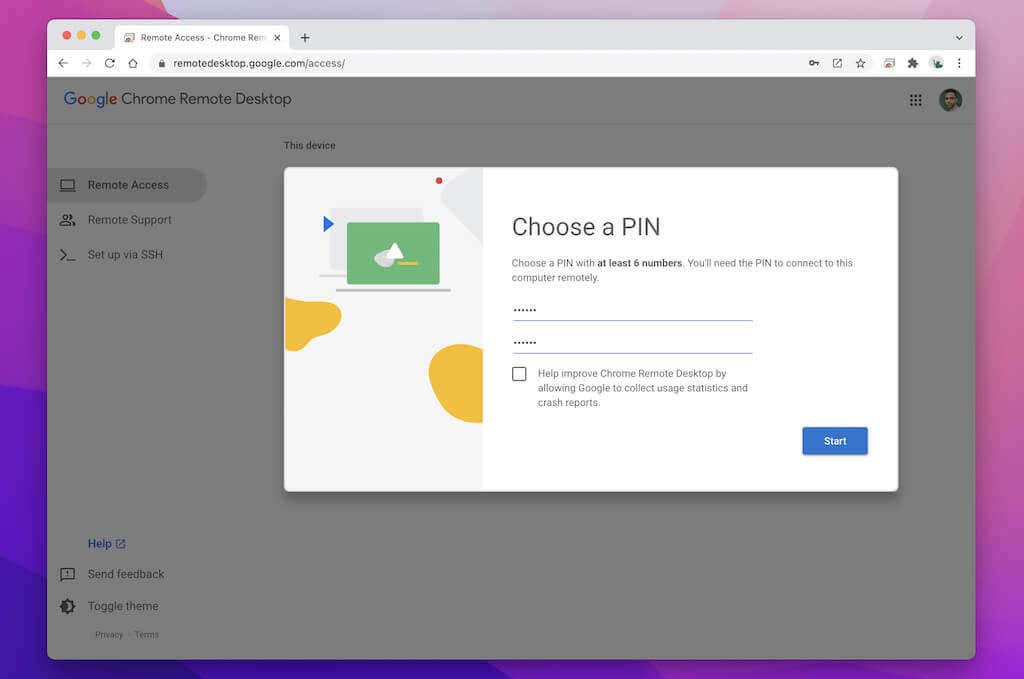
6. Inserisci la password dell'amministratore del tuo Mac e fornisci le autorizzazioni dell'host Chrome Remote Desktop per l'accessibilità e la registrazione dello schermo..
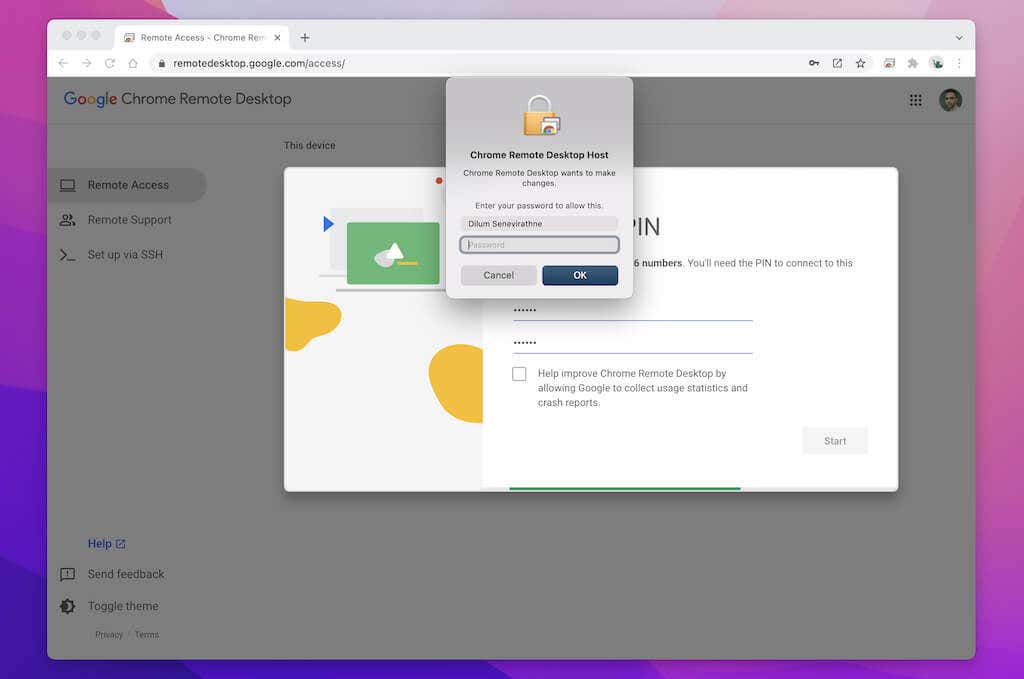
7. Hai finito di configurare il tuo Mac con Chrome Remote Desktop. Puoi uscire dalla pagina ma lasciare Chrome in esecuzione in background.
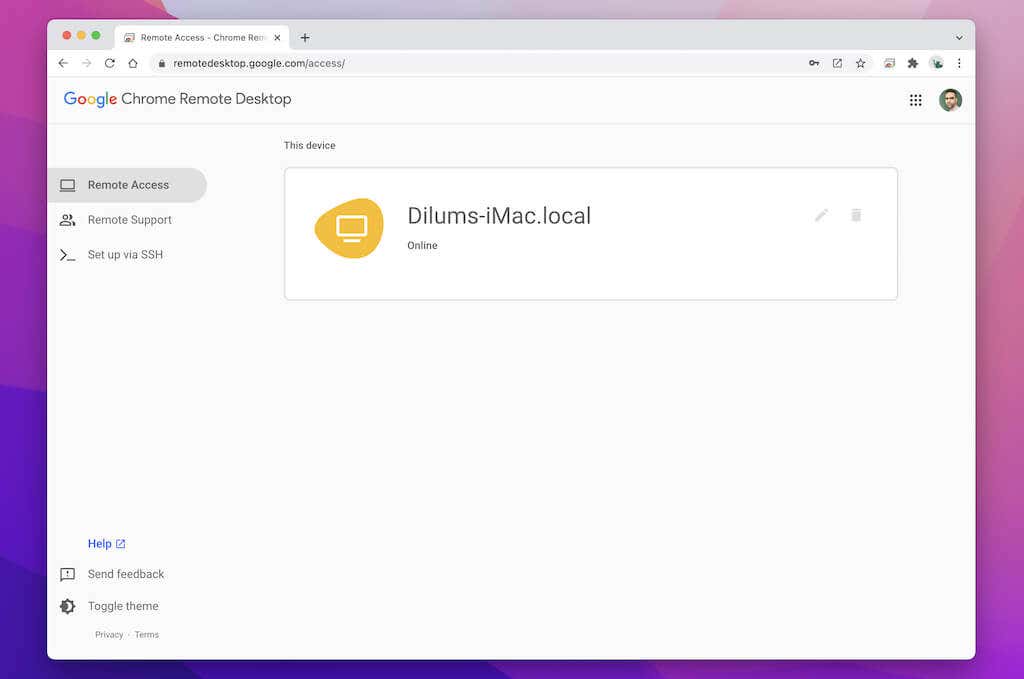
8. Accedi alla pagina Chrome Remote Desktop sul tuo PC. Il tuo Mac verrà visualizzato come dispositivo remoto: selezionalo.
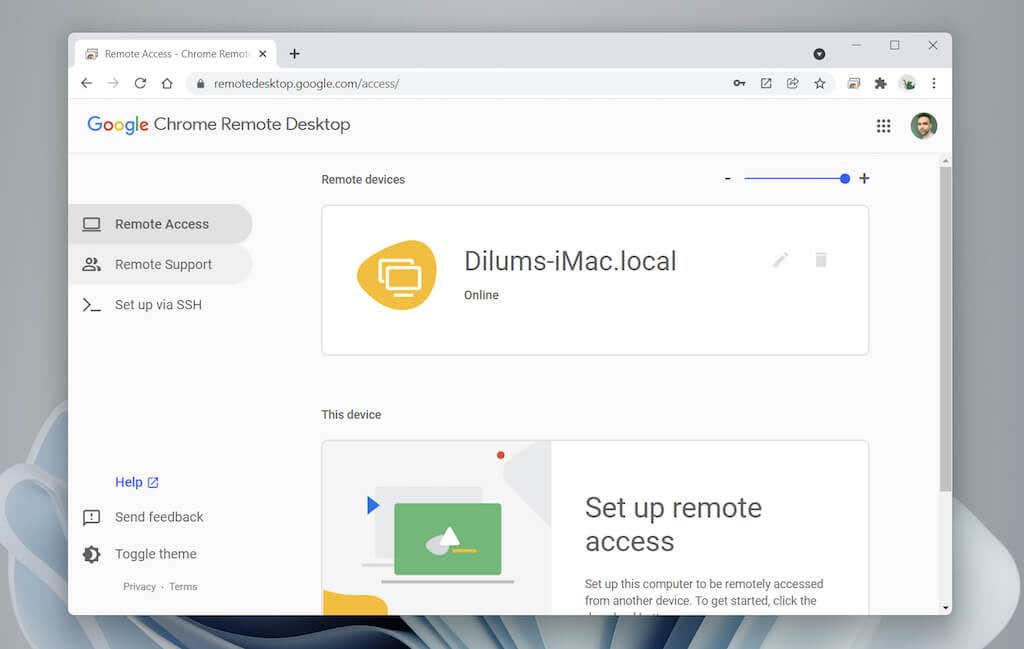
9. Inserisci il PIN che hai creato in precedenza e seleziona Vai .
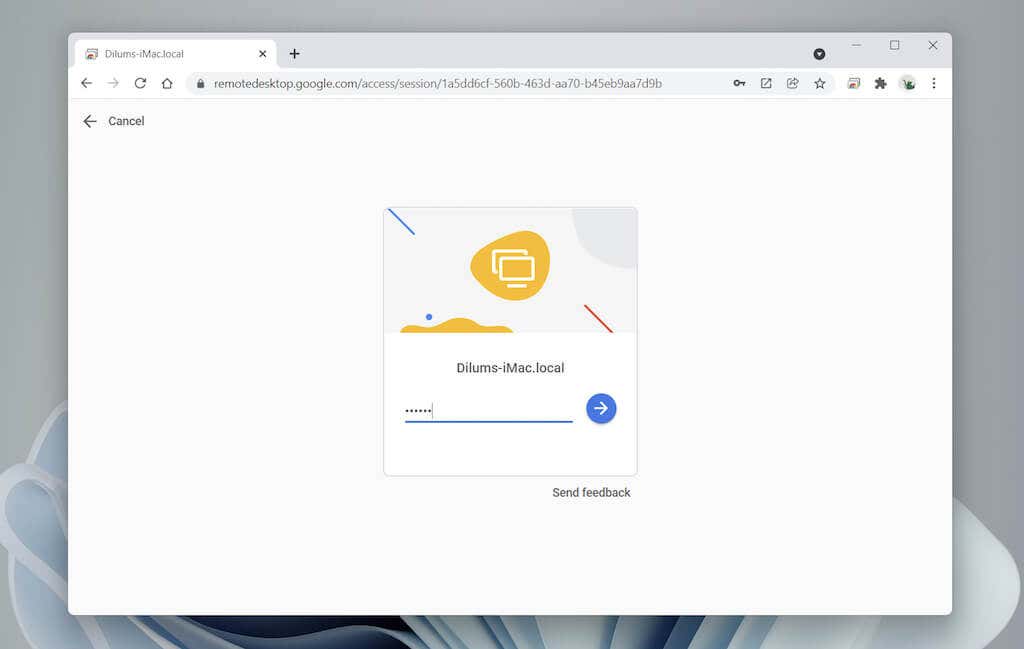
10. Lo schermo del tuo Mac verrà visualizzato in Chrome. Seleziona l'icona Messaggi sul Dock per aprire e utilizzare l'app per inviare e ricevere messaggi con i tuoi contatti. Ulteriori informazioni su using Desktop remoto di Chrome.
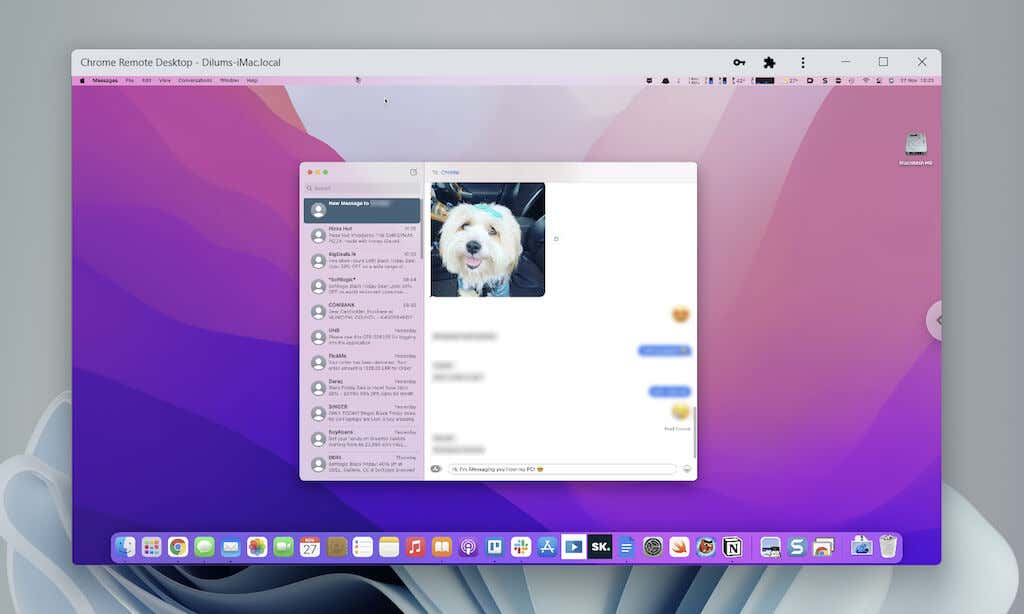
Se riscontri problemi con iMessage, vai su Messaggi >Preferenze >iMessage per assicurarti che le tue preferenze di messaggistica siano impostate correttamente. Se continui a riscontrare problemi, scopri come correggi iMessage sul Mac.
Come utilizzare iMessage su Windows 10/11 con Dell Mobile Connect
Dell Mobile Connect è un'utilità che consente a Windows di connettersi a un iPhone tramite Bluetooth ed eseguire una serie di operazioni, dall'effettuare telefonate, al trasferire file all'invio di messaggi. Ti aiuta a mantenere la tua attenzione concentrata sul tuo computer. Tuttavia, Dell Mobile Connect funziona solo su PC prodotti da Dell.
Ecco a cosa devi prestare attenzione quando utilizzi Dell Mobile Connect:
1. Installa e apri Dell Mobile Connect sul tuo PC Dell.
2. Installa e apri l'app complementare Dell Mobile Connect sul tuo iPhone.
3. Scansiona il codice QR con il tuo iPhone.
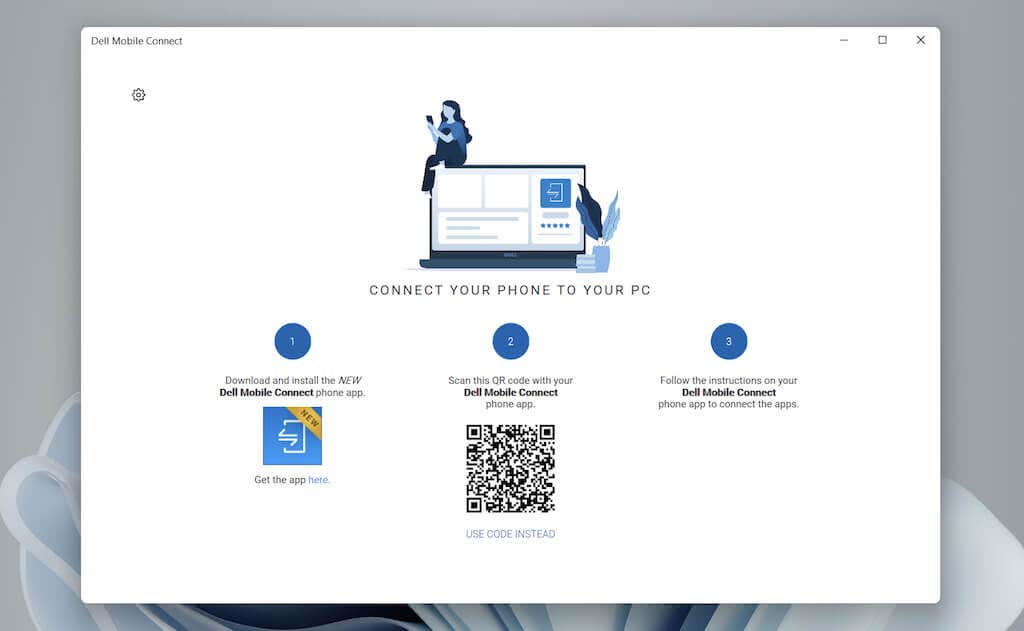
5. Segui le istruzioni dell'app Dell Mobile Contact per fornirle le autorizzazioni per contatti, file, Bluetooth, notifiche e messaggi del tuo iPhone.
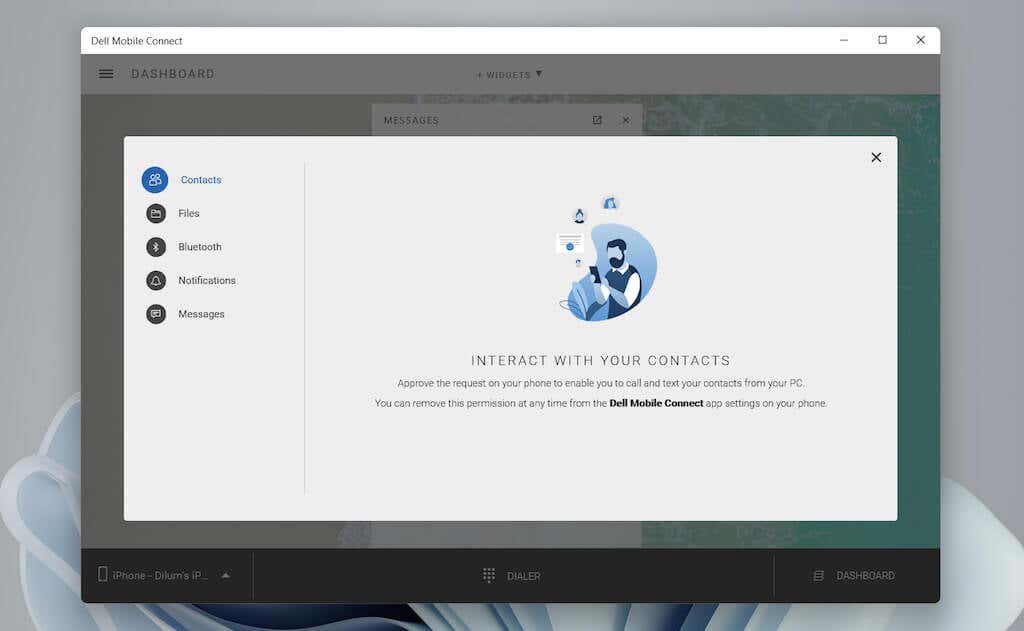
6. Seleziona Fine per completare la procedura di configurazione.
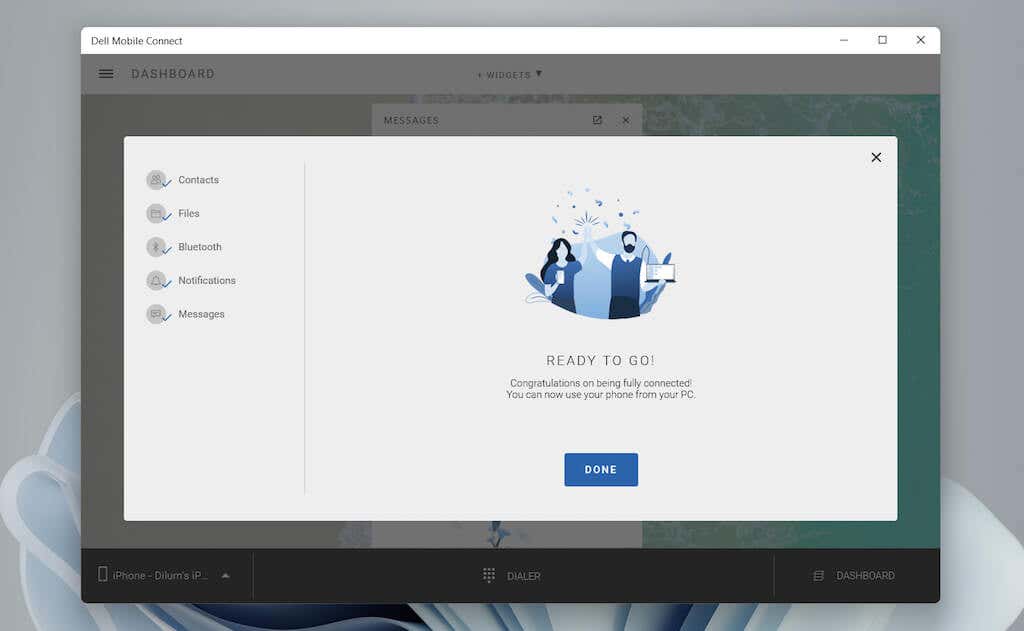
7. Seleziona Messaggi nella barra laterale dell'app Del Mobile Connect. Quindi seleziona Nuovo messaggio , scegli un contatto e inizia a utilizzare iMessage. L'app ti avviserà anche dei messaggi in arrivo come notifiche toast..
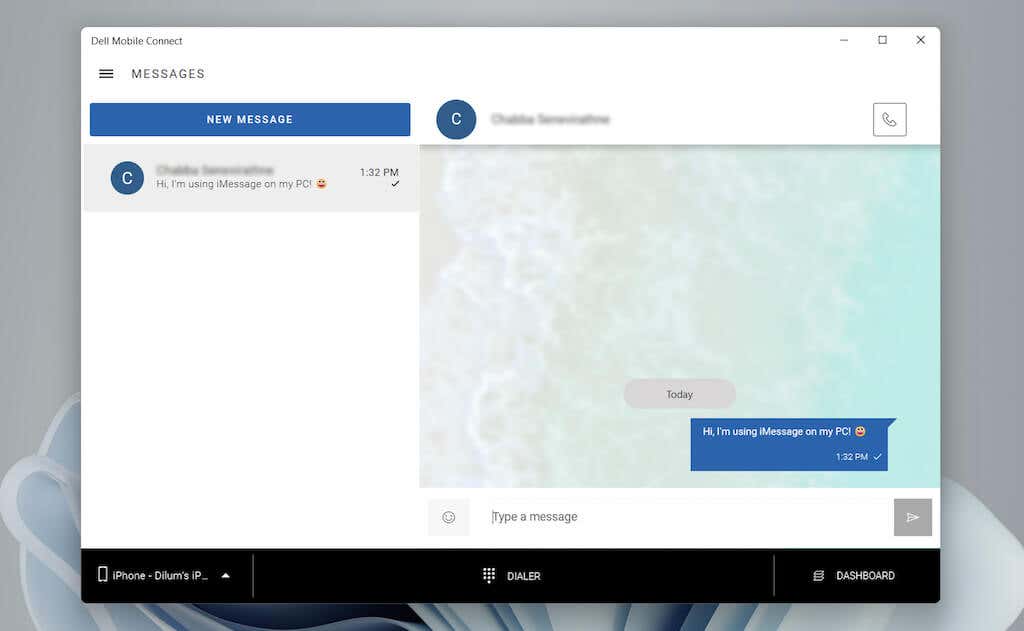
Se riscontri problemi nell'utilizzo dell'app, è meglio controllare Pagina di supporto di Dell Mobile Connect per ulteriori informazioni su come funziona. Se il problema riguarda solo l'invio e la ricezione di messaggi, scopri come correggi iMessage sul tuo iPhone.
Inizia a utilizzare iMessage su Windows 10/11
Le due soluzioni alternative di cui sopra non sono le più semplici, ma finché Apple non fornisce supporto (cosa che potrebbe accadere o meno), non hai altra scelta che utilizzarle. Potresti aver visto metodi alternativi online che prevedono l'utilizzo di iPadian e Cydia. Tuttavia, iPadian è un simulatore (che imita solo l'interfaccia utente di iPadOS), mentre Cydia richiede il jailbreak del tuo iPhone.
A peggiorare le cose, anche Simulatori iOS come Antipasto non sta al gioco con iMessage nonostante ti permetta di accedere con un ID Apple.
E che dire del software di virtualizzazione? Non ti aiuteranno nemmeno perché hai bisogno di un numero di serie del dispositivo valido per connetterti a iCloud e utilizzare funzionalità come iMessage.
.