La maggior parte dei programmi software dispone sia della versione Windows che di quella macOS. Ma cosa succede quando hai un MacBook e un determinato programma o app funziona solo su Windows? La buona notizia è che non è necessario disporre di un computer Windows per eseguire software basato su Windows.
File eseguibili sono progettati per Windows e non possono essere eseguiti in modo nativo in macOS. Ma con gli strumenti giusti, i desktop o i notebook Mac possono aprire programmi racchiusi in file EXE. In questo tutorial ti mostreremo come aprire file EXE su Mac senza dover installare Windows sul tuo dispositivo.
Apri file EXE in macOS con CrossOver
CrossOver è uno dei migliori software di emulazione PC per eseguire programmi basati su Windows su Mac. Non abbiamo riscontrato alcun ostacolo nell'installazione di questo strumento sul nostro dispositivo di prova: un MacBook Pro 2019 con macOS Big Sur. Allo stesso modo, l'app Windows che abbiamo installato ha funzionato senza problemi e senza problemi.
Sebbene CrossOver sia un'app a pagamento (l'abbonamento parte da $ 39,95 al mese), è previsto un periodo di prova gratuito di 10 giorni per i nuovi utenti. Quindi è l'opzione migliore se hai bisogno di eseguire app Windows sul tuo Mac solo per un breve periodo.
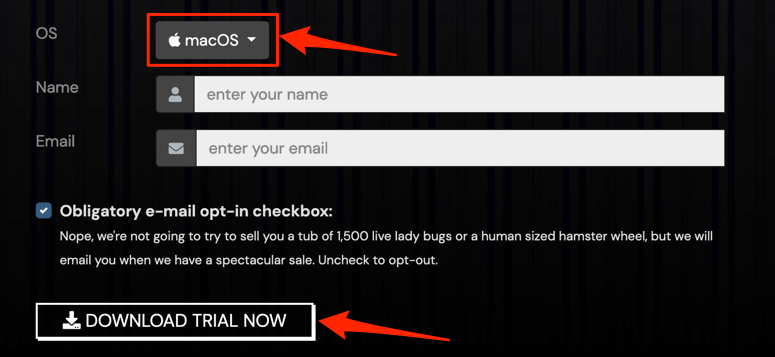
Puoi installare programmi Windows dalla libreria in-app di CrossOver o eseguire file EXE scaricati da fonti di terze parti tramite CrossOver.
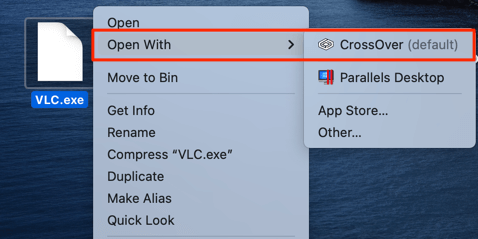
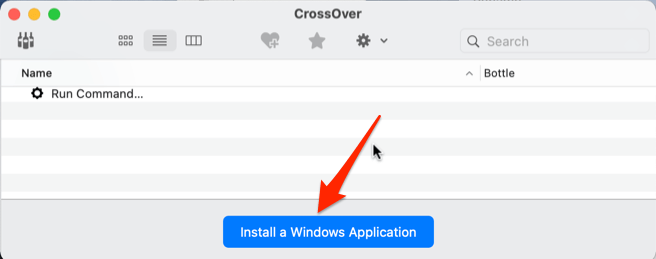
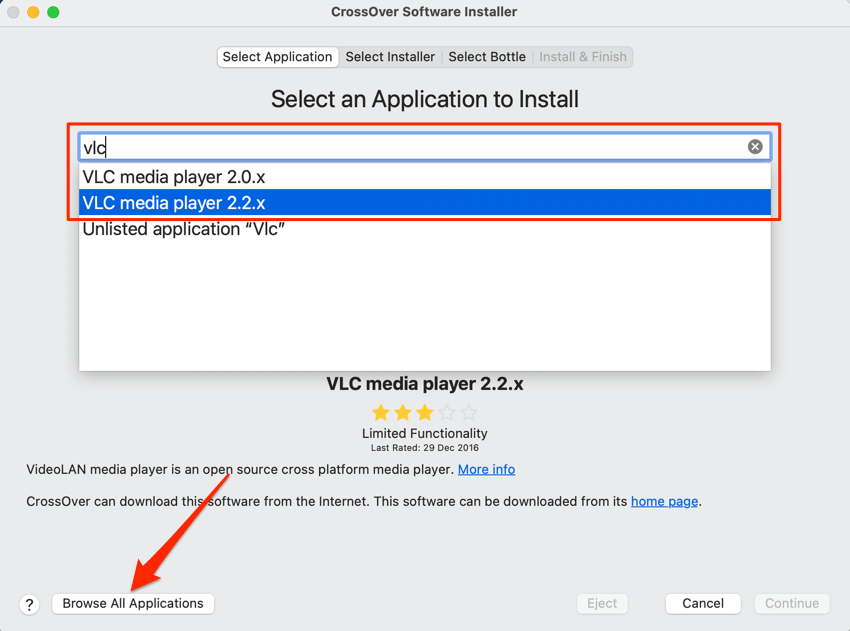
Meglio ancora, seleziona il pulsante Sfoglia tutte le applicazioni nell'angolo in basso a sinistra per visualizzare un elenco di app disponibili nella libreria di CrossOver. Seleziona l'app nella barra laterale sinistra e seleziona Continua per passare al passaggio successivo..
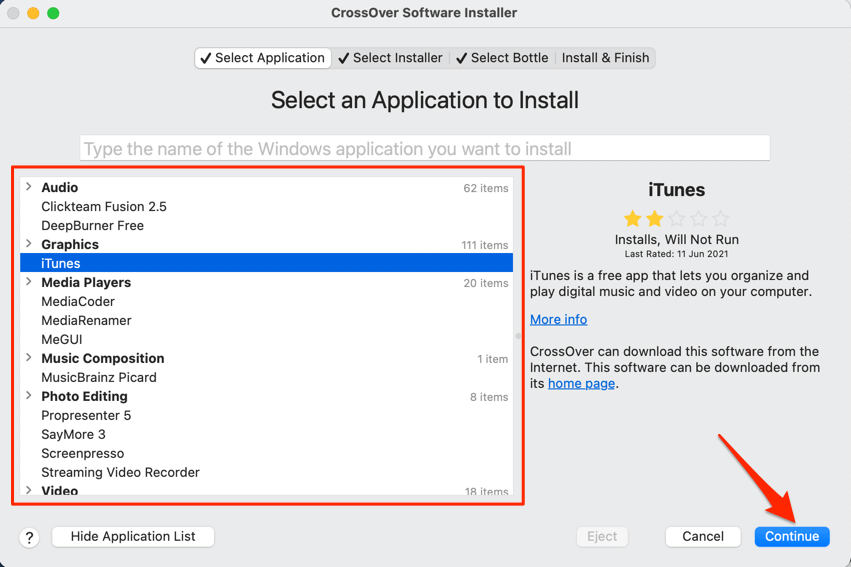
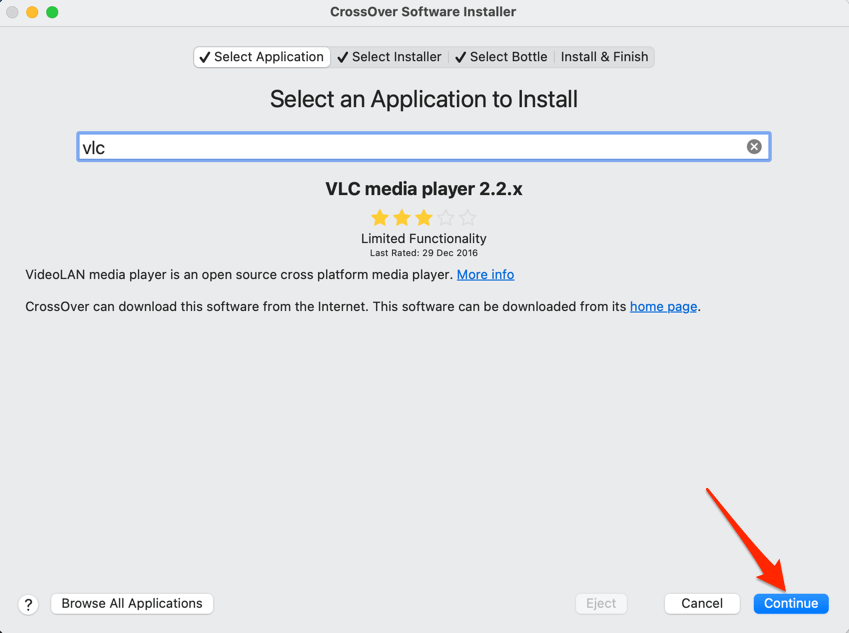
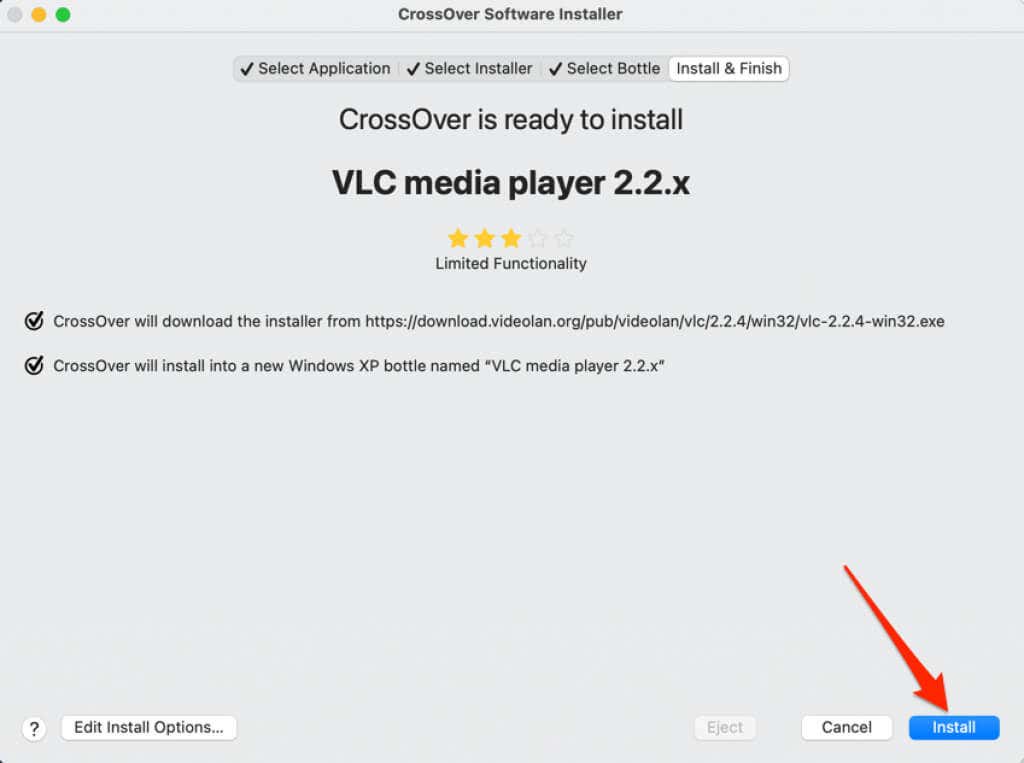
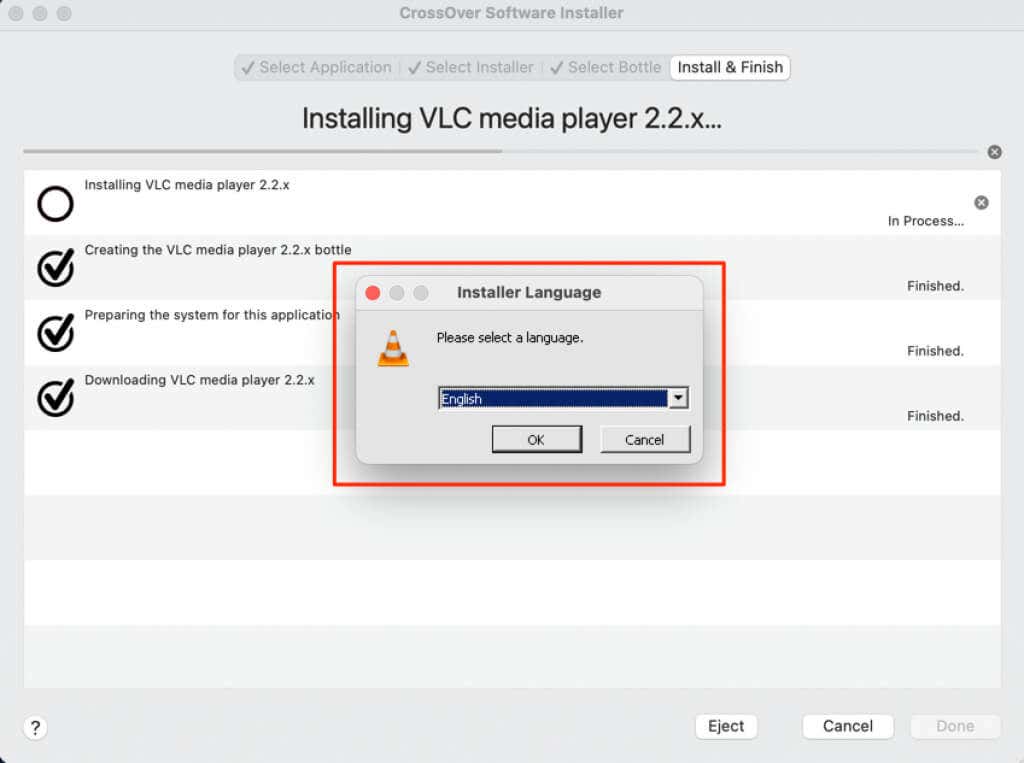
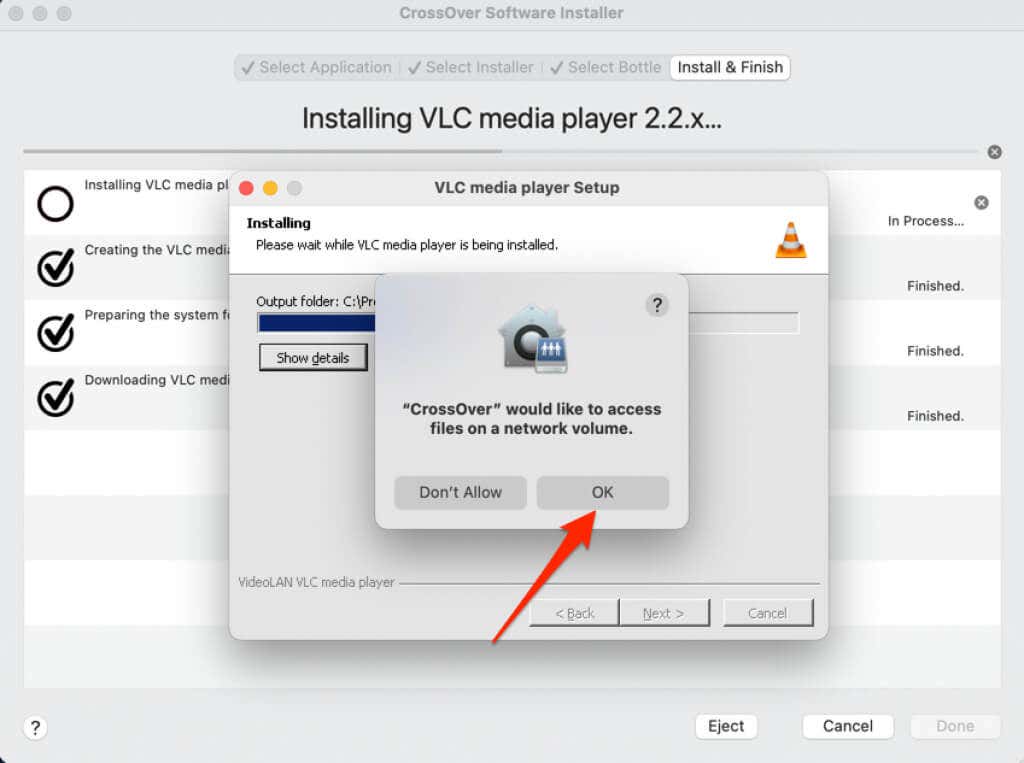
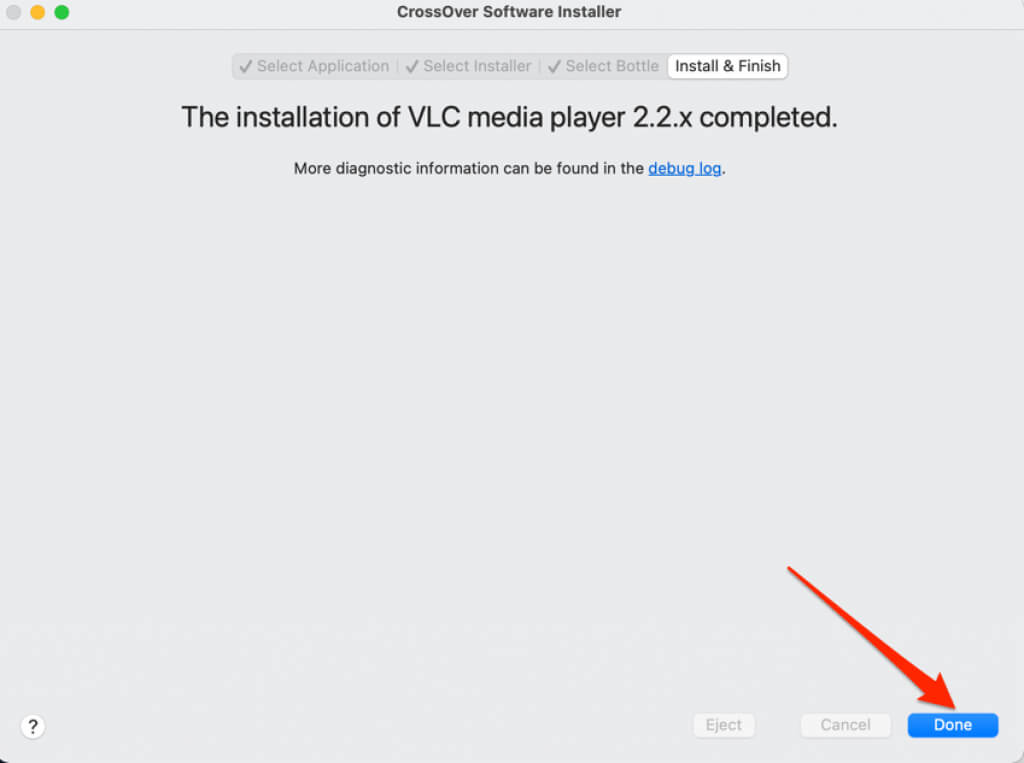
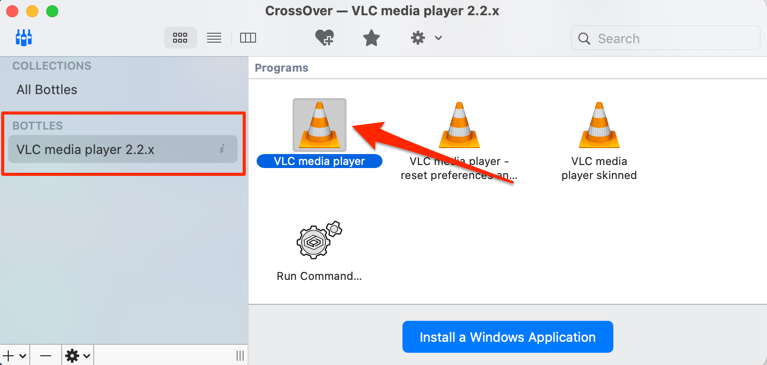
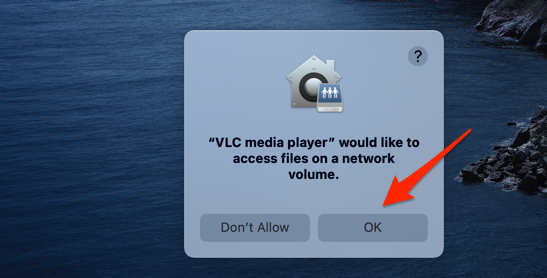
L'app verrà avviata immediatamente e vedrai la sua icona nel Dock del tuo Mac. Tieni presente che CrossOver è l'ambiente host, quindi chiudendo o uscita forzata dall'emulatore (ovvero CrossOver) verrà chiusa anche l'applicazione Windows in esecuzione.
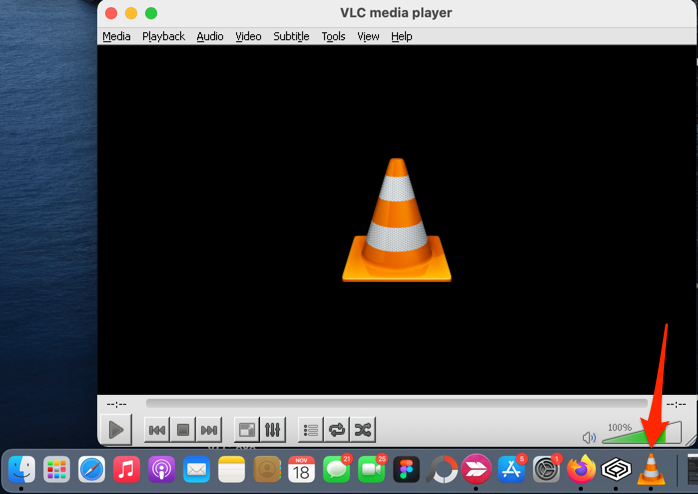
Apri file EXE su Mac utilizzando Wine
Wine (o WineBottler) è un altro popolare PC di terze parti per Mac. È open source (gratuito), facile da usare e funziona meglio su Mac con macOS Mojave e High Sierra. Abbiamo installato Wine con successo sul nostro dispositivo di prova, ma non siamo riusciti ad aprire alcun file EXE a causa di un errore "Creazione del prefisso interrotta".
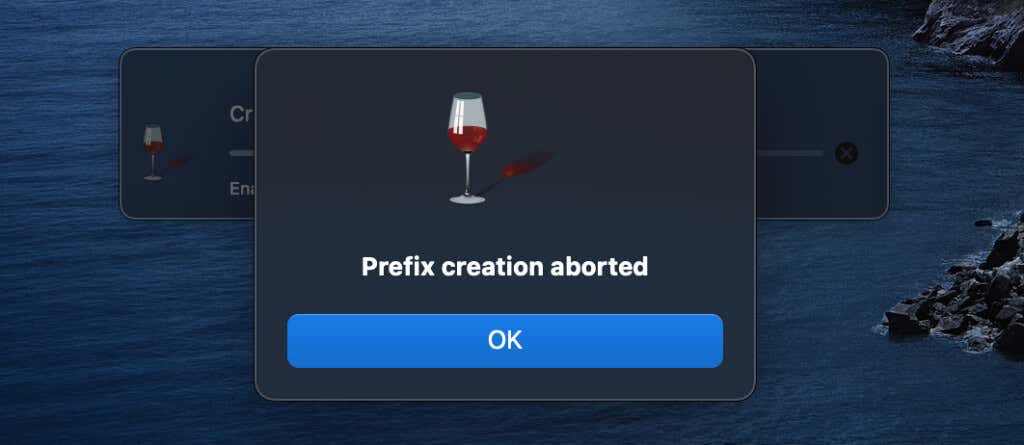
Sembra che Wine non è completamente compatibile con macOS Catalina e versioni successive di macOS. È l’opzione migliore se hai un vecchio notebook o desktop Mac con macOS Mojave o High Sierra. Non devi pagare un centesimo. Inoltre, è incredibilmente facile da usare.
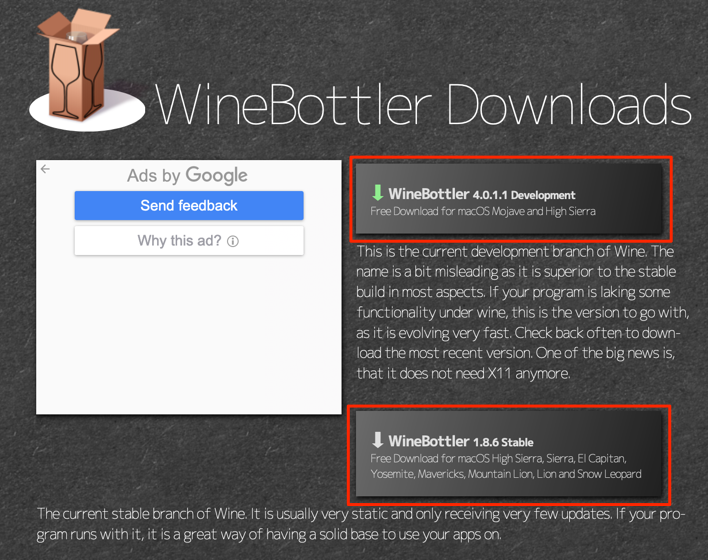
Dal punto di vista delle funzionalità, WineBottler Development è superiore a WineBottler Stable. Solitamente è anche più stabile, soprattutto perché viene aggiornata più spesso rispetto all'edizione Stable.
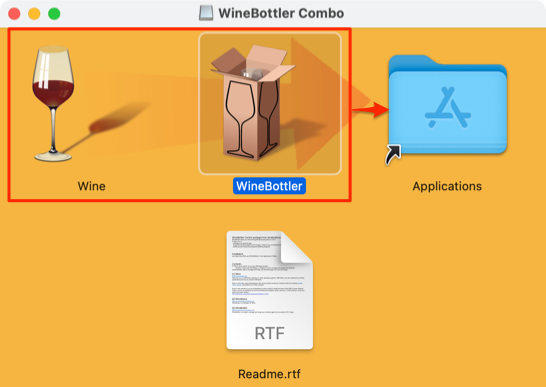
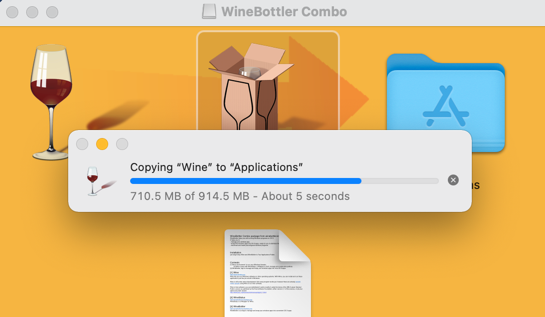
WineBottler dispone di un "programma di installazione automatizzato" che gestisce il lavoro pesante dietro l'apertura dei programmi basati su Windows sul tuo Mac. Il programma di installazione scarica l'app da Internet, la configura sul tuo Mac ed esegue le altre configurazioni necessarie. Nella dashboard di WineBottler troverai programmi basati su Windows che abbracciano categorie come browser Web, strumenti aziendali, lettori multimediali, giochi, strumenti di sviluppo, utilità, ecc.
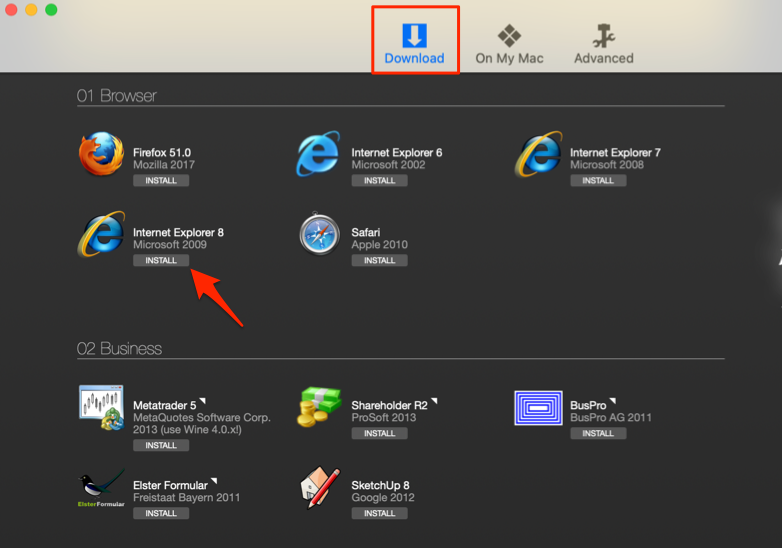
Seleziona il nome dell'app per aprire la pagina di descrizione dell'app. Verrai reindirizzato al sito Web dello sviluppatore nel browser predefinito del tuo Mac.
È anche possibile aprire il file di installazione EXE per un'app basata su Windows esterna all'elenco di WineBottler.
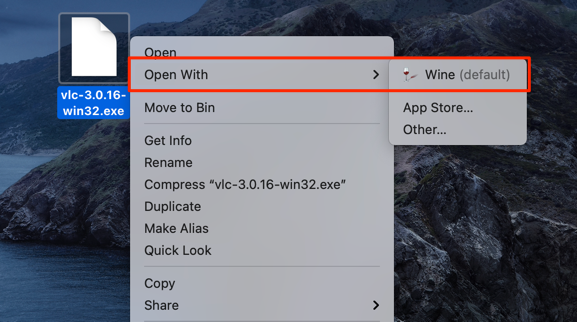
macOS potrebbe non riuscire a eseguire l'emulatore Wine perché è da uno sviluppatore non identificato.
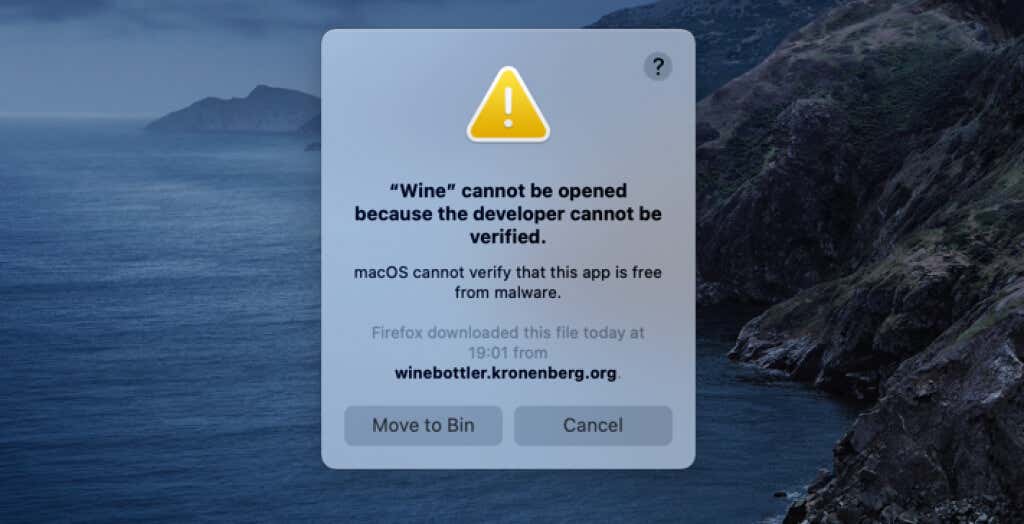
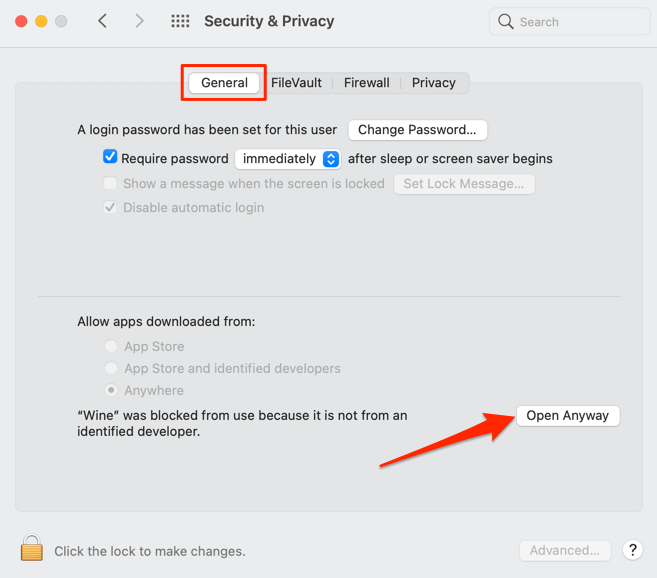
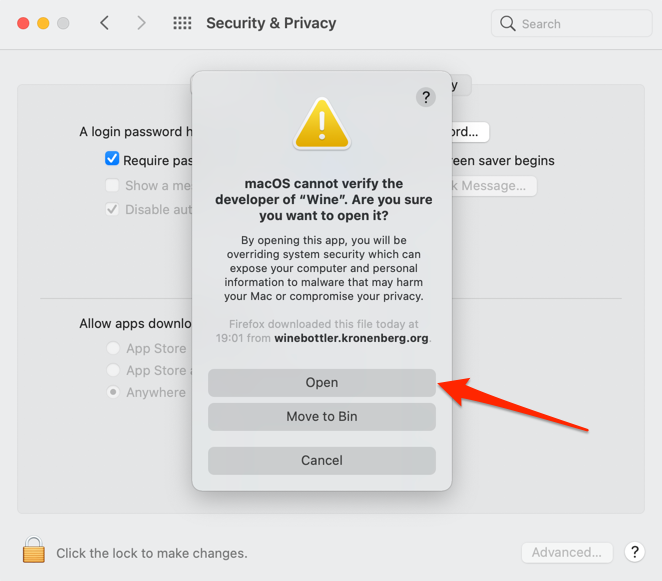
Segui le istruzioni di installazione e sarai in grado di eseguire l'app Windows sul tuo Mac tramite l'ambiente WineBottler. Se Wine visualizza l'errore "Creazione prefisso interrotta" o altri messaggi di errore, utilizza invece CrossOver..
Se desideri utilizzare WineBottler, l'unica soluzione alternativa è passare da esegui il downgrade del tuo Mac a Mojave o High Sierra.
Portare Windows sul Mac
"Boot Camp" è un'utilità integrata che consente agli utenti Mac esegui Windows insieme a macOS di utilizzare Mac con processori Intel. Puoi anche aprire file EXE su Mac utilizzando macchine virtuali come VirtualBox e Parallels Desktop. Le macchine virtuali richiedono un'installazione completa di Windows, quindi sono ideali per gli utenti Mac che eseguono app Windows quasi ogni giorno. Altrimenti, CrossOver e Wine sono le opzioni migliori per eseguire app Windows su Mac per un breve periodo.
.