Che si tratti di Windows 10 o 11, bloatware rimane un problema persistente e irritante per gli utenti. Trascinando il tuo computer con i loro processi non necessari, queste applicazioni possono influire seriamente sulle prestazioni, soprattutto sui sistemi di fascia bassa.
Ma rimuoverli può essere complicato. Molte di queste app non sono dotate di programmi di disinstallazione e in molti casi non vengono nemmeno visualizzate in modo visibile. Come puoi trovare e rimuovere bloatware dal tuo computer? Scopriamolo.
Che cos'è Bloatware?
In generale, il termine bloatware viene utilizzato per denotare applicazioni inutili sul computer (o anche sul telefono). Di solito vengono preinstallati, forniti in bundle dal sistema operativo stesso. A volte, questi potrebbero anche essere installati accidentalmente dall'utente.
Queste app ingombrano lo spazio di archiviazione, occupando spazio su disco non necessario che potrebbe essere utilizzato per scopi migliori. Quel che è peggio, alcuni di questi vengono eseguiti all'avvio, aumentando il tempo di avvio del PC e rallentandolo durante l'utilizzo consumando memoria e potenza di elaborazione.
Per garantire che il tuo computer possa funzionare nel modo migliore possibile, ti consigliamo vivamente di rimuovere tutte queste applicazioni estranee. Eliminare il bloatware è uno dei modi più semplici per velocizzare il tuo PC e ridurre il carico del sistema.
1. Disinstalla dal menu Start
Aprendo il menu Start viene visualizzato un intero elenco di giochi e app che non ricordi di aver installato. Su Windows 11 alcuni di questi non sono effettivamente presenti ma vengono installati quando si fa clic, ma su Windows 10 non c'è questa comodità.
Quindi come si rimuovono queste app?

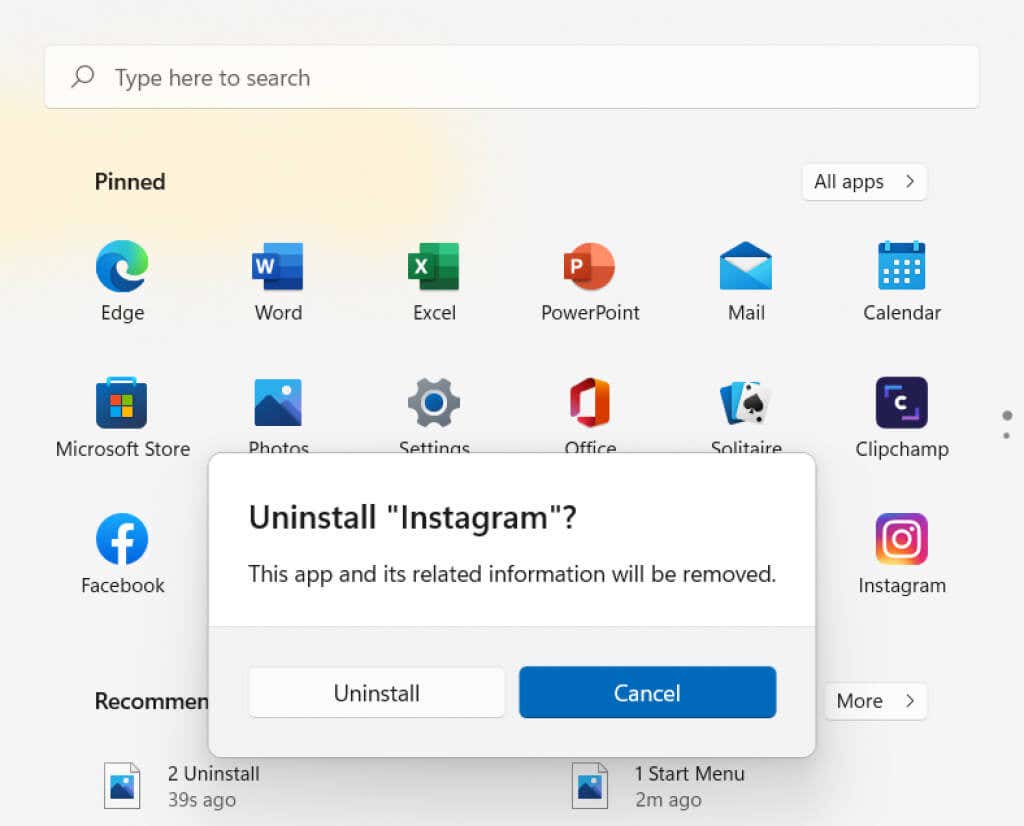
2. Aggiungi o rimuovi programmi
Non tutti i bloatware vengono visualizzati nel menu Start. Esistono molte altre applicazioni altrettanto inutili nascoste in qualche directory del tuo computer. Invece di provare a rintracciarli manualmente, puoi utilizzare l'utilità integrata.
Aggiungi o rimuovi programmi è uno strumento del Pannello di controllo che, come suggerisce il nome, consente di installare e disinstallare applicazioni. È il modo migliore per individuare tutte le app presenti sul tuo computer, e rimuoverli..
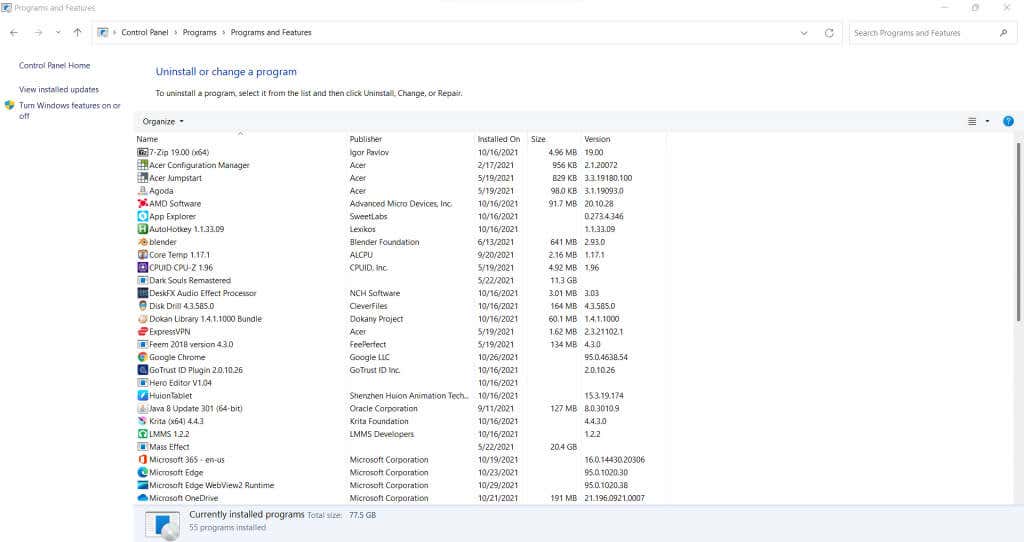
In Windows 11, è stata inserita nella scheda App delle Impostazioni anche se funziona esattamente allo stesso modo. È interessante notare che puoi ancora trovare la vecchia interfaccia nel Pannello di controllo e rimuovere i programmi anche da lì.
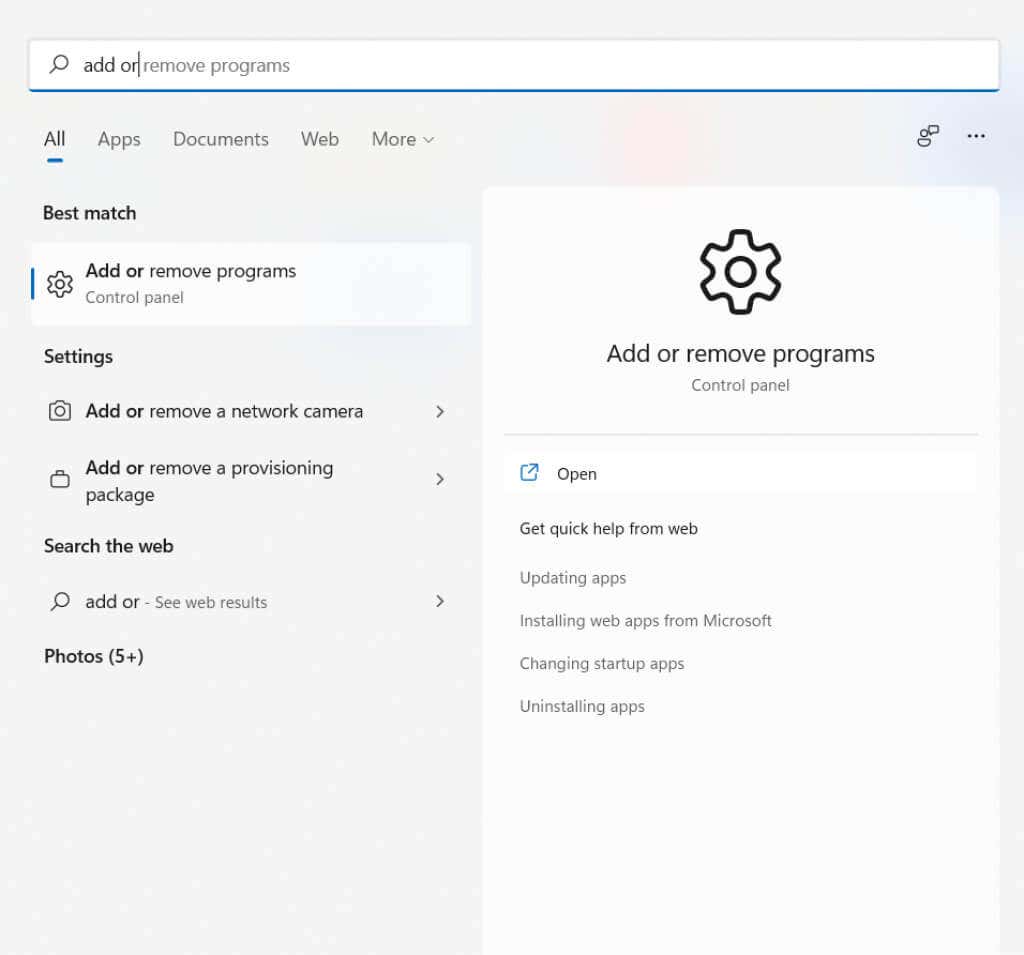
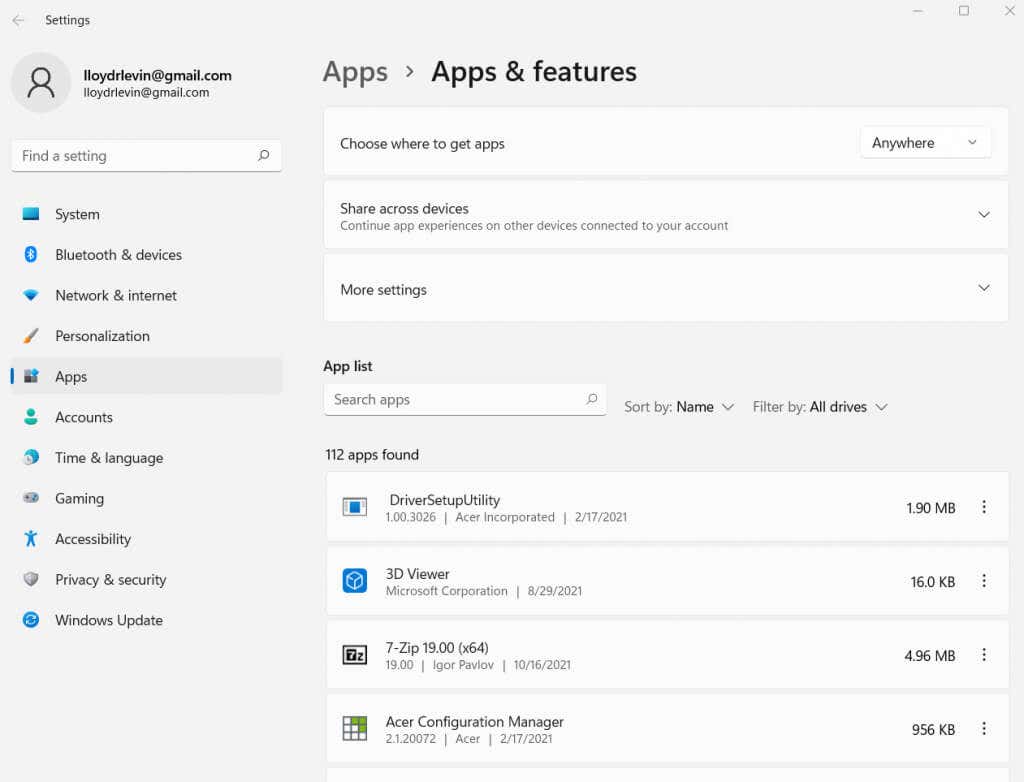
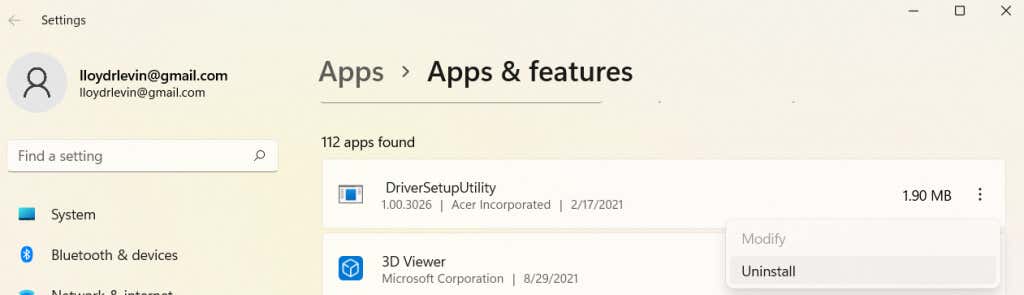
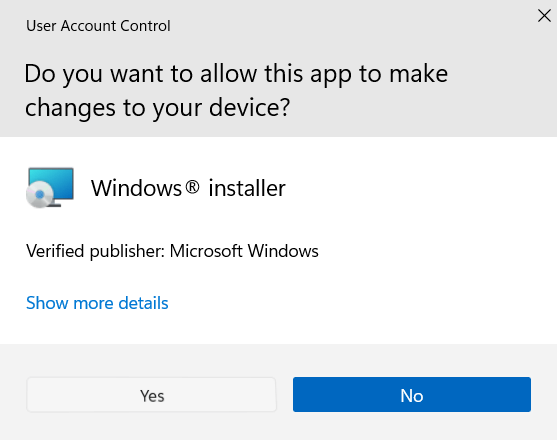
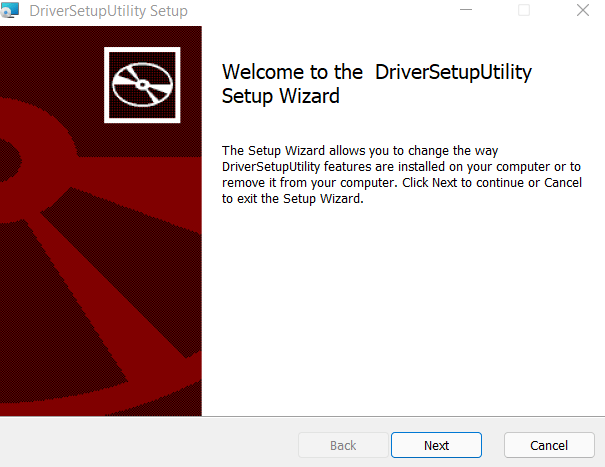
E questo è tutto. Puoi continuare a rimuovere i programmi elencati in questa finestra in questo modo, uno alla volta. Puoi anche visualizzare la dimensione di ciascuna app elencata accanto al nome, permettendoti di giudicare il peggior bloatware e stabilire la priorità di conseguenza.
3. Con PowerShell
Finora abbiamo esaminato i metodi per eliminare app di terze parti. Ma che dire dei giochi e delle applicazioni forniti in bundle con Windows stesso? Tali app non possono essere disinstallate direttamente, né dal menu Start né dal Pannello di controllo.
Per rimuovere tali programmi, devi utilizzare PowerShell.
PowerShell è un'utilità da riga di comando che ti consente di automatizzare le attività e gestire il tuo computer tramite script. Fondamentalmente agisce come una versione moderna e più potente del prompt dei comandi. Utilizzando i comandi di PowerShell, puoi disabilitare o rimuovere anche le applicazioni Microsoft che normalmente sono impossibili da eliminare..
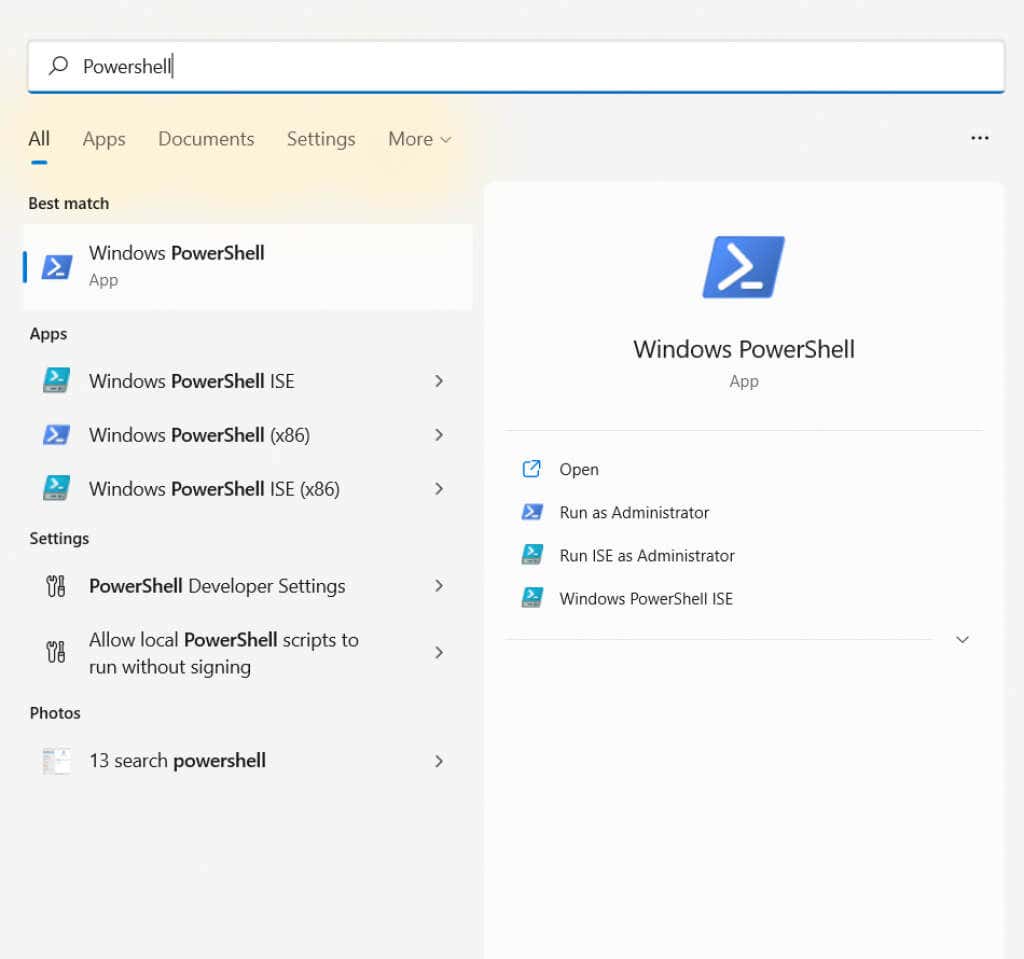


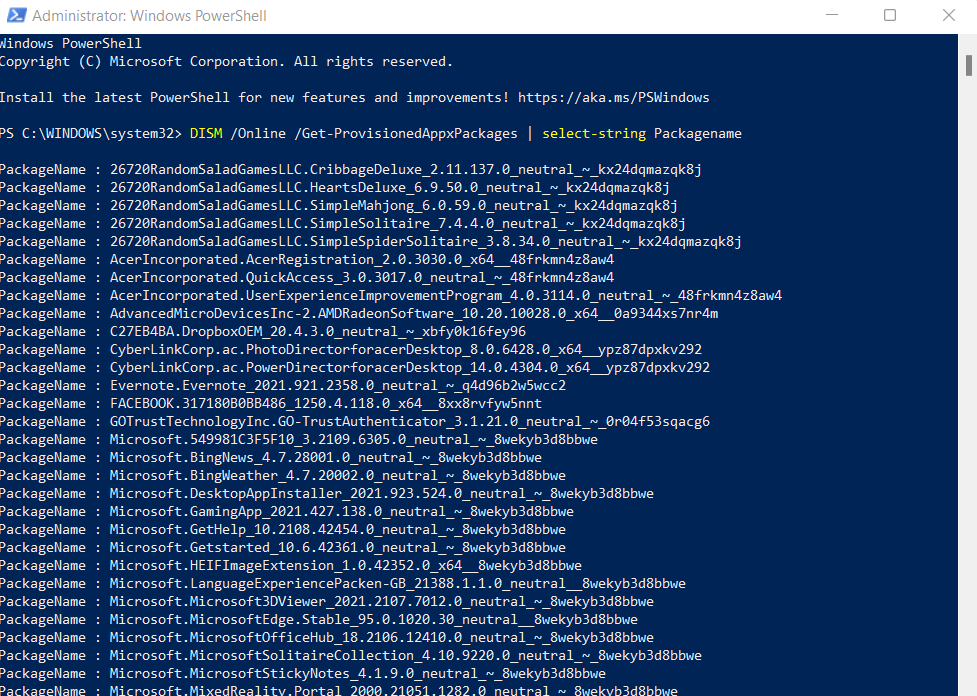

Se tutti questi comandi ti sembrano un po' troppo complicati, ecco una breve spiegazione. Fondamentalmente, esiste un servizio chiamato DISM (Deployment Imaging Service and Management) che è responsabile del download e dell'aggiornamento delle utilità e delle applicazioni principali. Con questi comandi rimuovi semplicemente le app da questo elenco, in modo che non venga più aggiornato da Windows.
4. Attraverso uno script automatizzato
Sebbene i comandi di PowerShell siano certamente potenti, possono essere un po' troppo tecnici e difficili da utilizzare per un utente occasionale. Non sarebbe fantastico se esistesse un'app per fare la stessa cosa automaticamente?
A quanto pare esiste. Windows10Debloater è un piccolo e ingegnoso strumento gratuito in grado di rimuovere completamente il bloatware dal tuo computer, comprese le app Microsoft protette che non puoi disinstallare direttamente. Lo fa tramite comandi PowerShell simili a quelli discussi nella sezione precedente, senza che tu debba scrivere una sola riga di script PowerShell..
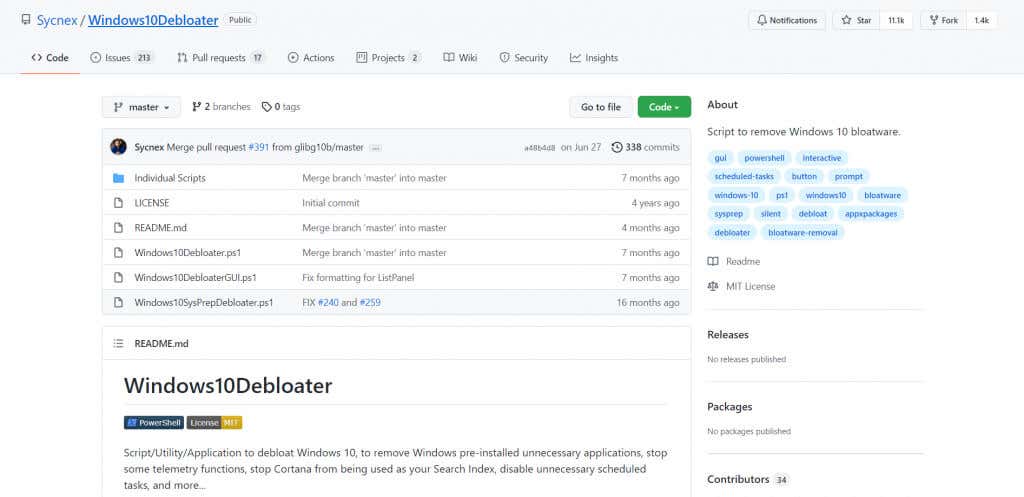
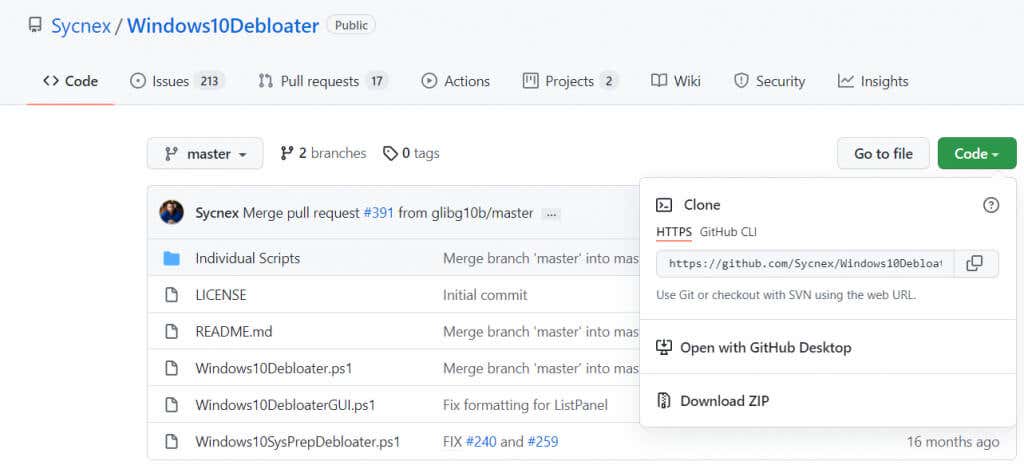

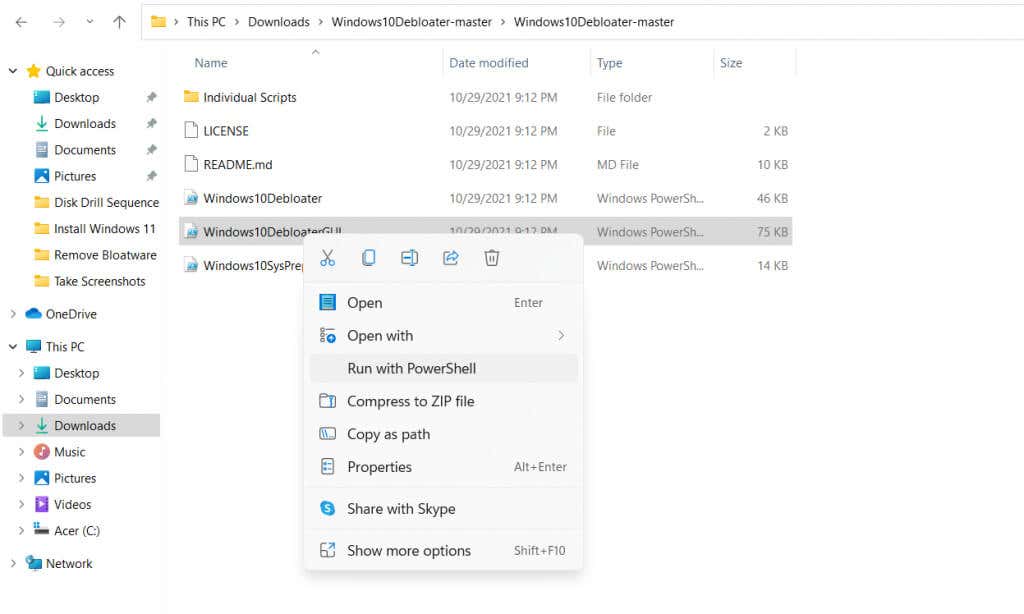
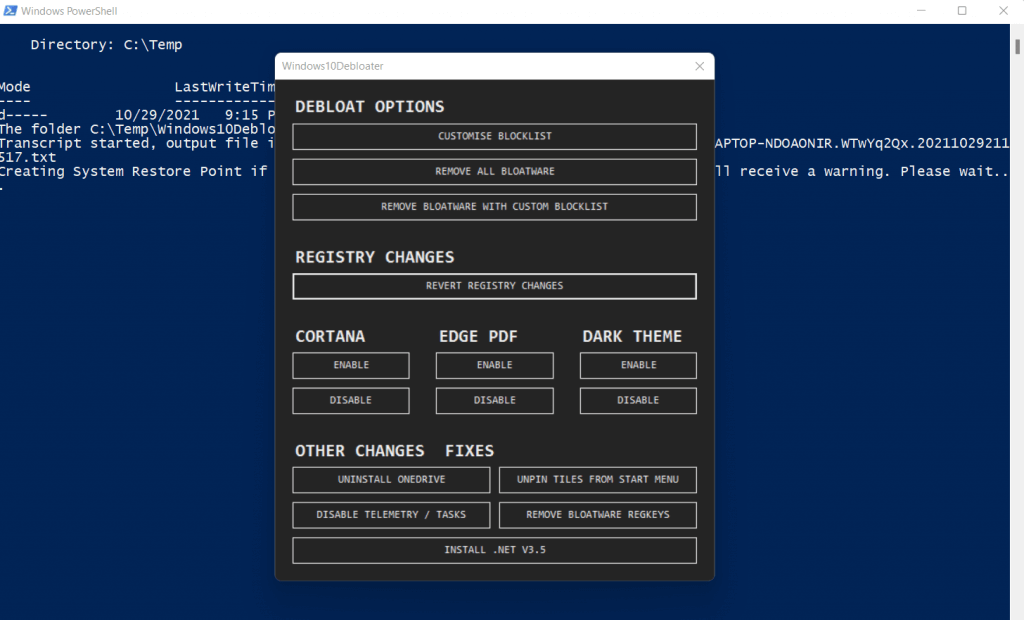
E il gioco è fatto. Una serie di comandi verranno eseguiti nel terminale PowerShell, eseguendo le attività necessarie. Nessuno di essi necessita dell'input dell'utente e il processo sarà completato prima che tu te ne accorga.
Ciò rende Windows10Debloater uno strumento eccellente anche per gli utenti occasionali, poiché non richiede conoscenze tecniche per essere utilizzato. Puoi anche usarlo per disinstallare componenti di Windows come OneDrive o sbloccare i riquadri dal menu Start, il tutto senza scrivere alcun codice.
Perché hai bisogno di rimuovere Bloatware dal tuo PC?
Se il tuo PC impiega molto tempo ad avviarsi o non funziona più velocemente come in passato, il colpevole potrebbe essere bloatware. Le applicazioni non necessarie sono la rovina di qualsiasi computer, poiché occupano risorse critiche del sistema senza fornire alcuna utilità.
Per questo motivo è sempre consigliabile rimuovere il bloatware da Windows. Puoi disinstallare manualmente tali app dal menu Start o dal pannello App e funzionalità o persino utilizzare i comandi di PowerShell per quelle più fastidiose. Puoi anche uccidono questi processi mentre sono in esecuzione, anche se è consigliabile rimuoverli del tutto.
Nel caso in cui sembri troppo noioso, puoi sempre utilizzare uno strumento automatizzato come Windows10Debloater che svolga il lavoro per te. Utilizza gli script PowerShell per ripulire il tuo PC, rimuovendo tutte le applicazioni spazzatura e il bloatware lasciando intatte le parti importanti. Eseguire lo strumento una volta dopo una nuova installazione di Windows è un ottimo modo per mantenere il sistema veloce e senza carichi..
.