Nonostante sia lento, obsoleto e rappresenti un rischio per la sicurezza, è comunque necessario Internet Explorer (IE) per i siti Web e le app meno recenti che non funzionano bene con i browser moderni. Ma se utilizzare Microsoft Edge per la normale navigazione Web, non devi continuare a passare da uno all'altro. Questo perché quest'ultimo è dotato di una modalità Internet Explorer integrata in grado di eseguire il rendering dei siti nel motore Trident MSHTML di IE.
Tuttavia, prima di poter utilizzare Microsoft Edge per caricare contenuti Web precedenti, è necessario attivare la modalità Internet Explorer. Le seguenti istruzioni ti guideranno attraverso tutto ciò che devi sapere per impostare questa modalità su un PC con Windows 10 o Windows 11.
Come attivare la modalità Internet Explorer in Edge
La modalità Internet Explorer è integrata nella versione Chromium di Microsoft Edge. Puoi attivarlo accedendo alla pagina Impostazioni del browser.
1. Apri il menu Impostazioni e altro di Edge selezionando l'icona a tre punti nell'angolo in alto a destra della finestra. Quindi, seleziona l'opzione denominata Impostazioni .
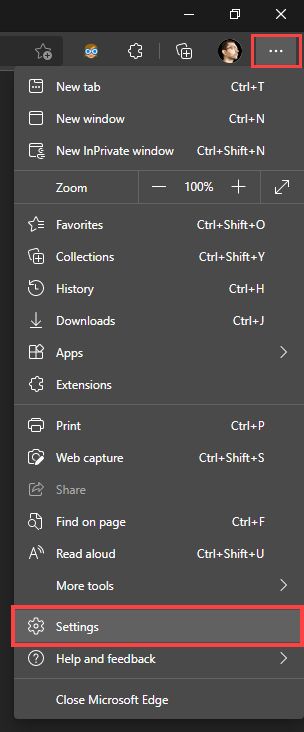
2. Seleziona Browser predefinito nella barra laterale.
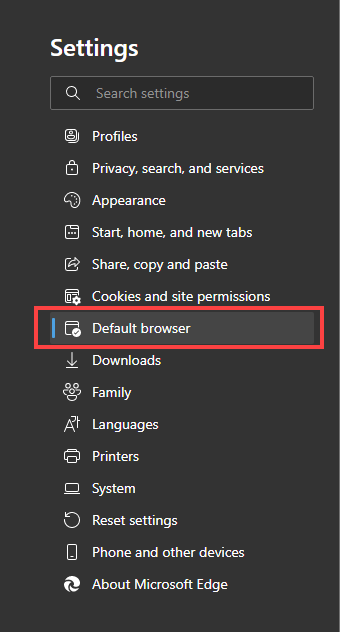
3. Individua la sezione Compatibilità con Internet Explorer a destra della pagina Impostazioni.
4. Apri il menu a discesa accanto a Consenti il ricaricamento dei siti in modalità Internet Explorer e seleziona Consenti .
5. Seleziona Riavvia . Microsoft Edge si riavvierà automaticamente.
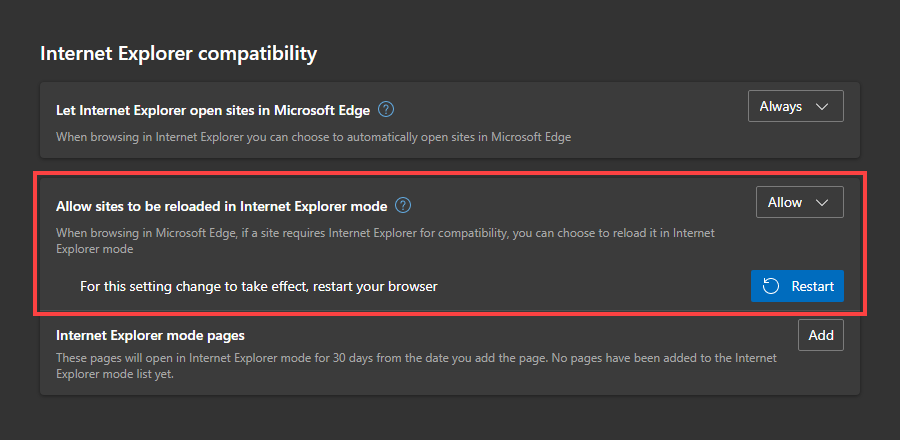
La modalità Internet Explorer è ora attiva in Microsoft Edge. Puoi richiamarlo manualmente o impostare il browser per utilizzarlo automaticamente per siti Web e pagine specifici.
Come abilitare e disabilitare la modalità Internet Explorer in Edge
Con la modalità Internet Explorer attiva in Microsoft Edge, puoi caricare manualmente una pagina Web o un'app utilizzando il motore Trident MSHTML ogni volta che vuoi.
1. Carica la pagina Web o l'app in Edge.
2. Apri il menu Impostazioni e altro .
3. Seleziona ricarica in modalità Internet Explorer .
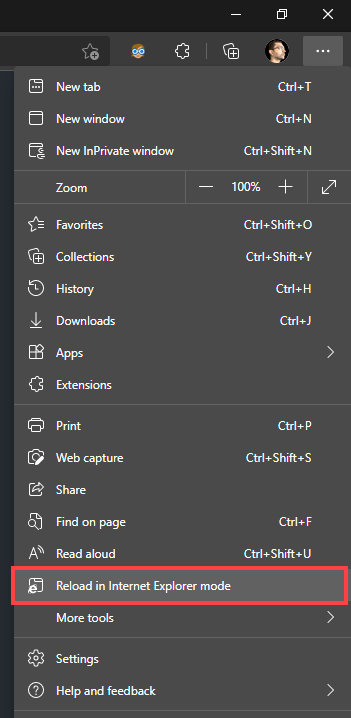
Il sito verrà ricaricato in modalità Internet Explorer. Vedrai il familiare logo di Internet Explorer a sinistra della barra degli indirizzi di Microsoft Edge a conferma di ciò. I collegamenti su cui fai clic verranno caricati anche in modalità Internet Explorer, purché carichino pagine appartenenti allo stesso dominio..
Se disponi di altre schede con contenuti precedenti, devi abilitare manualmente la modalità Internet Explorer.
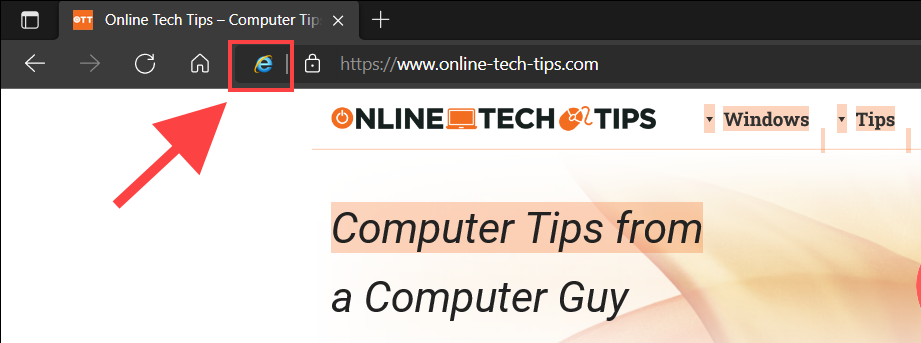
Se desideri tornare a utilizzare Motore cromato, riapri semplicemente il menu Impostazioni e altro e seleziona Esci dalla modalità Internet Explorer . Oppure lascia semplicemente la scheda.
Nota: se riscontri problemi nell'attivazione della modalità Internet Explorer, potrebbe essere necessario installare Internet Explorer o il modulo della modalità Internet Explorer sul tuo PC. Scorri più in basso per le istruzioni.
Come impostare i siti da caricare sempre in modalità Internet Explorer
Se interagisci regolarmente con siti Web e app meno recenti, puoi indicare a Microsoft Edge di caricarli in modalità Internet Explorer per impostazione predefinita. Hai un paio di modi per farlo.
Se hai attivato manualmente la modalità Internet Explorer per un sito, seleziona semplicemente il logo Internet Explorer sulla barra degli indirizzi, attiva l'interruttore accanto a Apri questa pagina in modalità Internet Explorer la prossima volta e seleziona Fine .
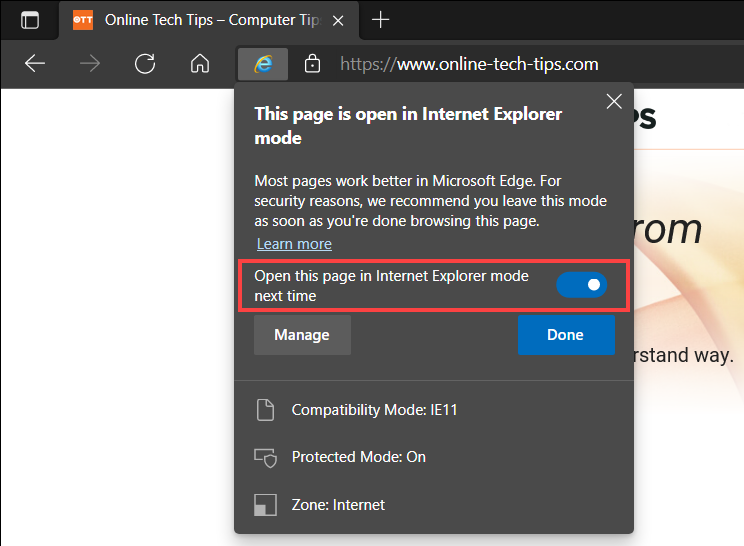
In alternativa, puoi aggiungere gli URL delle pagine Web tramite la pagina Impostazioni di Microsoft Edge.
1. Apri il menu Impostazioni e altro e seleziona Impostazioni .
2. Seleziona Browser predefinito sulla barra laterale.
3. Seleziona il pulsante Aggiungi accanto alle pagine in modalità Internet Explorer .
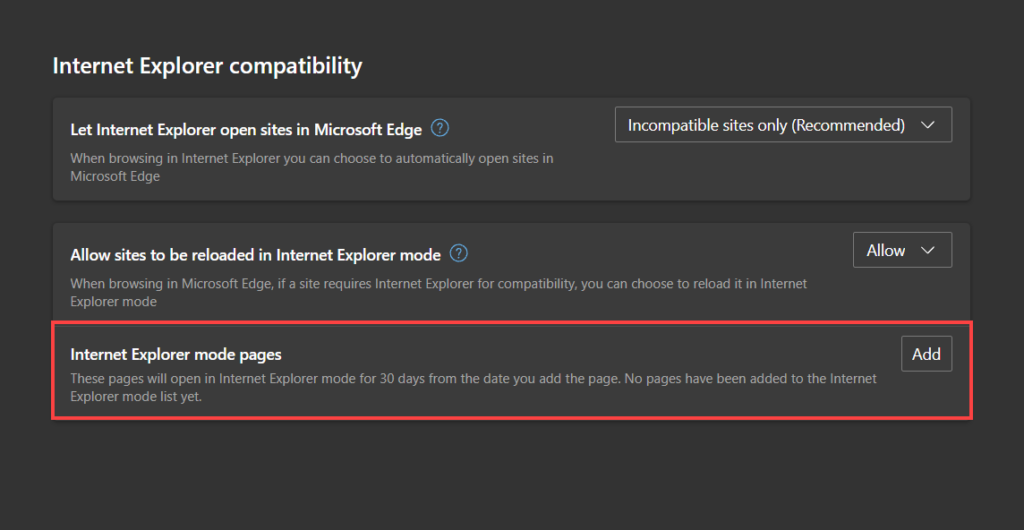
4. Inserisci l'URL di una pagina che desideri caricare in modalità Internet Explorer per impostazione predefinita.
5. Seleziona Aggiungi .
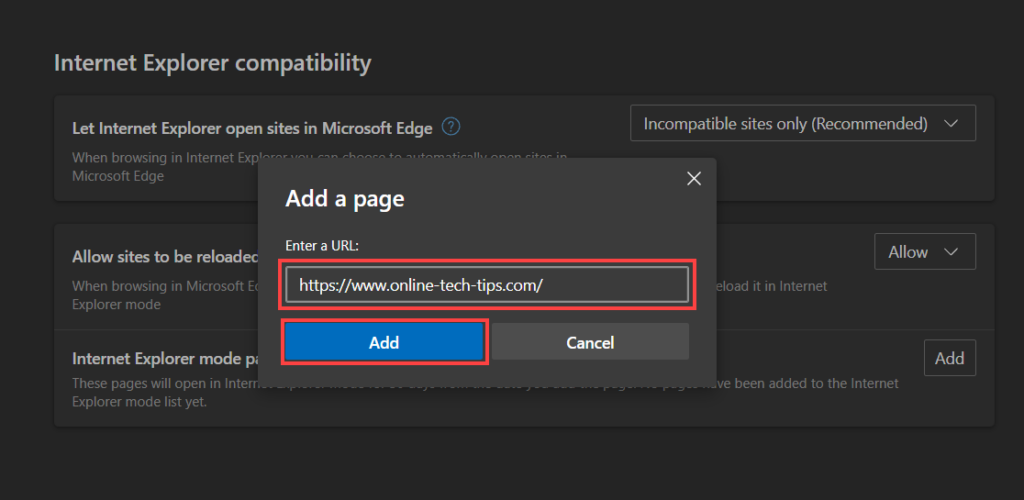
6. Ripeti i passaggi da 3 a 5 per tutte le altre pagine che potresti voler aggiungere.
Come aggiungere un pulsante della modalità Internet Explorer a Edge
Microsoft Edge ti consente di aggiungere un pulsante della modalità Internet Explorer alla barra degli strumenti del browser. Ciò semplifica l'attivazione e la disattivazione della funzionalità.
1. Apri il menu Impostazioni e altro e seleziona Impostazioni .
2. Seleziona Aspetto sulla barra laterale.
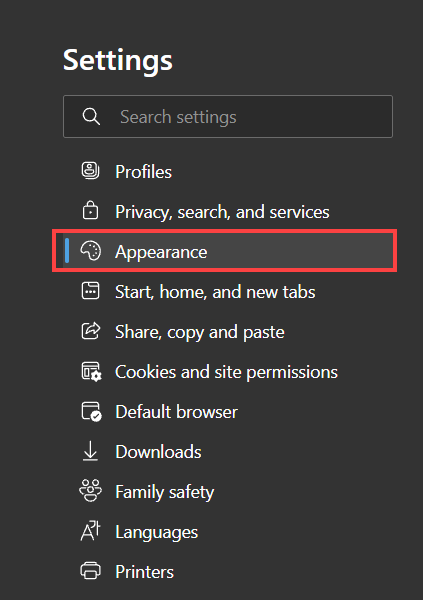
3. Scorri verso il basso fino alla sezione Personalizza barra degli strumenti e attiva l'interruttore accanto al pulsante della modalità Internet Explorer ..
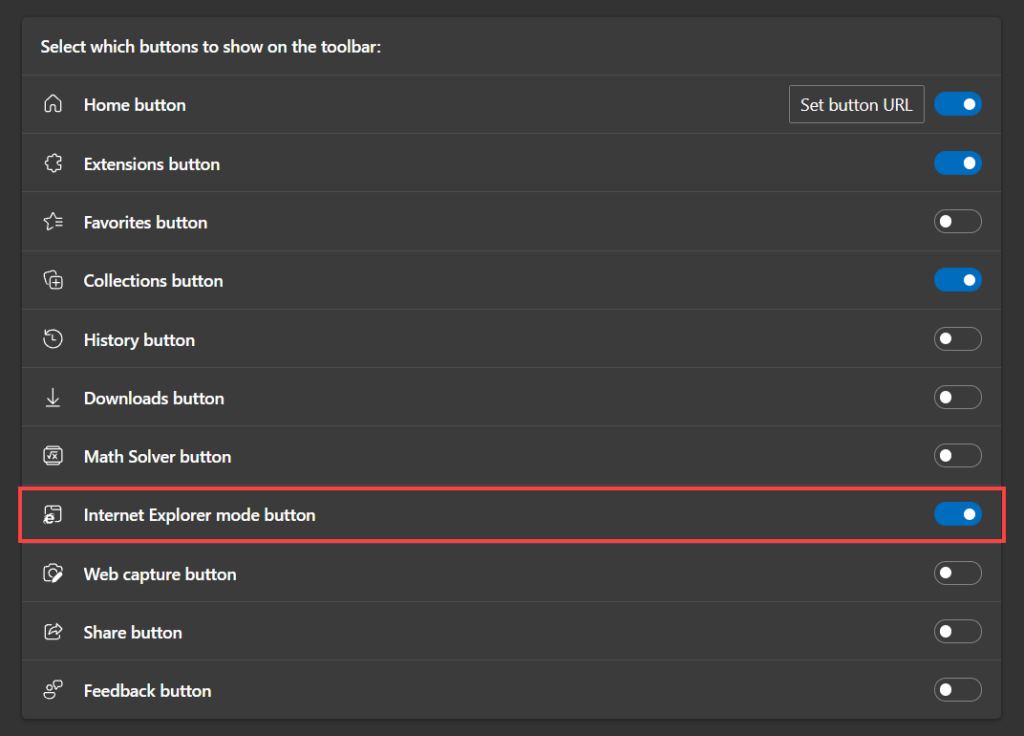
A destra della barra degli indirizzi dovrebbe ora essere visualizzato il pulsante della modalità Internet Explorer. Selezionalo ogni volta che desideri accedere e uscire dalla modalità Internet Explorer.
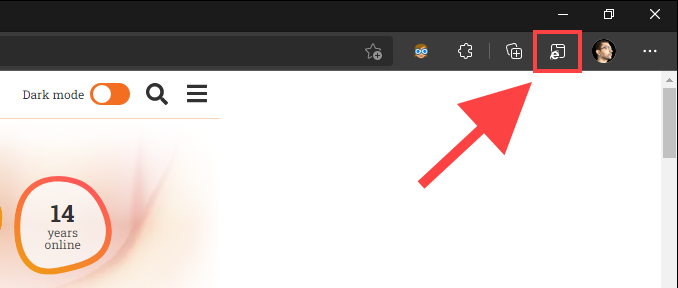
Se desideri rimuovere il pulsante Modalità Internet Explorer, torna a Impostazioni >Aspetto e disattiva l'interruttore accanto a Modalità Internet Explorer .
Non riesci ad abilitare la modalità Internet Explorer? Ecco cosa devi fare
Internet Explorer è preinstallato in Windows 10. Tuttavia, alcuni PC richiedono l'attivazione prima di poter iniziare a utilizzarlo. Pertanto, ad esempio, se ricevi il messaggio "Impossibile trovare Internet Explorer" mentre abiliti la modalità Internet Explorer per una pagina web o un'app, questa operazione dovrebbe essere d'aiuto.
Lo stesso problema può verificarsi anche in finestre11. Tuttavia, l’ultimo sistema operativo di Microsoft non include Internet Explorer come applicazione separata. Viene invece fornito con un modulo della modalità Internet Explorer che devi aggiungere come funzionalità opzionale.
Come aggiungere Internet Explorer in Windows 10
1. Apri il menu Start e seleziona Impostazioni .
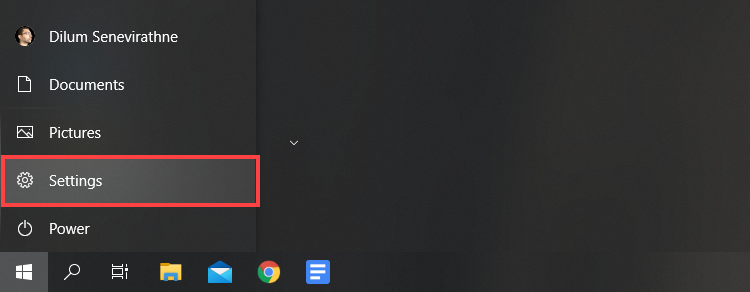
2. Seleziona App .
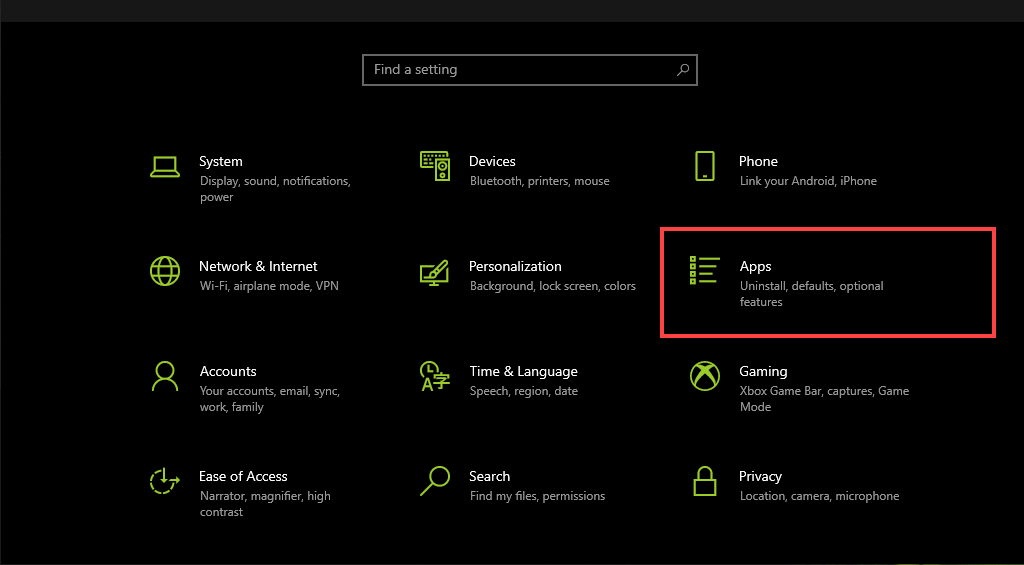
3. Seleziona Funzioni facoltative .
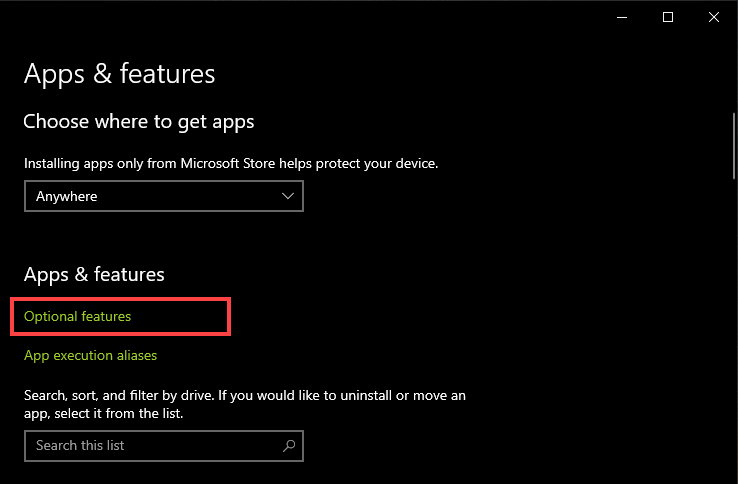
4. Seleziona Aggiungi una funzione .
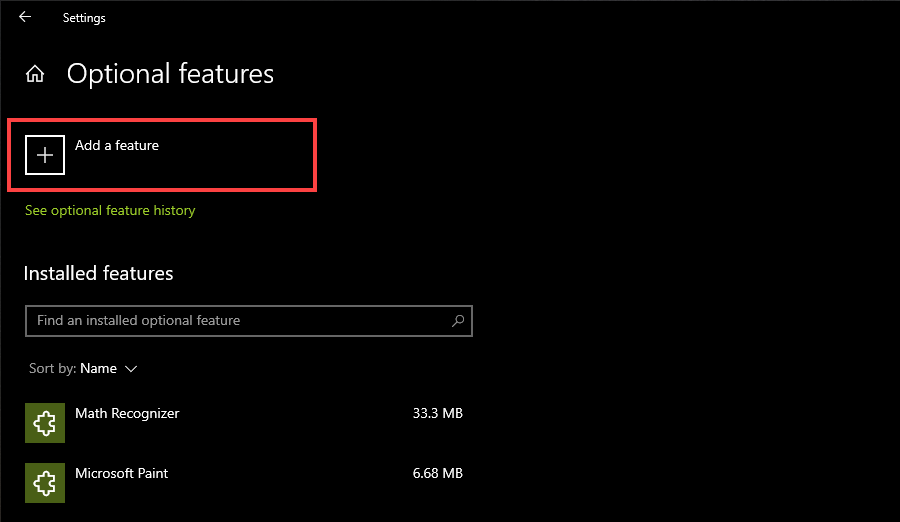
5. Seleziona la casella accanto aInternet Explorer .
6. Seleziona Installa .
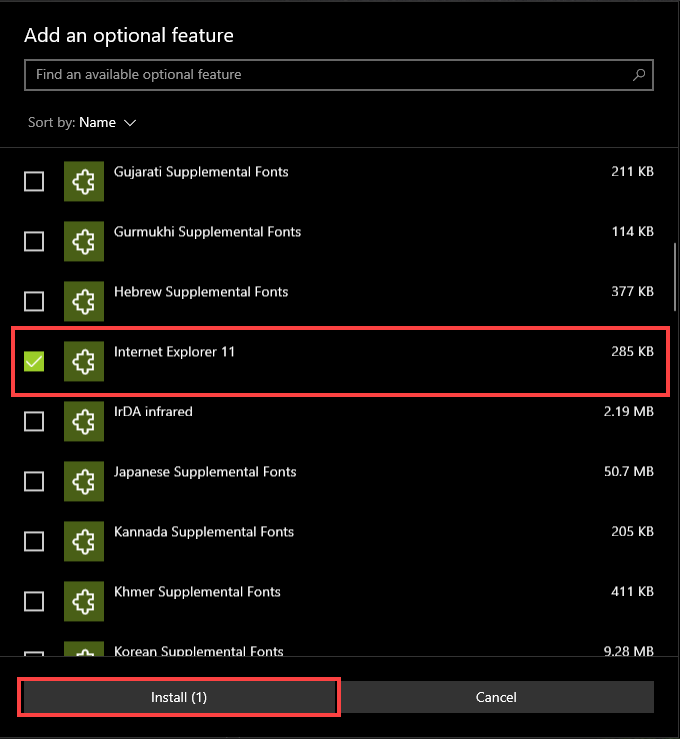
Come aggiungere il modulo della modalità Internet Explorer in Windows 11
1. Apri il menu Start e seleziona Impostazioni .
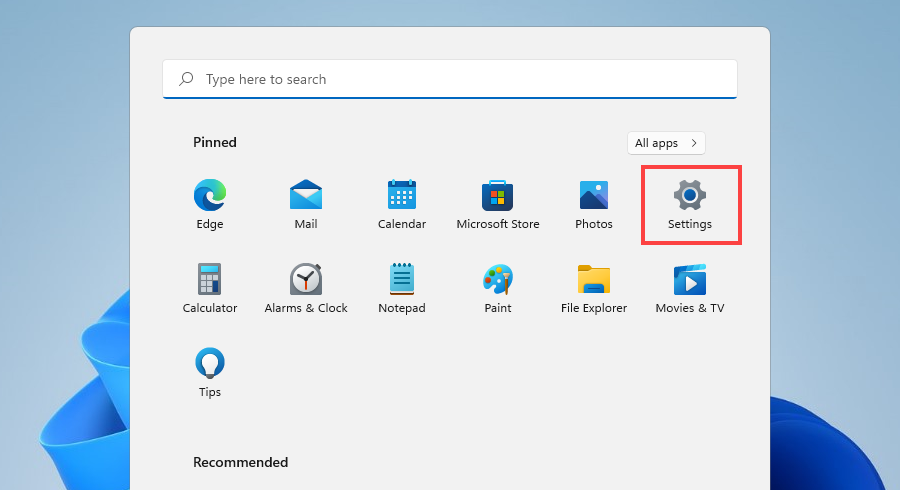
2. Seleziona App >Funzioni opzionali .
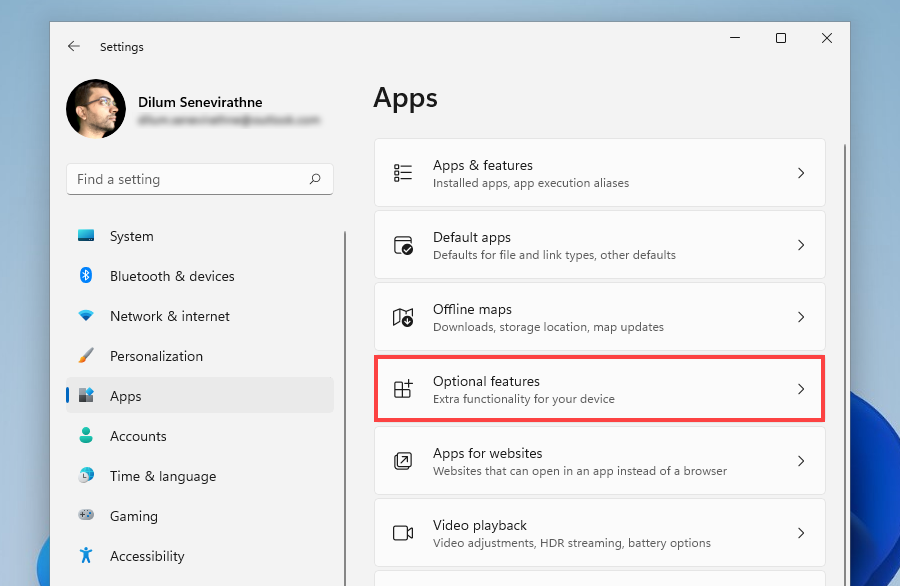
3. Seleziona Visualizza funzioni .
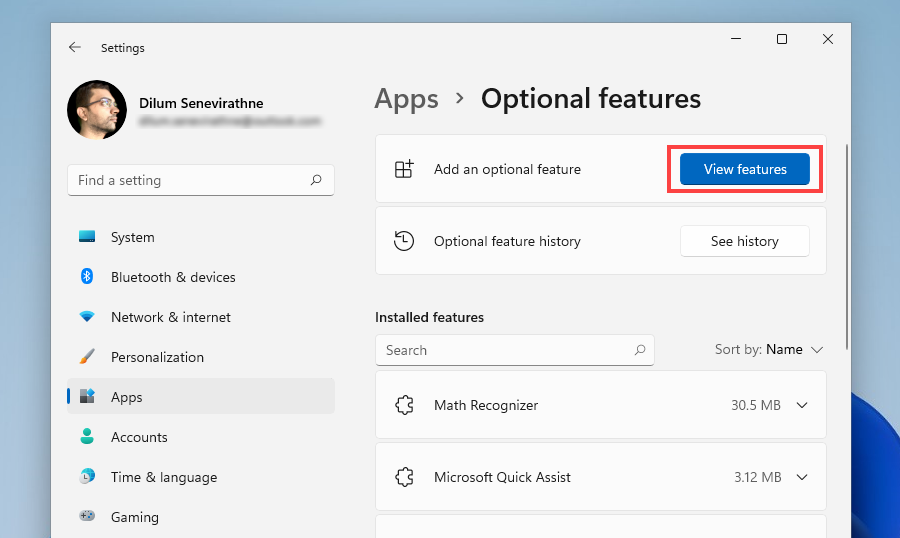
4. Seleziona la casella accanto a Modalità Internet Explorer e seleziona Avanti .
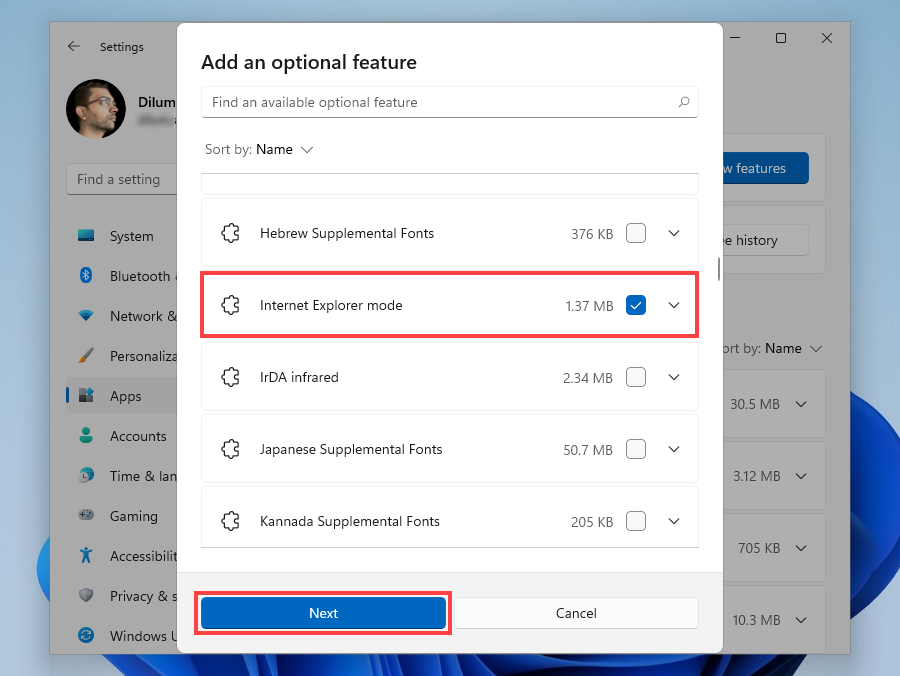
6. Seleziona Installa .
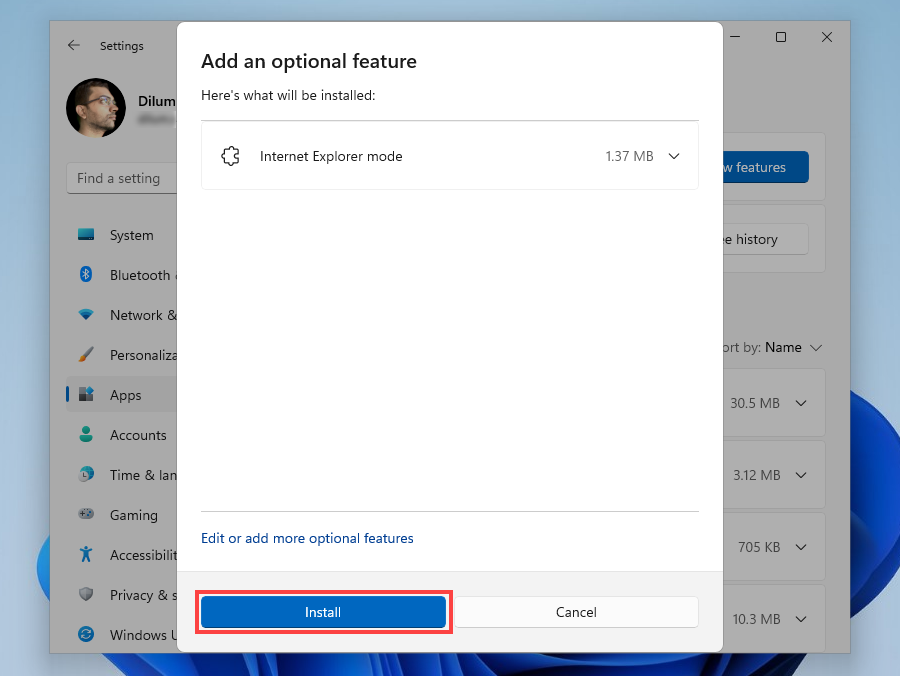
Modalità Internet Explorer: un'esperienza due in uno
La modalità Internet Explorer ti aiuta a limitare la tua navigazione sul Web a Microsoft Edge. Dovresti essere in grado di utilizzarlo anche dopo che Microsoft interromperà Internet Explorer a metà del 2022. Tuttavia, devi astenervi dall'utilizzare la funzionalità per le pagine che funzionano bene nel motore Chromium predefinito di Edge. Non vale la pena scendere a compromessi in termini di prestazioni e sicurezza..
Detto questo, se lavori in un ambiente organizzativo, consulta Guida introduttiva alla modalità Internet Explorer per i dettagli sulla configurazione delle policy necessarie per distribuire e attivare la funzionalità per i siti interni ed esterni.
.