I computer solitamente sono dotati di più ventole per raffreddare i componenti elettronici, a meno che tu non utilizzi una sistema di raffreddamento ad acqua. Il tuo sistema potrebbe avere una ventola per il processore, un'altra per la scheda grafica, una per l'alimentatore e forse 1-4 ventole aggiuntive collegate al case del PC.
Le ventole di raffreddamento sono assolutamente necessarie per mantenere il tuo sistema fresco, ma non dovrebbero far sembrare il tuo PC un motore. Per trovare l'equilibrio ottimale tra rumore e raffreddamento, devi imparare come controllare la velocità della ventola sul tuo PC.
La velocità della ventola viene spesso controllata automaticamente in base alla temperatura dell'hardware. Il tuo PC dovrebbe essere abbastanza silenzioso quando navighi in Internet, ma può diventare rumoroso quando giochi a un gioco impegnativo. Tuttavia, se il tuo i fan del computer sono sempre rumorosi o non riesce ad avviarsi e la CPU si surriscalda, puoi risolvere rapidamente entrambi i problemi.
Questo articolo si concentra su diversi metodi per controllare la velocità della ventola. Se hai problemi con i tuoi ventilatori, prima pulire correttamente il computer perché i ventilatori lavorano molto duramente quando c'è polvere e sporcizia. Una volta pulito l'hardware, puoi ottimizzare la velocità della ventola a tuo piacimento utilizzando uno dei nostri metodi.
Come controllare la velocità della ventola nel BIOS
Il modo più semplice per controllare la velocità della ventola è apportare modifiche al BIOS. Se non conosci come accedere al BIOS, consulta la nostra guida completa prima di procedere.
Il controllo della velocità della ventola nel BIOS dipende dal tuo PC o laptop. Esistono molte versioni del BIOS e ognuna ha menu ed etichette diversi. In alcuni casi non troverai un'opzione di controllo della velocità della ventola perché il BIOS non supporta questa funzione. Alcuni laptop Lenovo Legion ne sono l'esempio perfetto. Non puoi controllare la velocità delle ventole perché funzionano continuamente e utilizzano il TDP (Thermal Design Power).
Tuttavia, nella maggior parte delle versioni del BIOS, è necessario scorrere il menu fino a trovare un menu chiamato "Monitor", "Stato" o qualcosa di simile, a seconda del produttore. Nel sottomenu troverai l'opzione Controllo velocità ventola o Controllo ventola. L'etichetta e la posizione del sottomenu dipendono dal produttore.
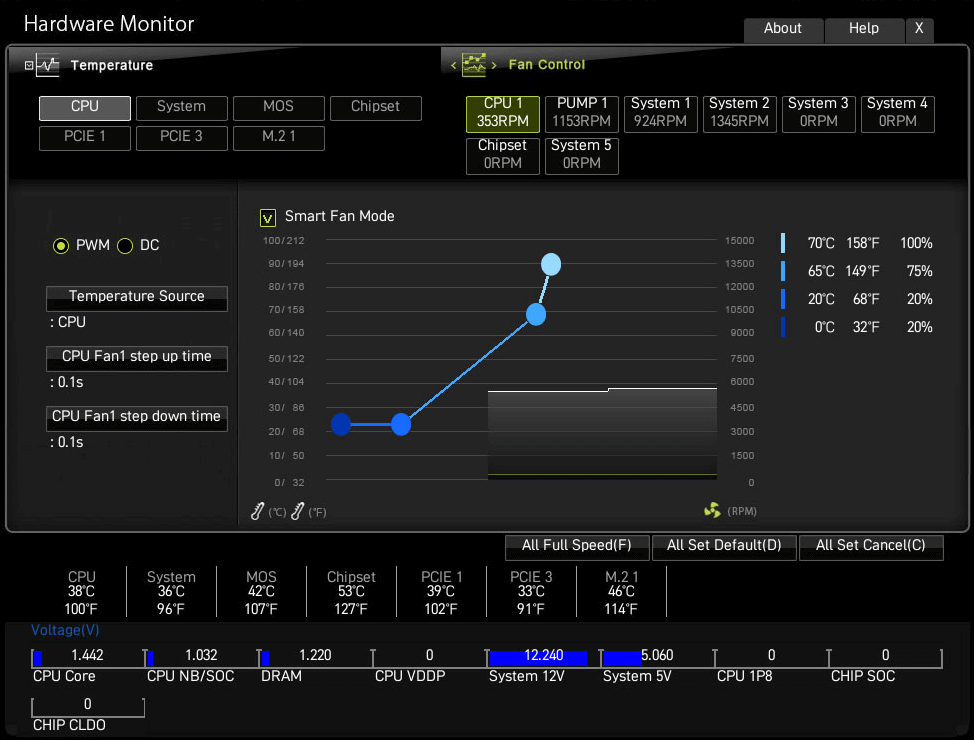
L'immagine sopra è un esempio della curva di controllo della velocità della ventola che potresti trovare con una scheda madre MSI. Spostare i punti per regolare la velocità della ventola in base agli intervalli di temperatura..
L'immagine seguente mostra il menu di controllo della velocità della ventola nel BIOS di Gigabyte, il principale è lo stesso.
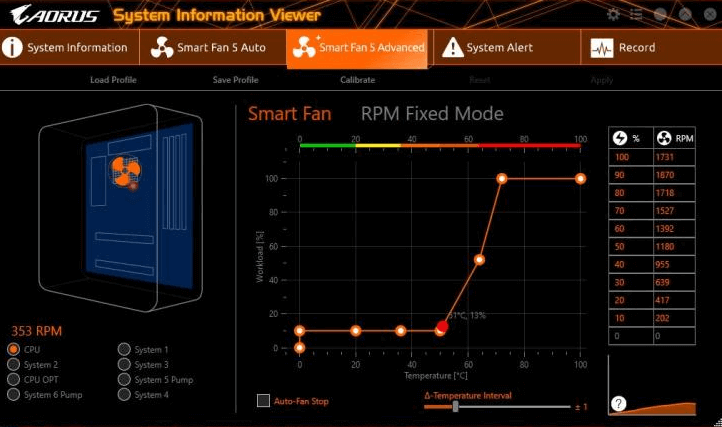
Come controllare la velocità della ventola con il software
Se ti senti a disagio nell'apportare modifiche al BIOS, esamina le opzioni del software. Molti programmi ti consentono di controllare i tuoi ventilatori decidendo la velocità con cui devono girare a temperature specifiche. Tale software ti consente anche di monitorare la temperatura, il voltaggio e la velocità della ventola dell'hardware, il che può dirti quando è il momento di pulire il tuo PC.
Tuttavia, la regolazione della velocità della ventola nel BIOS è ancora l'opzione più consigliata. Se sbagli qualcosa, puoi sempre ripristinare le impostazioni predefinite.
SpeedFan
SpeedFan è uno strumento potente ed estremamente popolare perché offre molte funzionalità pur essendo completamente gratuito. La sua interfaccia utente sembra obsoleta e rudimentale per gli standard odierni, ma SpeedFan offre molto. Essendo uno degli strumenti più antichi di questo tipo, ti consente di monitorare le temperature e le tensioni dell'hardware e di effettuare configurazioni della velocità della ventola. È gratuito e facile da usare.
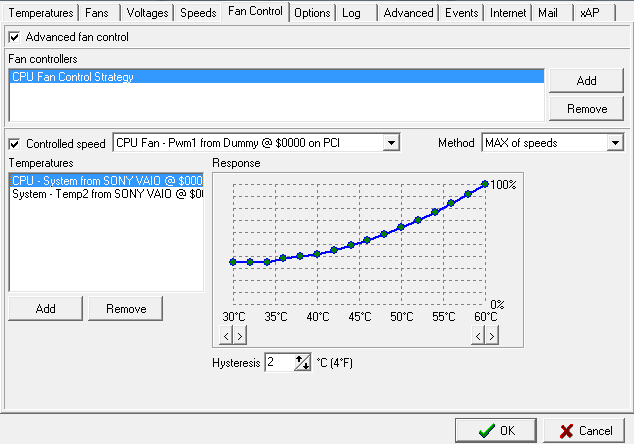
È possibile selezionare ciascuna ventola e quindi apportare modifiche alla curva di risposta. Se navighi principalmente o esegui altre attività non impegnative, puoi rendere il tuo computer molto silenzioso abbassando la velocità della ventola per intervalli di temperatura bassi.
Se non vuoi preoccuparti delle configurazioni manuali, ma le velocità della ventola predefinite sono fuori controllo, puoi abilitare l'impostazione Velocità ventola automatica di SpeedFan.
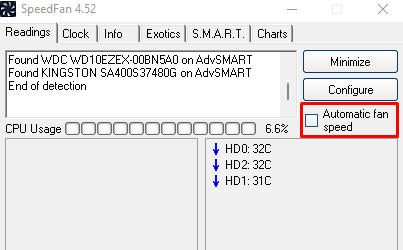
Tieni presente che questo software non supporta tutte le schede madri disponibili, il che significa che potrebbe non rilevare le ventole del tuo PC, quindi non sarai in grado di effettuare alcuna configurazione. In questo caso, dovresti apportare le modifiche nel BIOS o utilizzare un controller della ventola.
Postbruciatore MSI
Una delle ventole essenziali sotto il tuo controllo è la ventola della GPU. A seconda del tipo di scheda grafica, potrebbe avere 1, 2 o anche 3 ventole. Se le ventole non sono configurate o gestite correttamente, il tuo PC potrebbe suonare come un motore a reazione anche se la tua GPU è sotto carico leggero, ed è qui che entra in gioco uno strumento come MSI Afterburner.
MSI Afterburner è famoso negli ambienti dei videogiochi per essere uno strumento di overclocking che consente di controllare la velocità della ventola della GPU..
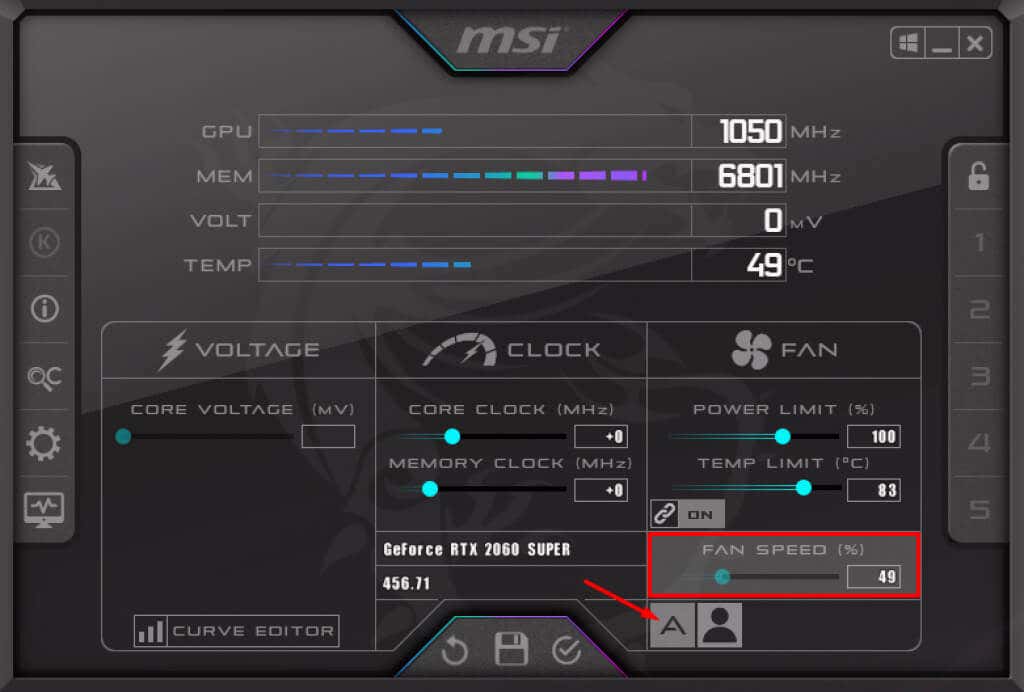
Per impostazione predefinita, la velocità della ventola è impostata su automatica, il che dovrebbe risolvere eventuali problemi di velocità della ventola della GPU che potresti riscontrare. Se non sei soddisfatto della velocità, puoi effettuare una semplice regolazione manuale facendo clic sul simbolo a forma di A per disattivare la modalità automatica e aumentare o diminuire la velocità della ventola spostando il cursore.
Tieni presente che la ventola funzionerà alla velocità impostata indipendentemente dalla temperatura. Se imposti una velocità bassa, devi fare attenzione quando giochi a un gioco che richiede molto dalla tua GPU.
In alternativa, MSI Afterburner è dotato anche di una curva di velocità della ventola. Per accedervi, fai clic sul pulsante Impostazioni .

Nella scheda Ventola troverai la curva della velocità di controllo della ventola.
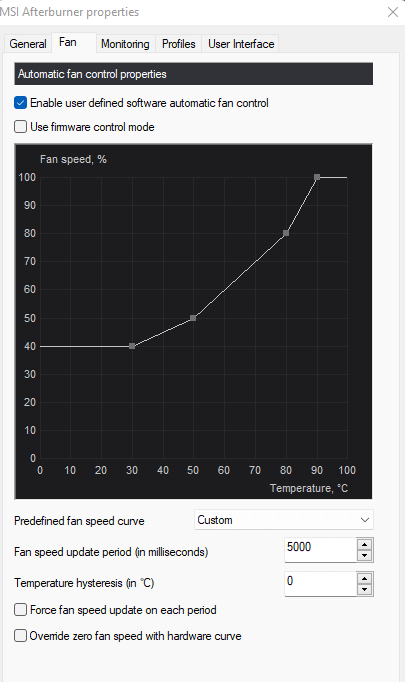
Proprio come la curva della velocità della ventola di SpeedFan, il grafico rappresenta la velocità e la temperatura della ventola. Sposta i punti su-giù o da sinistra a destra per regolare la velocità della ventola in base a temperature specifiche.
Come controllare la velocità della ventola con un controller della ventola
Computer hardware è diventato molto più potente negli ultimi anni, ma l'energia genera molto calore. CPU e GPU impegnative aumentano la temperatura ambiente all'interno del case, incidendo negativamente su altri componenti come i dischi rigidi o la scheda madre. Sono necessarie ventole di raffreddamento extra per migliorare il flusso d'aria, quindi avere una configurazione con 3, 4 o più ventole del case è abbastanza normale, il che rende importanti anche i controller delle ventole.
I controller delle ventole sono utili, ma molti costruttori di PC li trascurano. La modifica delle impostazioni della velocità della ventola all'interno del BIOS può essere fastidiosa e l'utilizzo del software non è sempre la soluzione migliore a causa di problemi di supporto. Un controller per ventole ti aiuta a controllare i tuoi fan e a organizzarli.

I controller delle ventole, come nell'immagine sopra, ti consentono di collegare più ventole. Invece di collegarli alla scheda madre o all'alimentatore, li colleghi tutti al controller. Quindi puoi utilizzare il software del controller per regolare la velocità della ventola. Alcuni controller delle ventole sono dotati di controlli fisici come un touch screen o quadranti che ti consentono di controllare manualmente le ventole.

Scegli il tipo di controller della ventola adatto alle tue esigenze.
Quale metodo di controllo della velocità della ventola preferisci? Fatecelo sapere nei commenti qui sotto!
.