Esistono molti modi per ravvivare un video utilizzando tecniche di editing e un effetto popolare utilizzato in innumerevoli progetti è il video invertito. Potresti averlo visto usato da qualche altra parte e vuoi ricrearlo tu stesso. Per fortuna, farlo è abbastanza semplice se utilizzi un software di editing video come Adobe Premiere Pro.
Una volta che sai come invertire un video, puoi diventare creativo e personalizzarlo. Questo effetto è utile per qualcosa come video musicali o se stai eseguendo qualsiasi altro tipo di editing più artistico. In questo articolo imparerai come invertire qualsiasi video clip e come incorporarlo nel tuo progetto di editing.
Come invertire un video clip
Prima di iniziare, assicurati di importare i clip video che desideri invertire nel tuo progetto. Puoi farlo accedendo al Browser multimediale e selezionando i clip che desideri utilizzare. Dopo averli inseriti nella timeline, puoi iniziare a invertire qualsiasi clip video che desideri.
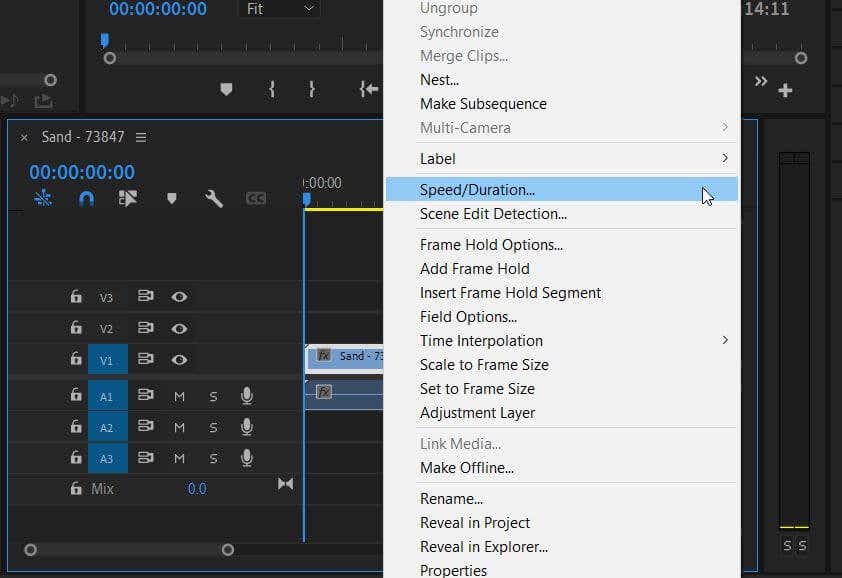
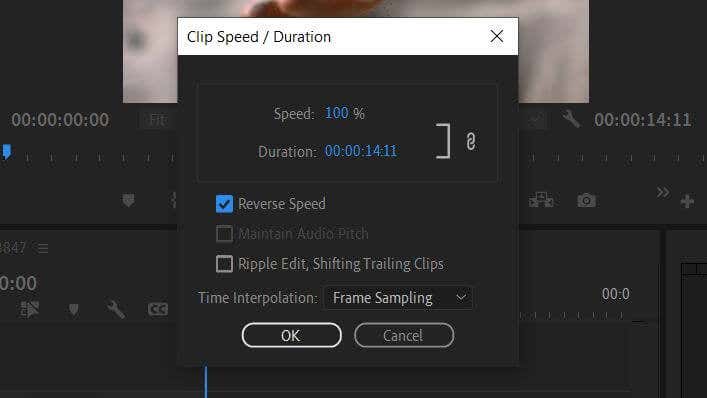
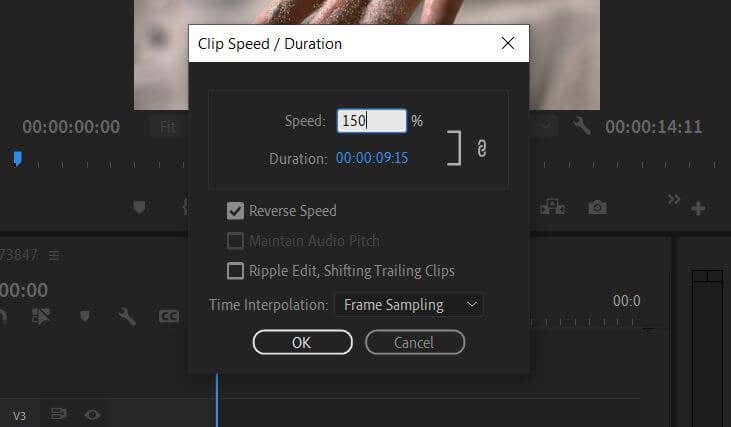
Premiere inverte inoltre automaticamente l'audio della clip per adattarla ad esso. Tuttavia, puoi sempre eliminare l'audio o aggiungere musica o voci fuori campo per sostituirlo, se lo desideri.
Come invertire parte di una clip
Con Adobe Premiere puoi anche invertire parte di un'intera clip. Ci sono solo pochi altri passaggi nel processo..
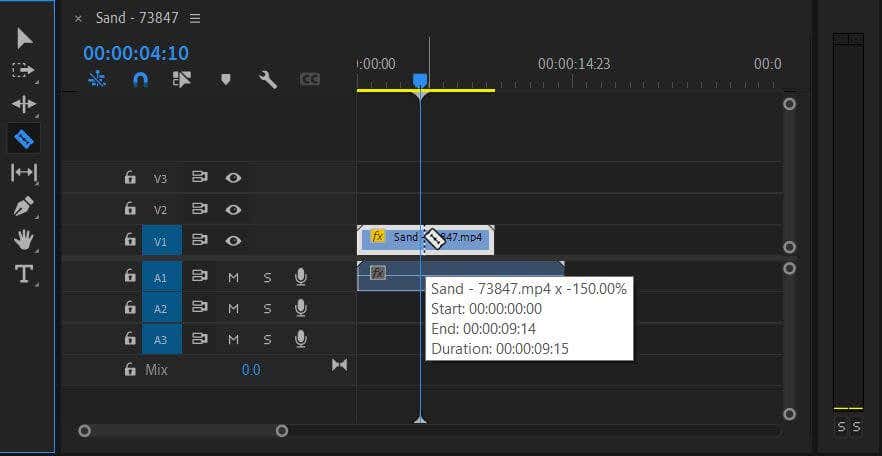
Il passaggio successivo dipende dall'effetto desiderato.
Per creare un effetto boomerang:
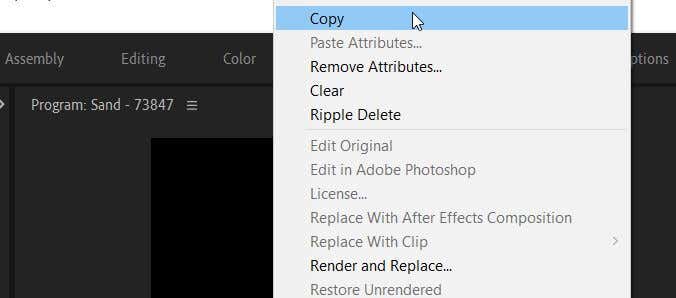
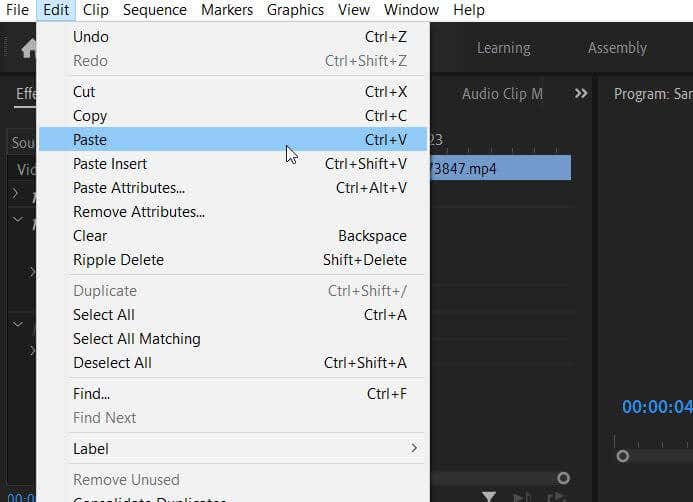
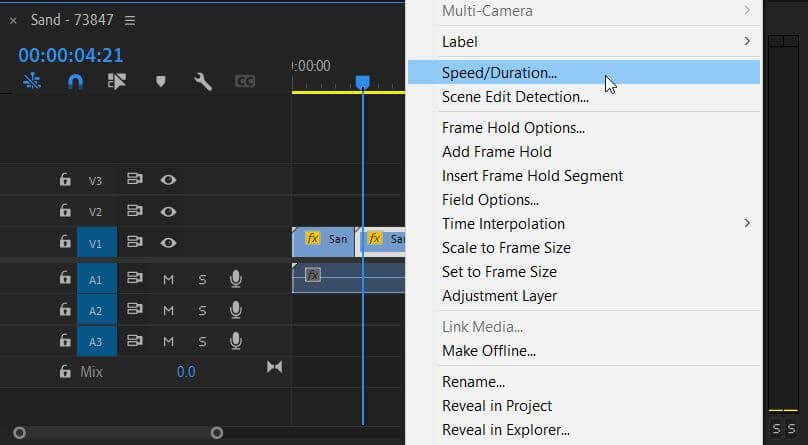
Per l'opposto dell'effetto boomerang:
Per interrompere la clip per un secondo, invertire la parte:
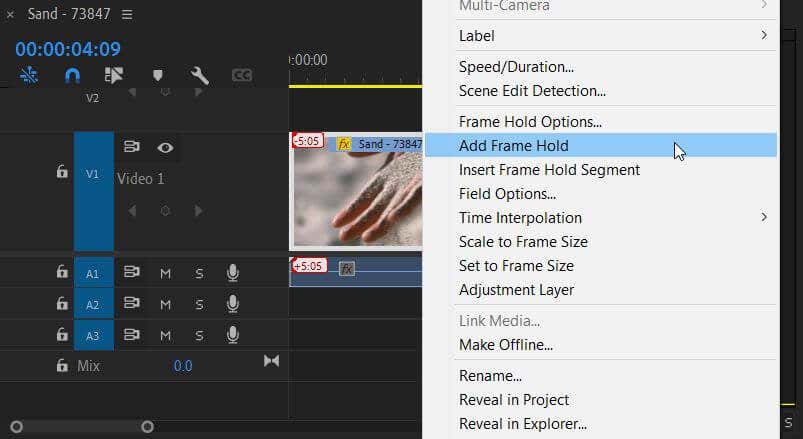
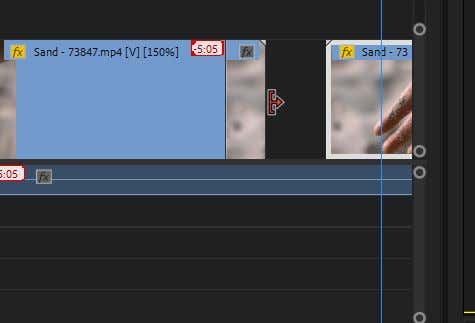
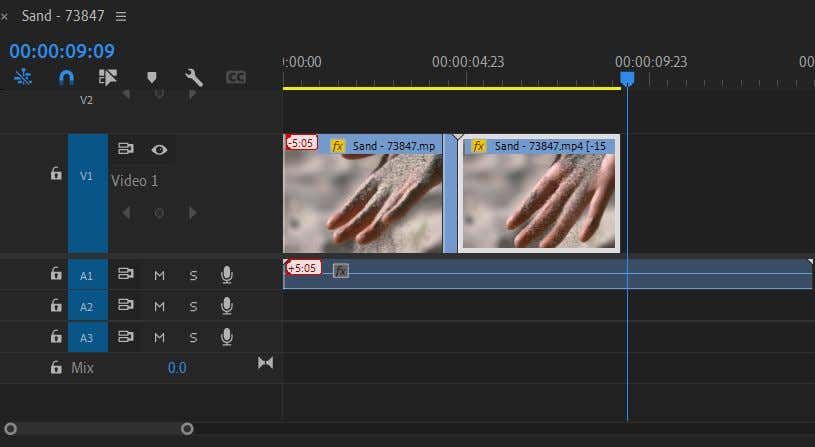
Gli effetti che aggiungi dalla finestra Velocità/Durata verranno applicati dopo aver selezionato OK . Quindi, riproduci il video modificato per assicurarti che abbia l'aspetto desiderato. Se hai bisogno di modificare nuovamente, puoi sempre tornare alla finestra Velocità/Durata per farlo..
Come rimuovere un'inversione
Se decidi che non ti piace l'aspetto del filmato invertito, puoi rimuovere questo effetto dal video e tornerà alla normalità.
Questi passaggi rappresentano un ottimo modo per ripristinare l'inversione di un video se disponi di altri effetti che non vuoi perdere. Se desideri ricominciare da capo con la clip, puoi anche eliminarla completamente dalla timeline e inserire la clip originale dal pannello Progetto .
Inverti un video per un impatto visivo
L'effetto inverso esiste da molto tempo in montaggio video e può essere utile per molti scopi diversi. Ad esempio, puoi creare una sequenza temporale inversa di un evento o semplicemente invertire un video per ottenere un effetto comico. Provalo nel tuo progetto di editing video per aggiungere rapidamente un tocco di stile e intrigo.
Raccontaci come hai utilizzato questa tecnica in un commento qui sotto.
.