BlueStacks è uno degli i migliori emulatori Android per PC Windows e gli sviluppatori giurano sulla sua sicurezza. Tuttavia, alcuni popolari software antivirus spesso contrassegnano il programma come malware, in particolare durante l'installazione. Se hai scaricato BlueStacks dal sito Web dello sviluppatore, l'avviso dell'antivirus è probabilmente un falso positivo. Esegui l'app tramite altri software antivirus per verificarne la sicurezza.
Elimina BlueStacks se diversi software antivirus segnalano l'app come malware, se il programma blocca il computer o utilizza risorse di sistema eccessive. Passa alle sezioni successive per scoprire come disinstallare BlueStacks da computer Mac e Windows.
Come disinstallare BlueStacks in Windows
Esistono diversi metodi per rimuovere BlueStacks da un computer Windows. Puoi disinstallare l'app dal Pannello di controllo o eseguendo un ripristino del sistema. BlueStacks dispone anche di programmi di disinstallazione dedicati che rimuovono l'app e i suoi file dal tuo PC.
Nota : per questo tutorial abbiamo utilizzato un PC Windows 11, ma si applica anche ai dispositivi Windows 10.
1. Disinstalla BlueStacks tramite il pannello di controllo
Questo è il metodo più semplice, ma meno efficace, per rimuovere completamente BlueStacks da Windows. Questo processo disinstalla l'app ma lascia alcuni file residui. Se scegli di disinstallare BlueStacks dal Pannello di controllo, ti consigliamo di eseguire altre tecniche di disinstallazione come azione supplementare per rimuovere i file rimanenti dell'app.
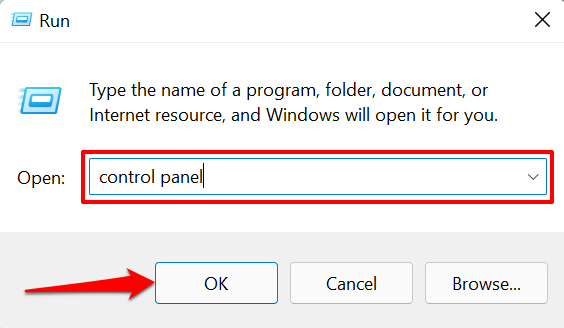
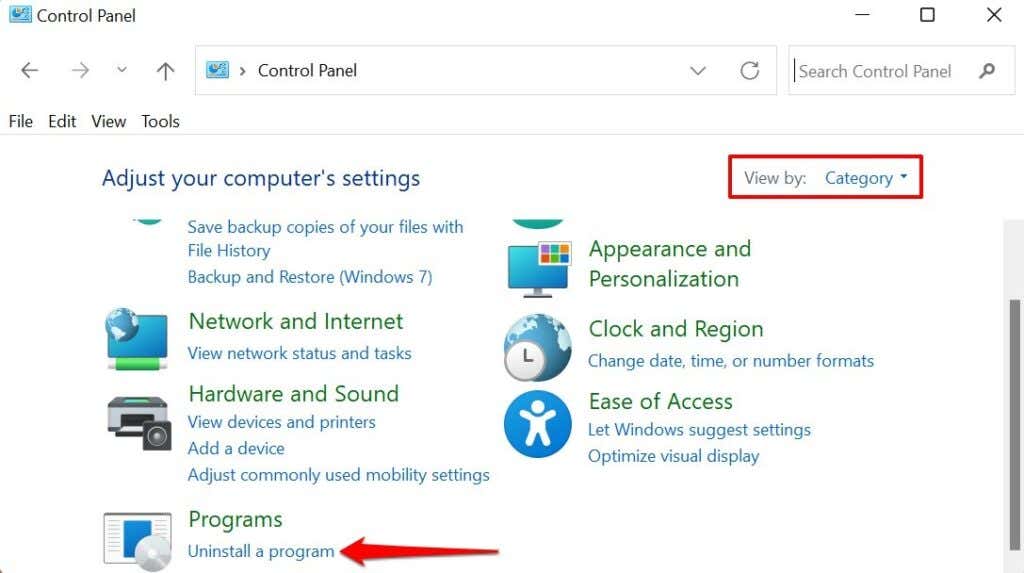
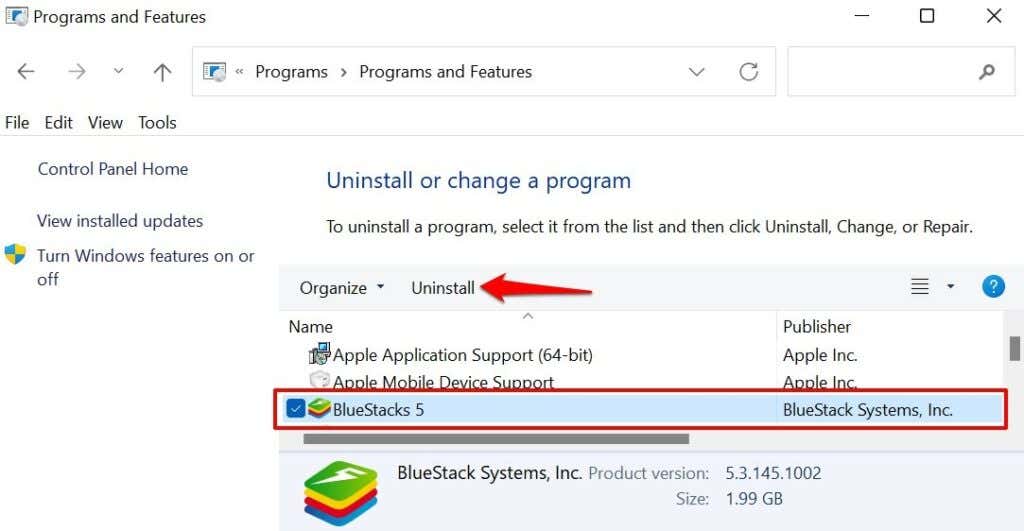
Verrà avviato il programma di disinstallazione di BlueStacks, dove ti verrà chiesto di fornire i motivi per cui desideri disinstallare l'app.
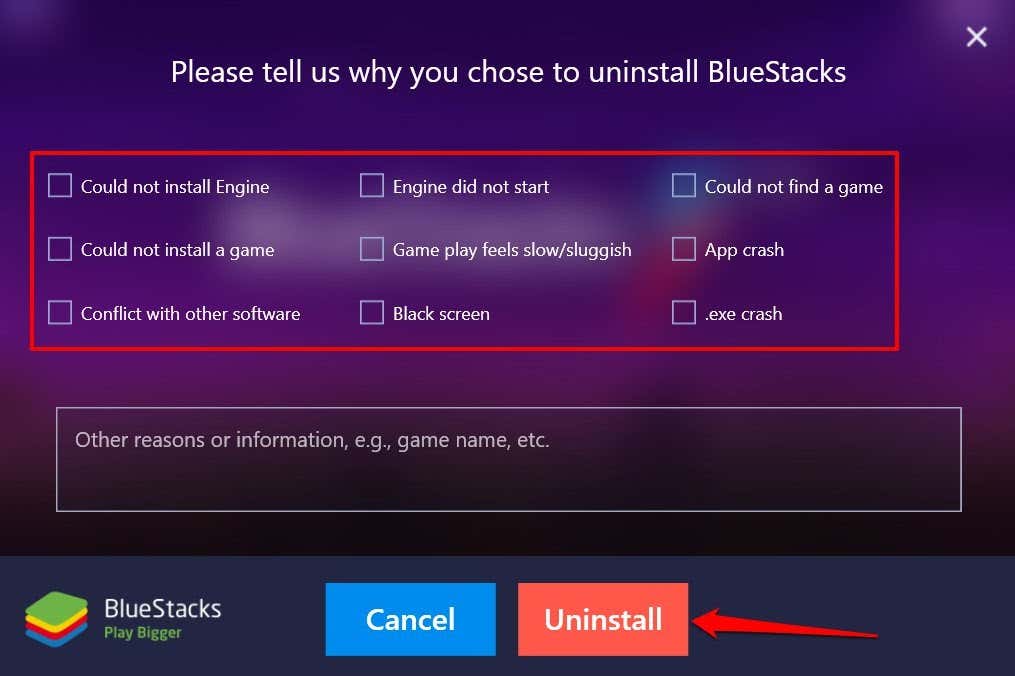
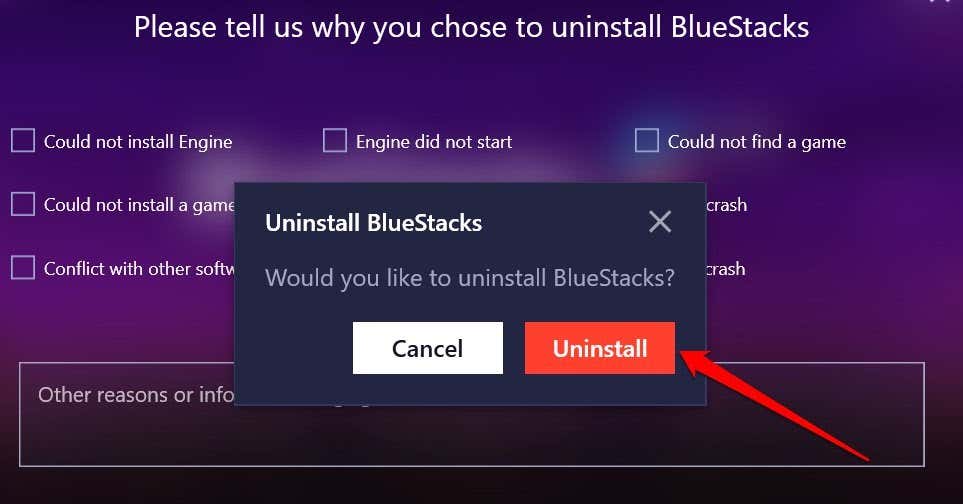
Nota: potresti trovare "BlueStacks X" nel pannello di controllo. È un'app sviluppata da BlueStacks per consentire agli utenti Windows di giocare ai giochi basati su Android senza installarli. È installato insieme alla normale app BlueStacks, quindi dovresti disinstallare anche BlueStacks X se desideri rimuovere tutto ciò che riguarda BlueStacks dal tuo computer.
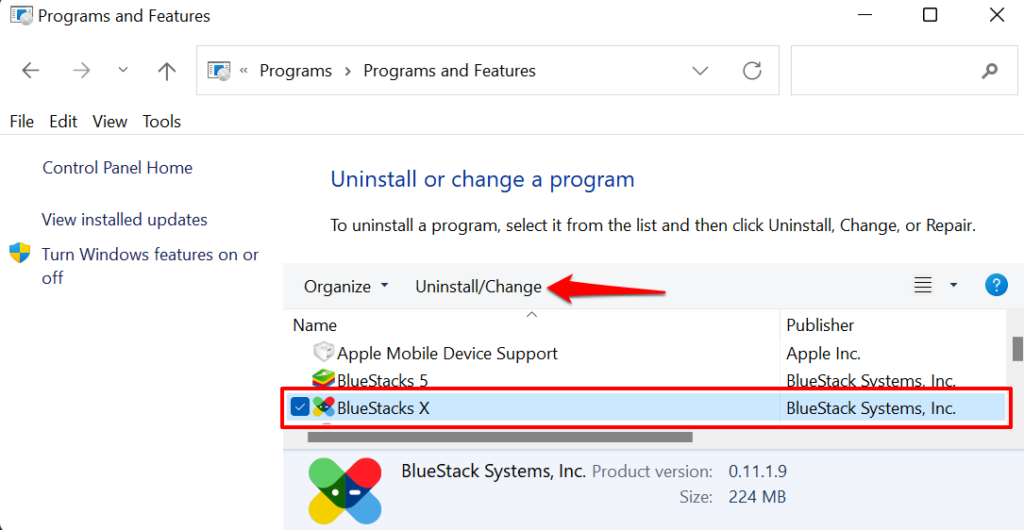
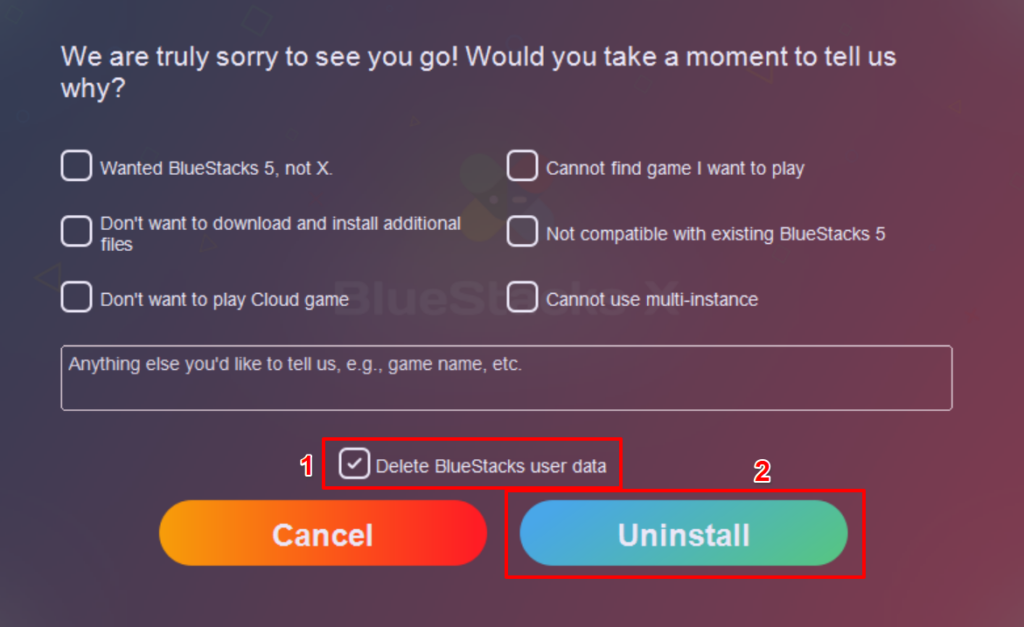
2. Disinstalla BlueStacks utilizzando il programma di disinstallazione BlueStacks
BlueStacks dispone di un'utilità dedicata per rimuovere il programma dal tuo computer Windows. Troverai il programma di disinstallazione nella cartella "Programmi" del tuo PC. Se non riesci a trovare il programma di disinstallazione, controlla invece la cartella dei file temporanei.
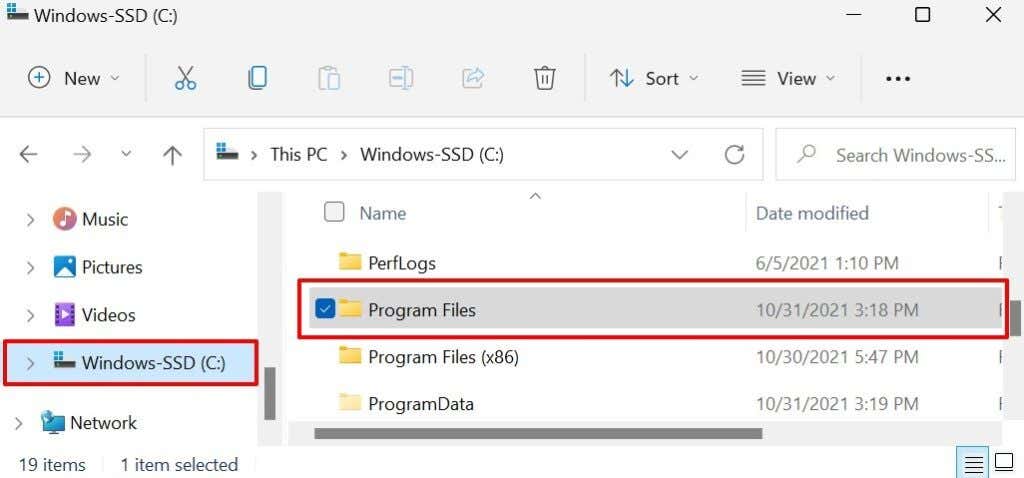
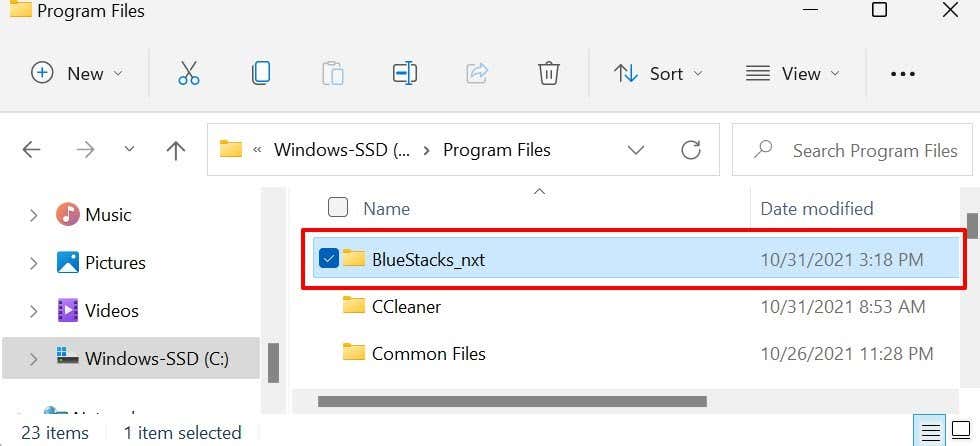
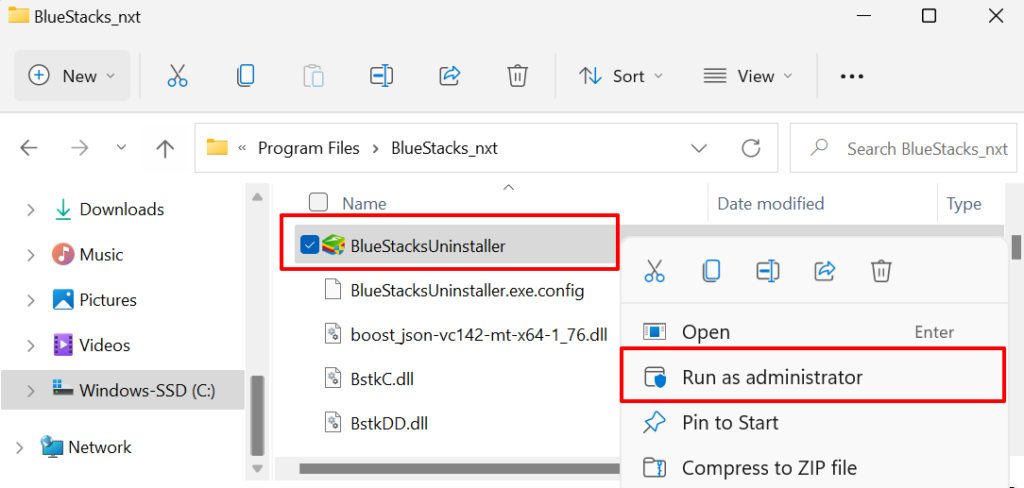
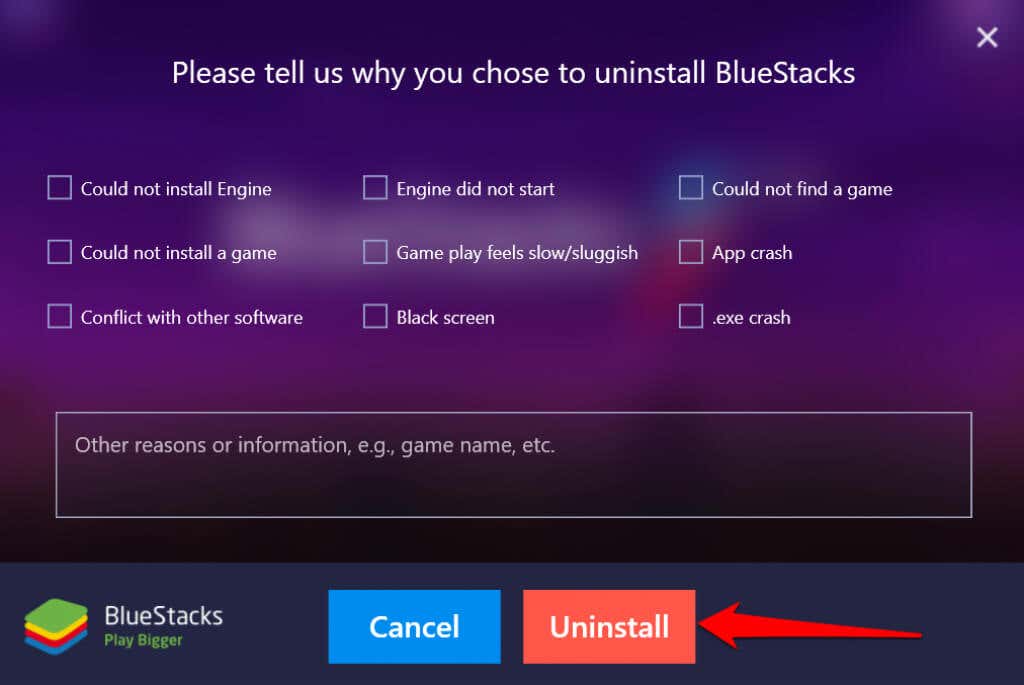
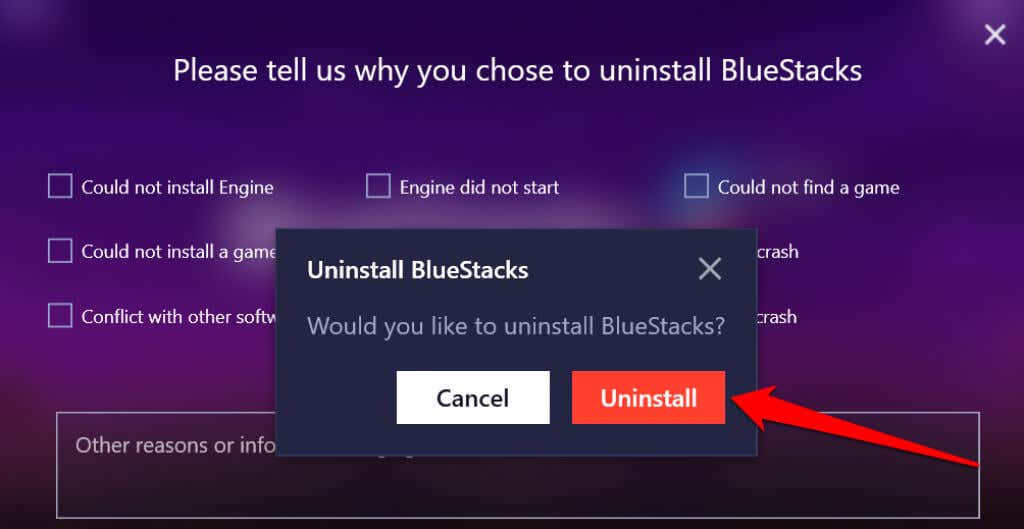
Puoi anche accedere al programma di disinstallazione di BlueStacks dalla cartella Temp di Windows. Premi il tasto Windows + R , digita o incolla %temp% nella finestra di dialogo, premi Invio .
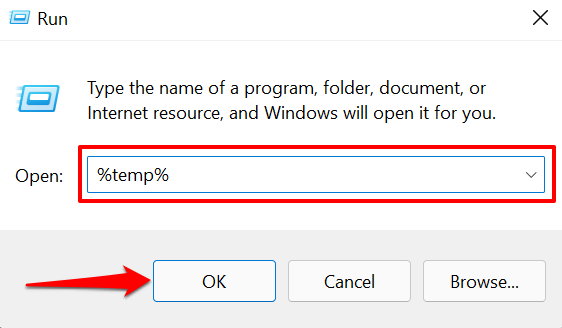
Avvia l'app BlueStacksUninstaller e seleziona Disinstalla nella dashboard dell'app..
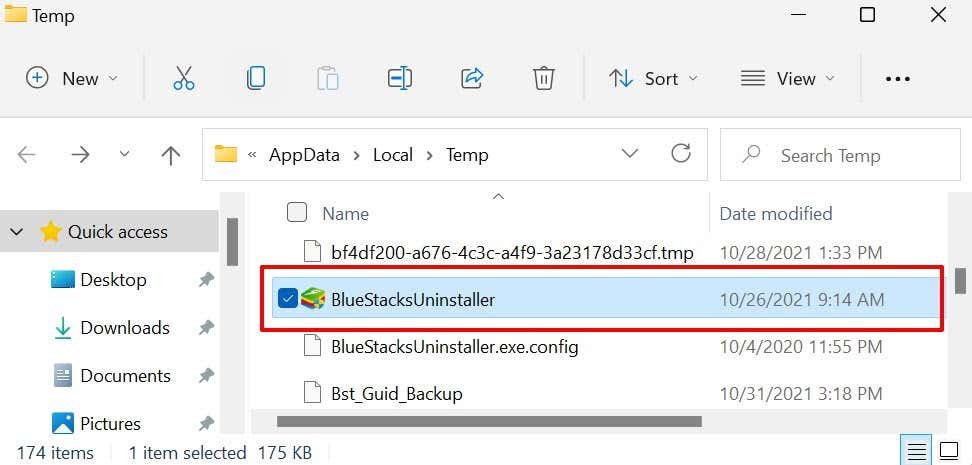
3. Esegui BlueStacks Cleaner
BlueStacks lascia molti file temporanei e residui sul tuo PC, anche dopo aver disinstallato il programma. Puoi rimuovere questi file disinstallando BlueStacks utilizzando BlueStacks Cleaner. È un'utilità che non solo disinstalla BlueStacks ma rimuove contemporaneamente tutti i dati dell'app dal tuo computer.
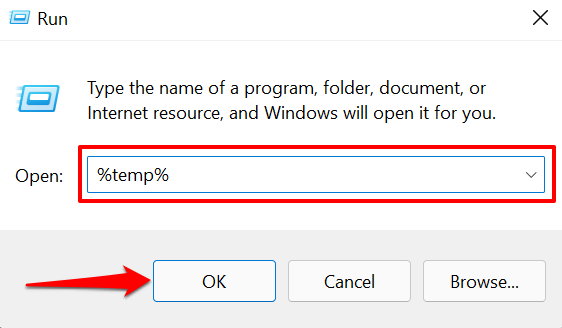
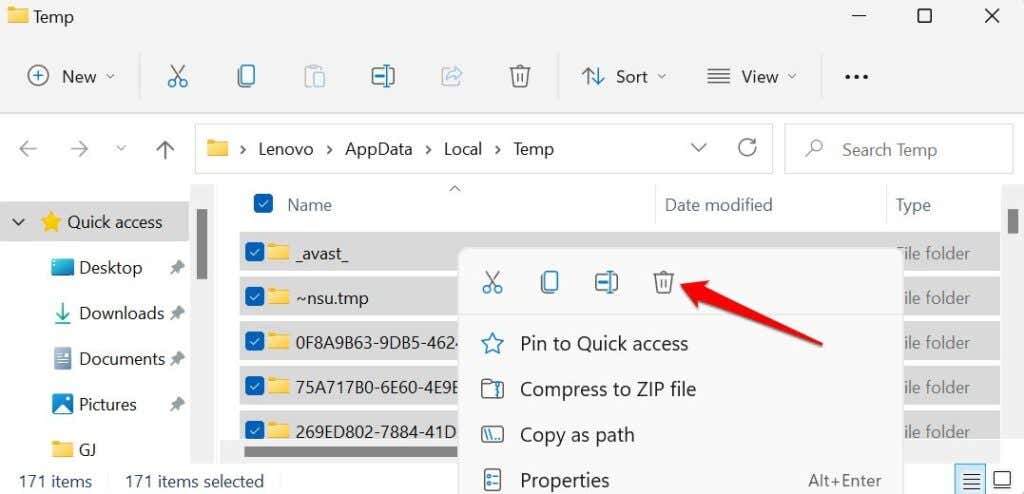
Verranno eliminati i file temporanei per tutti i programmi sul tuo computer, incluso BlueStacks. Dai un'occhiata al nostro tutorial che evidenzia altri modi per eliminare file temporanei in Windows.
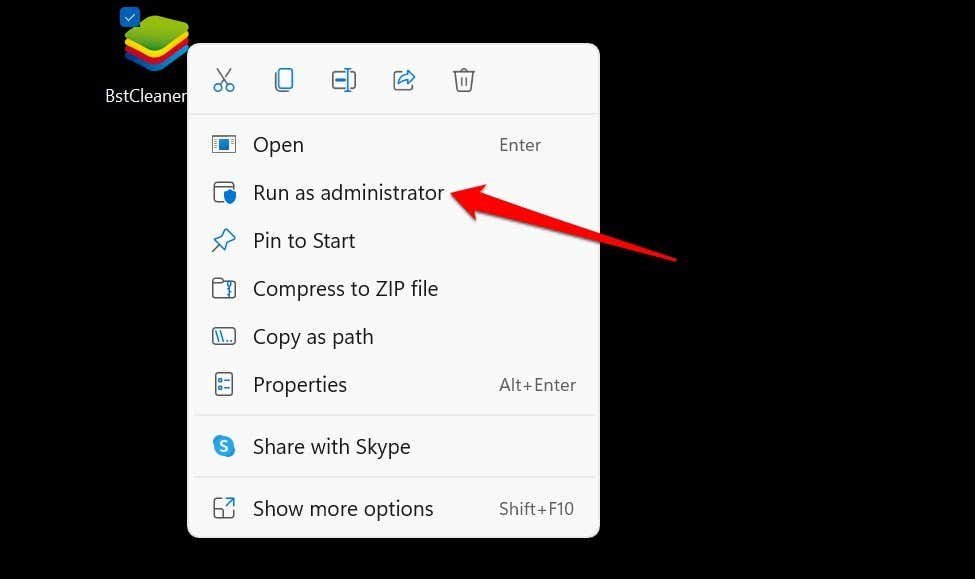
Attendere alcuni secondi o minuti e selezionare OK quando sullo schermo viene visualizzata la finestra di dialogo "Il processo è stato terminato".
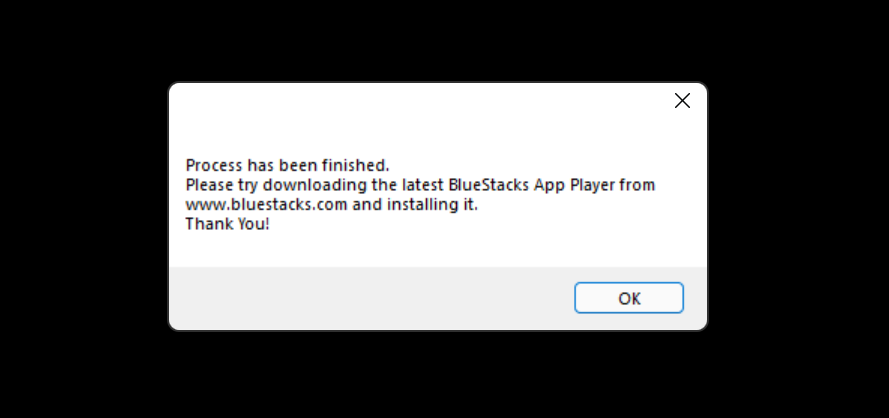
4. Disinstalla BlueStack tramite Ripristino configurazione di sistema
Un altro buon modo per disinstallare BlueStacks in Windows è ripristinare il computer a uno stato precedente in cui BlueStacks non era installato. Ad esempio, supponiamo che il tuo PC abbia creato un punto di ripristino il 1 gennaio e abbia installato BlueStacks due settimane dopo. Il ripristino del PC al punto di ripristino del 1° gennaio disinstallerà BlueStacks e le altre applicazioni installate dopo il 1° gennaio.
Tieni presente che devi avere la Protezione del sistema abilitata sul tuo PC per annullare le modifiche al sistema utilizzando Ripristino configurazione di sistema. Per ulteriori informazioni, fare riferimento a questo tutorial sulla creazione di punti di ripristino in Windows.
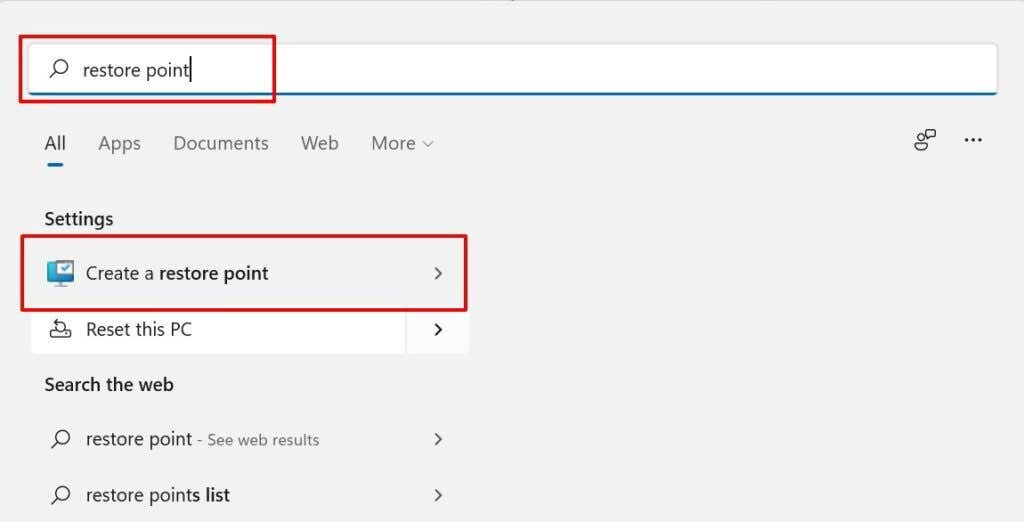
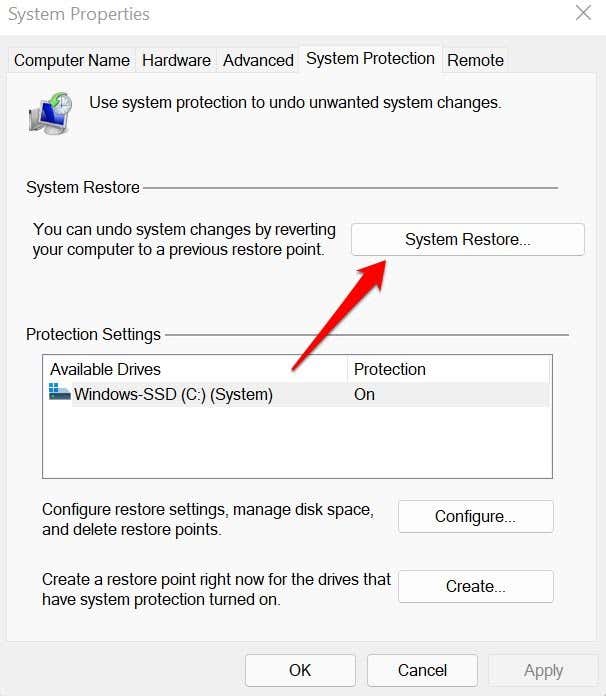
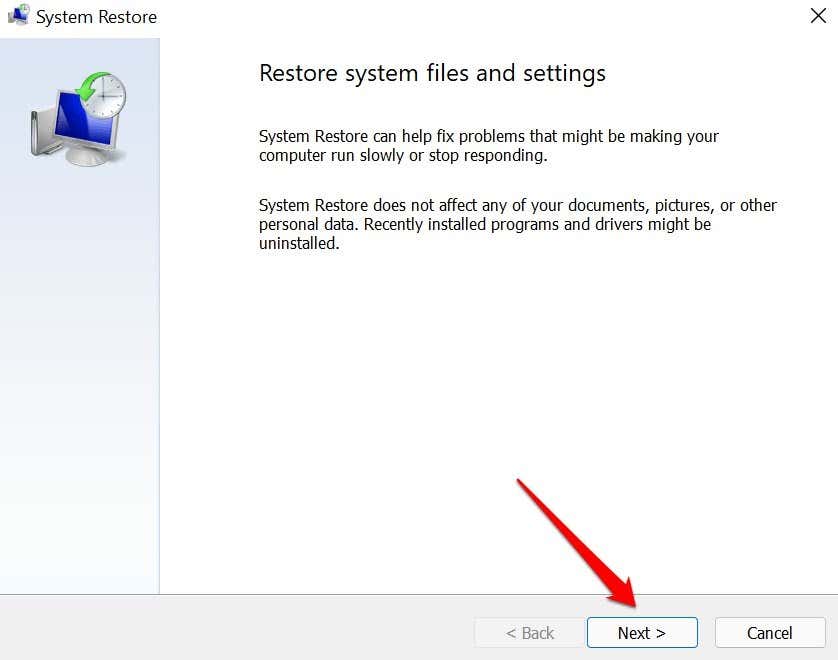
Suggerimento rapido: seleziona Cerca programmi interessati per visualizzare le applicazioni e i driver che l'operazione eliminerà e ripristinerà sul tuo computer.
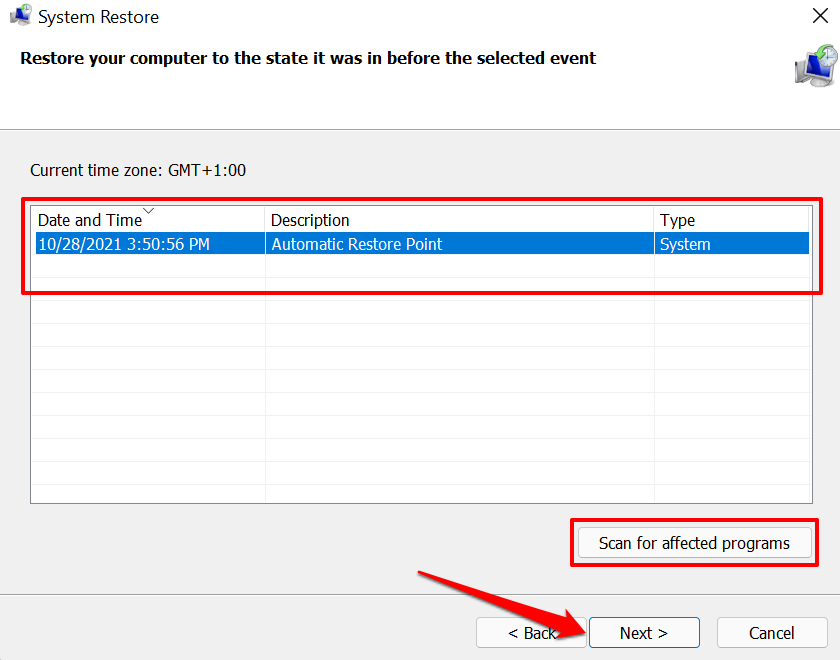
Dovresti vedere BlueStacks nell'elenco di "Programmi e driver che verranno eliminati". Altrimenti, seleziona un altro punto di ripristino ed esegui la scansione dei programmi interessati finché non trovi il punto di ripristino che disinstallerà BlueStacks.
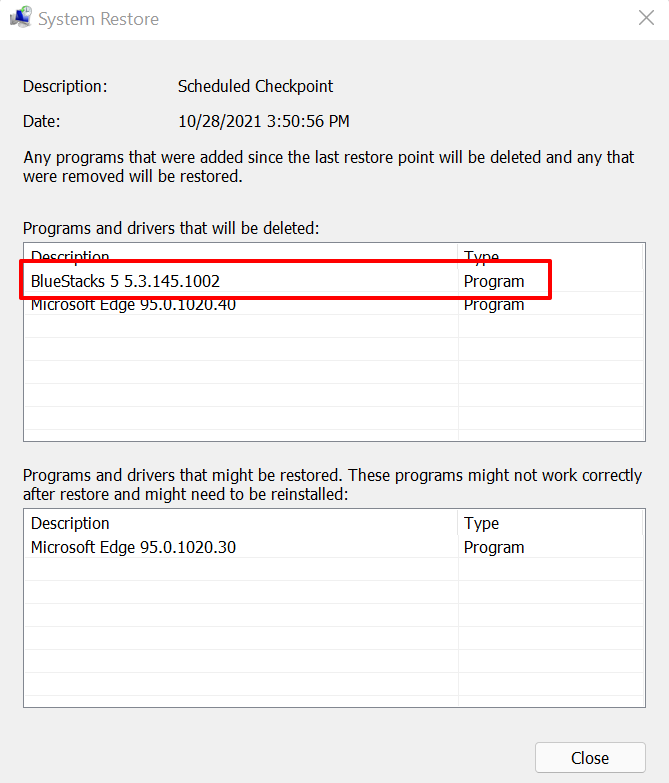
Non riesci a trovare un punto di ripristino nella finestra Ripristino configurazione di sistema? Segui il nostro tutorial su recupero dei punti di ripristino mancanti in Windows per le soluzioni di risoluzione dei problemi.
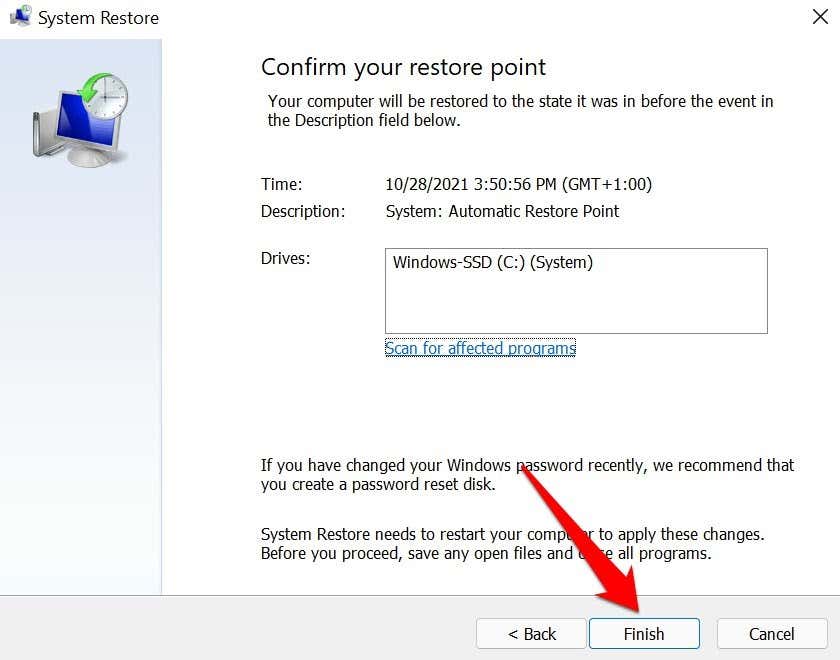
Il Ripristino configurazione di sistema riavvierà il computer per ripristinare le configurazioni del computer al punto di ripristino selezionato. Chiudi tutti i programmi e salva tutti i file aperti prima di procedere.
Come disinstallare BlueStacks in macOS
BlueStacks non dispone di un programma di disinstallazione dedicato per i dispositivi macOS. Pertanto, dovrai utilizzare strumenti di pulizia di terze parti per rimuovere i file rimanenti dopo aver disinstallato l'app dal tuo Mac.
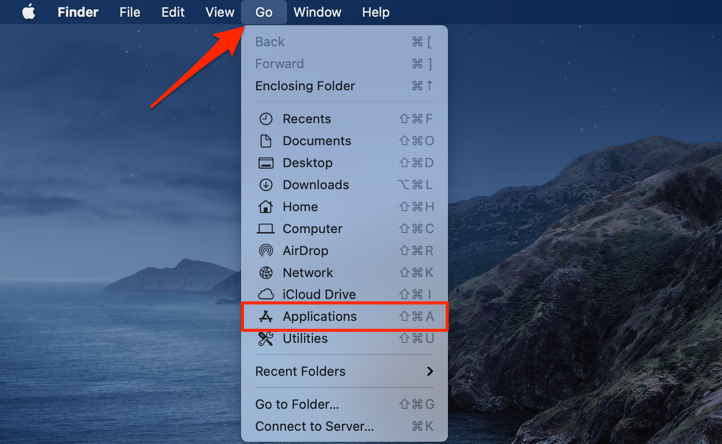
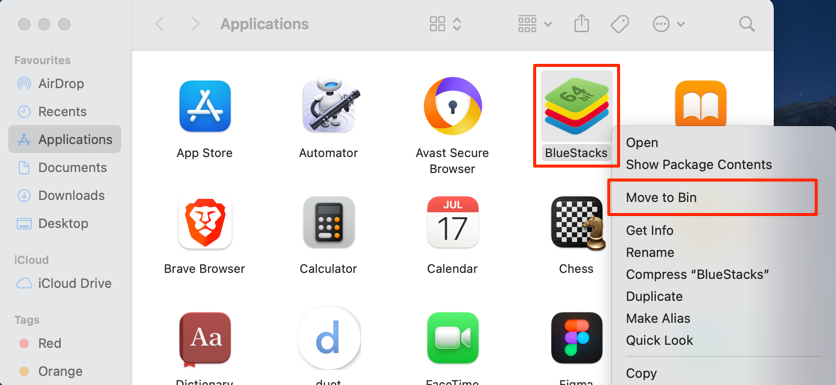
Utilizza programmi di pulizia e disinstallazione di terze parti
Le app di pulizia, i programmi di gestione dello spazio di archiviazione e i programmi di disinstallazione di terze parti elimineranno completamente BlueStacks dal tuo dispositivo. Ad esempio, CleanMyMacX è una buona app di pulizia per macOS. Per Windows, prova RevoUninstaller, Ashampoo Uninstaller o programmi di disinstallazione di terze parti che eliminano app e cancellano tracce di voci e file di registro residui.
.