Nonostante l'incredibile popolarità di Dropbox, potresti avere molti motivi per sbarazzartene dal tuo computer. Forse trovi il piano base troppo restrittivo e vuoi passare a un servizio di archiviazione cloud alternativo. Oppure forse vuoi semplicemente eliminare l'installazione di Dropbox per scopi di risoluzione dei problemi.
In ogni caso, puoi rimuovere rapidamente Dropbox ogni volta che vuoi. Le seguenti istruzioni mostreranno cosa devi fare per disinstallare Dropbox su Mac, Windows e Linux.
Come disinstallare Dropbox su Mac
Se utilizzi Dropbox su un Mac, puoi rimuoverlo come qualsiasi altra applicazione spostandolo nel Cestino. Ma prima devi interrompere l'esecuzione in background del servizio di sincronizzazione di Dropbox.
1. Seleziona l'icona di stato Dropbox sulla barra dei menu del Mac.
2. Seleziona il ritratto del tuo profilo e scegli l'opzione denominata Esci .
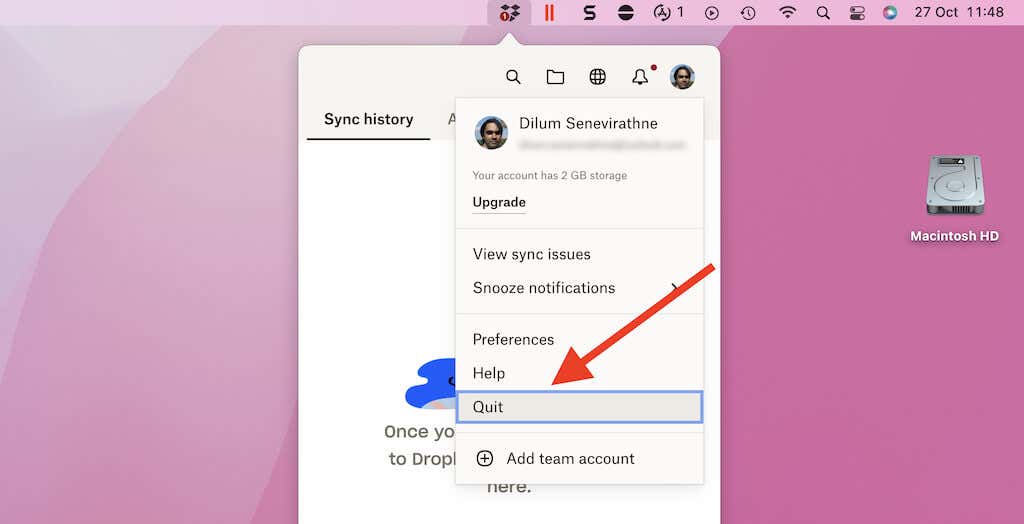
3. Una volta scomparsa l'icona di stato di Dropbox, apri una finestra del Finder e seleziona Applicazioni sulla barra laterale.
5. Fai clic tenendo premuto il tasto Control su Dropbox e seleziona Sposta nel cestino . Se il tuo Mac te lo richiede, inserisci la password dell'amministratore e premi Invio .
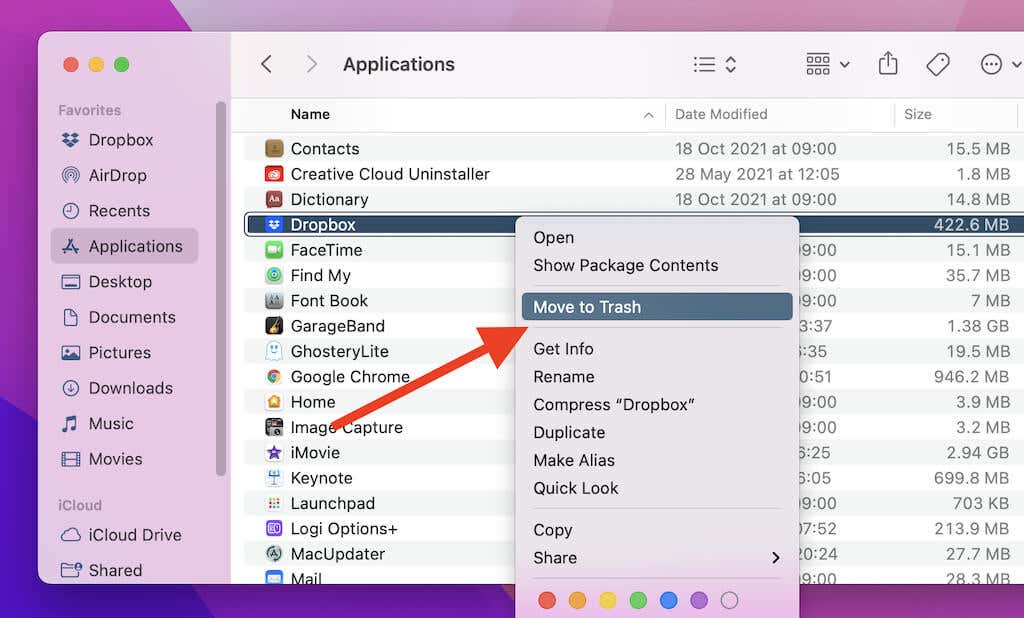
La disinstallazione di Dropbox non rimuoverà la cartella di sincronizzazione di Dropbox sul tuo Mac. Tuttavia, se non prevedi di reinstallare Dropbox in un secondo momento, puoi scegliere di eliminarlo.
Per farlo, vai su Macintosh HD >Utenti >[Il tuo nome utente] (o fai clic tenendo premuto il tasto Control su Dropbox nella barra laterale del Finder e seleziona Mostra nella cartella allegata ). Una volta dentro, crea un backup della cartella Dropbox (se necessario). Quindi, fai clic tenendo premuto il tasto Control e scegli Sposta nel cestino .
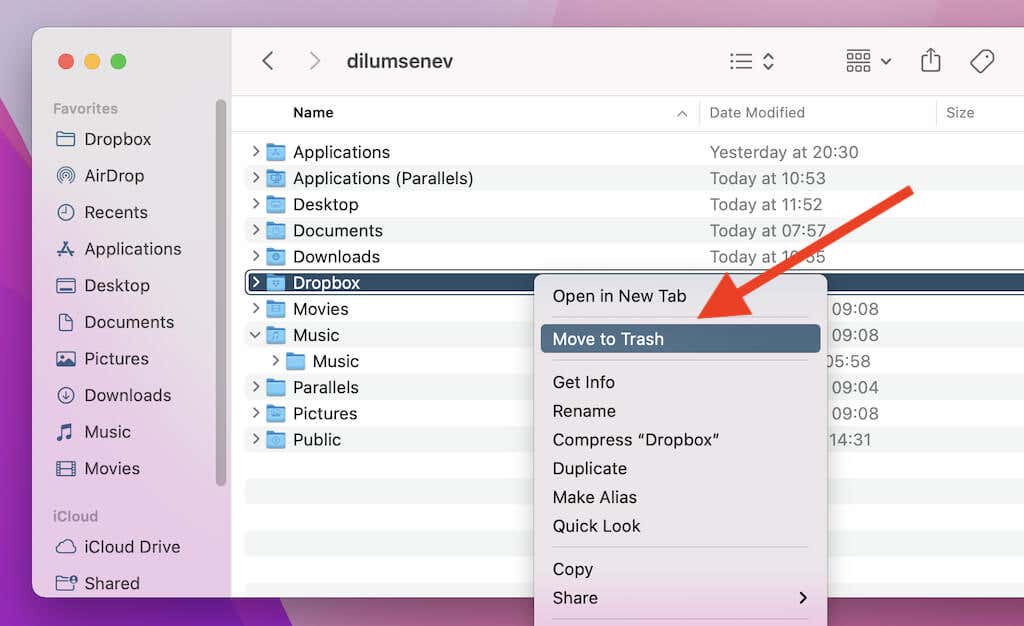
Se la cartella di sincronizzazione di Dropbox è di dimensioni considerevoli, considera eliminando il cestino del Mac per liberare spazio di archiviazione.
Come disinstallare Dropbox su Windows
Sia che Dropbox fosse preinstallato sul tuo PC o che tu lo abbia installato tu stesso, puoi disinstallarlo rapidamente visitando il riquadro App e funzionalità sul tuo PC. Tuttavia, prima di farlo devi interrompere l'esecuzione del servizio di archiviazione cloud in background.
Nota: se utilizzi Dropbox per la modalità S, salta i passaggi 1 e 2..
1. Fai clic con il pulsante destro del mouse sull'icona Dropbox nella barra delle applicazioni.
2. Seleziona il ritratto del tuo profilo e scegli l'opzione Esci .
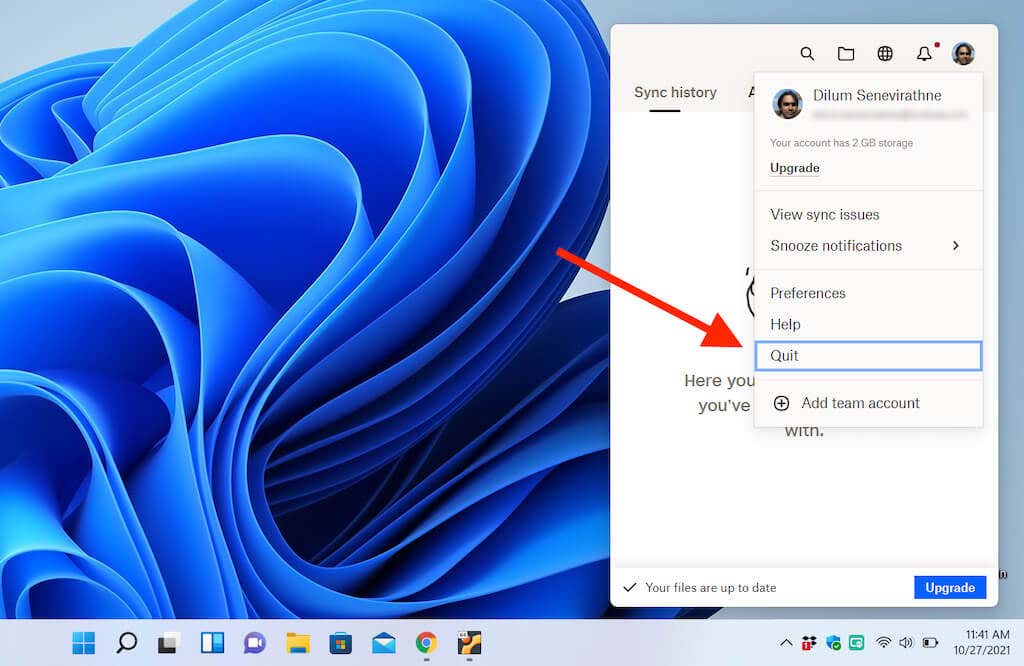
3. Premi Windows + X (o fai clic con il pulsante destro del mouse sul pulsante Start ) e seleziona App e funzionalità .
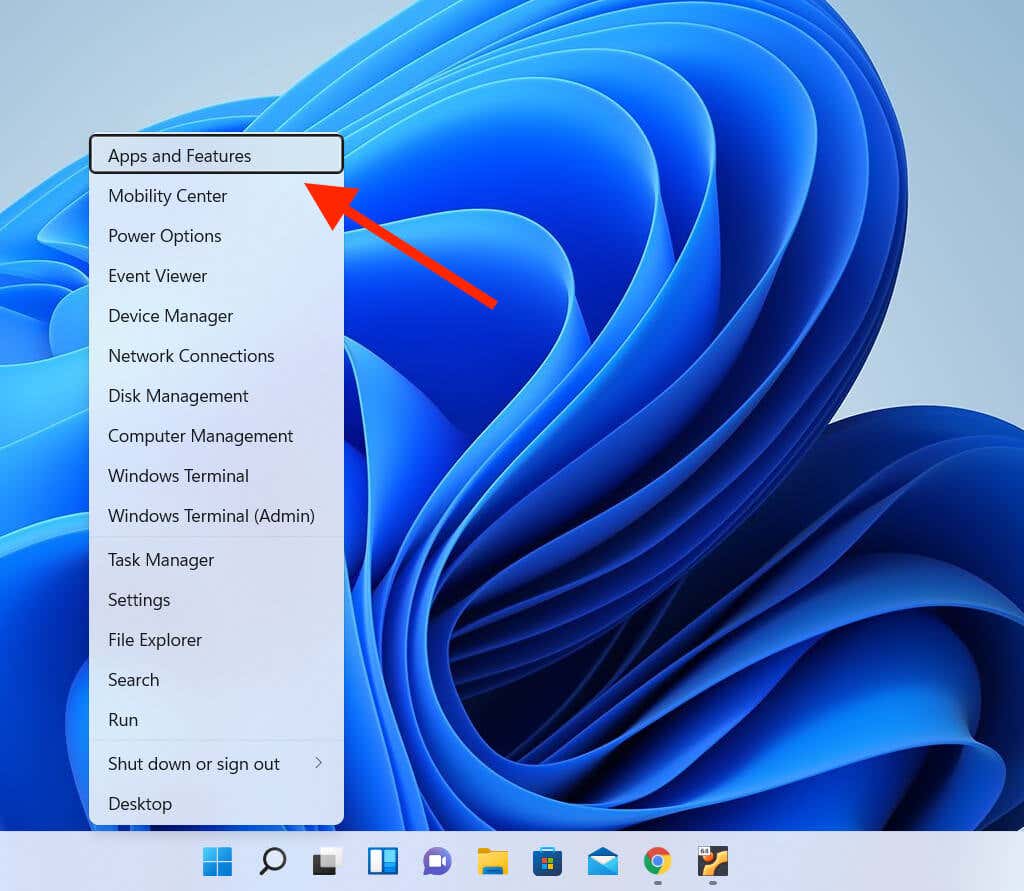
4. Seleziona Dropbox e scegli l'opzione denominata Disinstalla . Se utilizzi Windows 11, seleziona l'icona Altro (tre punti) accanto a Dropbox per visualizzare il pulsante Disinstalla .
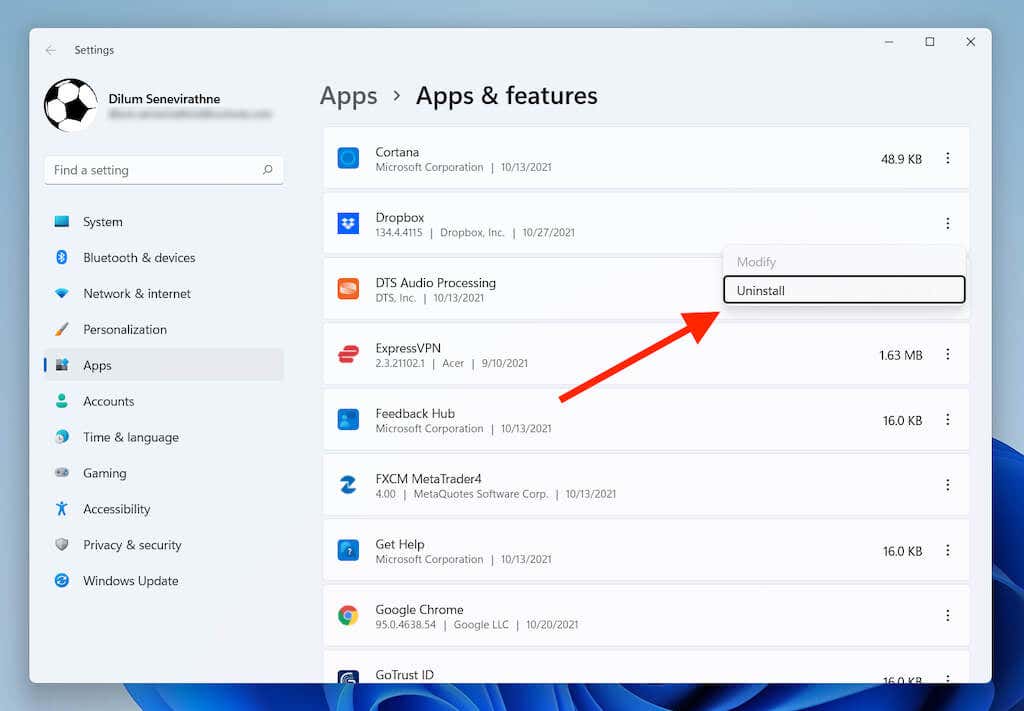
5. Seleziona di nuovo Disinstalla per confermare. Quindi, segui le istruzioni del programma di disinstallazione di Dropbox per rimuovere il programma dal tuo computer.
Nonostante venga rimosso Dropbox, la sua cartella di sincronizzazione continuerà a rimanere sul tuo computer. Se desideri eliminare anche quello, apri l'unità di sistema del tuo PC (Disco locale: C ) e seleziona Utenti >[Il tuo nome utente] . Quindi, fai clic con il pulsante destro del mouse sulla cartella Dropbox e seleziona Elimina o l'icona Cestino .
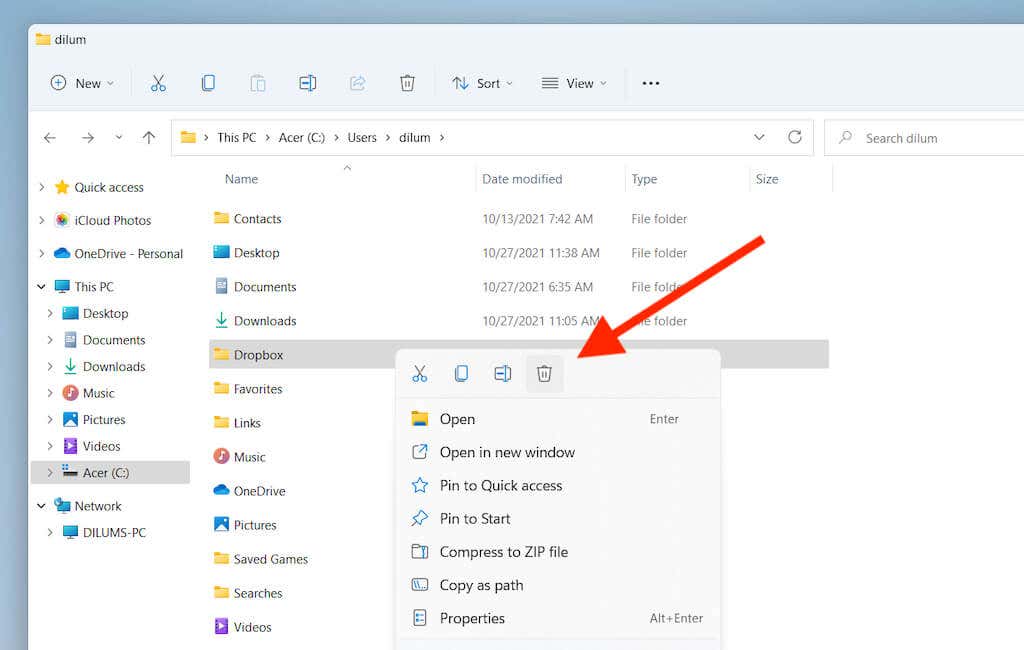
Potresti continuare entro svuotando il cestino del tuo PC per recuperare lo spazio risparmiato occupato dalla cartella Dropbox.
Come disinstallare Dropbox su Linux
La maggior parte delle distribuzioni Linux dispone di uno strumento grafico di gestione del software che puoi utilizzare per disinstallare Dropbox. In alternativa, puoi eseguire una serie di comandi nel Terminale per eliminare il servizio di archiviazione cloud. Utilizzeremo Linux Mint in entrambi gli esempi seguenti.
Rimuovi Dropbox utilizzando la GUI di Linux
1. Seleziona l'icona Dropbox nella barra delle applicazioni e scegli Esci da Dropbox .
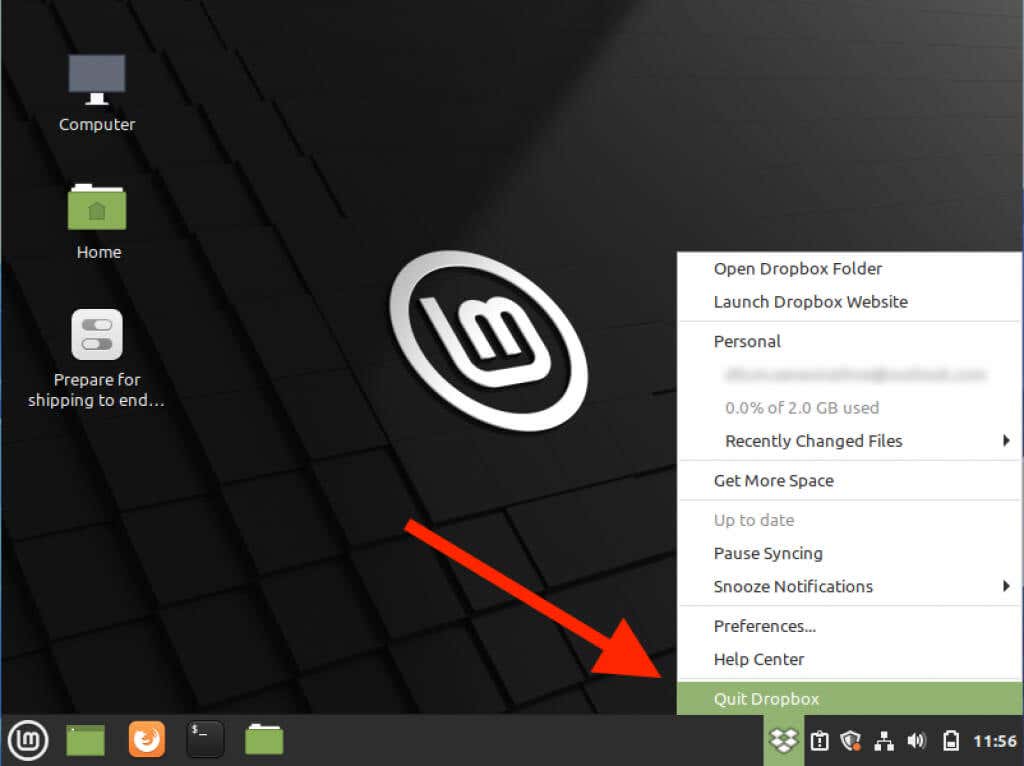
2. Individua e apri Gestione software .
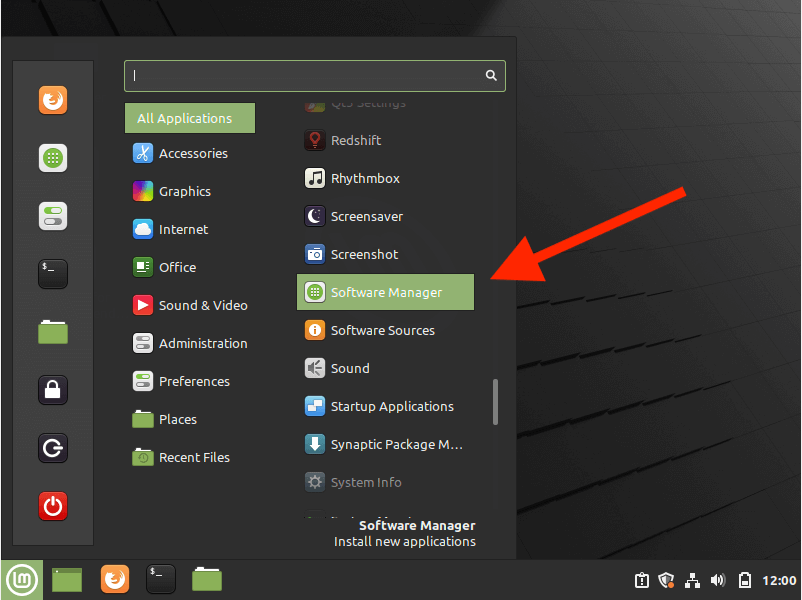
3. Seleziona l'icona Altro (tre linee sovrapposte) in alto a sinistra nella finestra Gestione software e seleziona Mostra applicazioni installate .
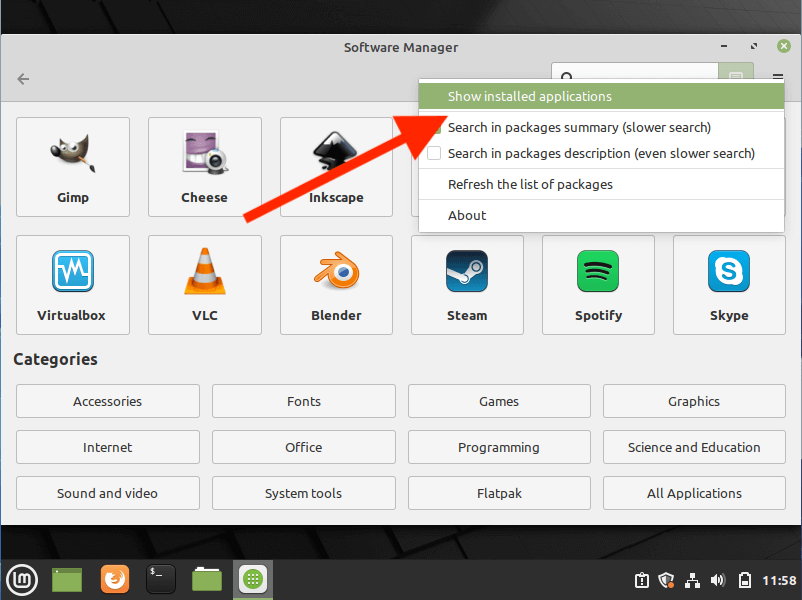
4. Seleziona Dropbox .
5. Seleziona Rimuovi .
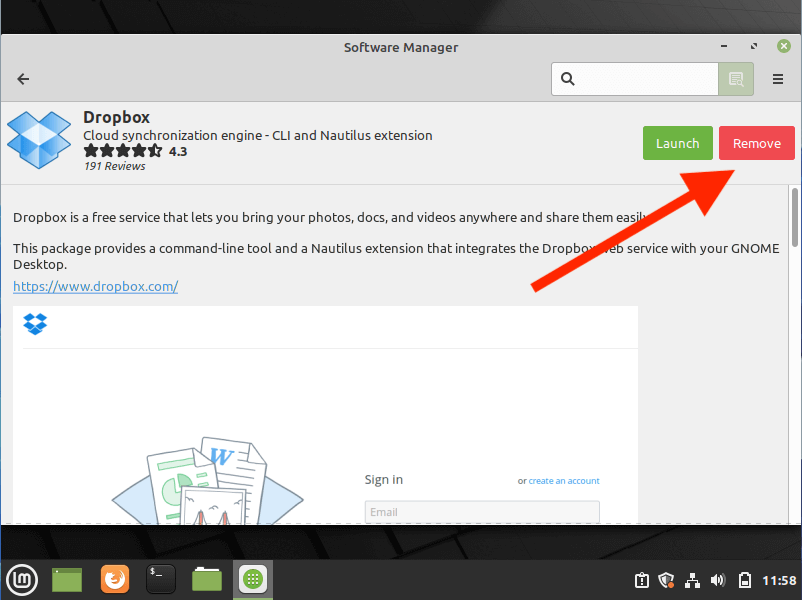
6. Inserisci la password dell'amministratore (se richiesta) per rimuovere Dropbox dal tuo sistema.
Per rimuovere la cartella di sincronizzazione di Dropbox, apri l'app File e seleziona Home sulla barra laterale. Quindi, fai clic con il pulsante destro del mouse sulla cartella Dropbox e seleziona Sposta nel cestino ..
Rimuovi Dropbox utilizzando il terminale Linux
1. Cerca e apri Terminale in Linux.
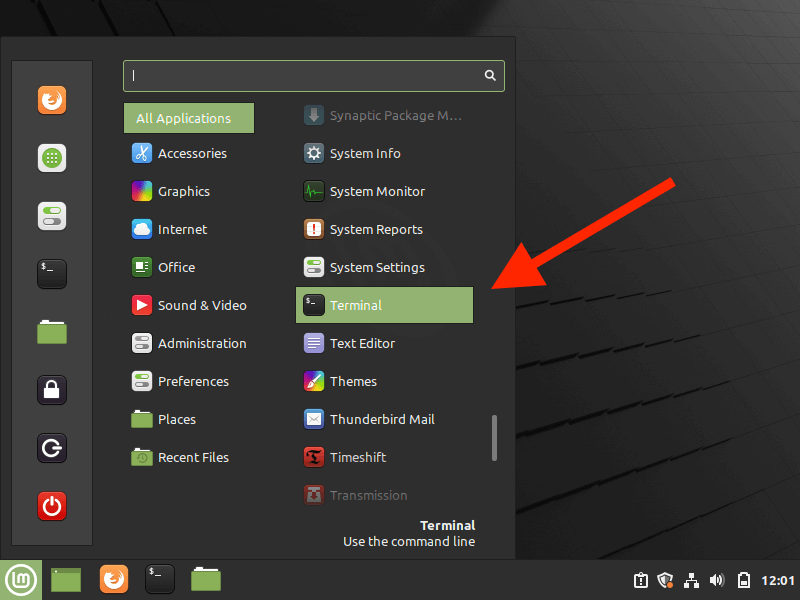
2. Esegui i seguenti comandi per interrompere l'esecuzione dell'app Dropbox in background:
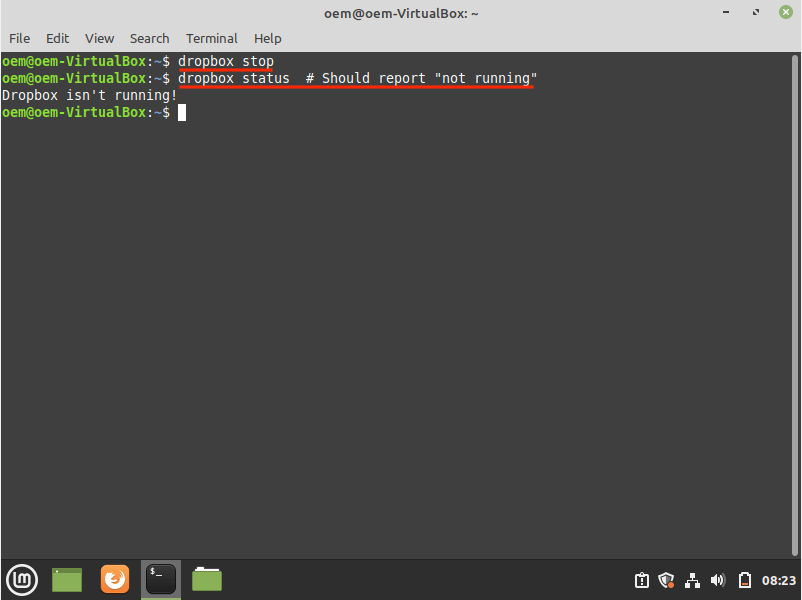
3. Esegui la seguente serie di comandi per rimuovere Dropbox dal tuo computer:
Se lo desideri, segui il comando seguente per eliminare la cartella Dropbox:
Dropbox disinstallato con successo: cosa succede dopo?
Se non hai intenzione di reinstallare Dropbox sul tuo computer, hai diverse alternative per eseguire il backup e sincronizzare i file tra dispositivi. Sul Mac ne hai iCloud Drive integrati nel sistema operativo. Allo stesso modo, ne hai OneDrive su Windows. Entrambi i servizi offrono 5 GB per iniziare, che è sostanzialmente superiore ai 2 GB che ottieni con Dropbox.
Oppure puoi utilizzare una soluzione multipiattaforma come Google Drive, che ti offre 15 GB di spazio di archiviazione cloud gratuito. Tieni presente che Google Drive non offre un client non basato su browser per Linux.
.