Quando elimini un file su un Mac, finisci per nasconderlo solo nel Finder. Per rimuoverlo e liberare lo spazio su disco associato, è necessario svuotare il Cestino. Fare clic tenendo premuto il tasto Ctrl sull'icona Cestino e selezionare l'opzione Svuota cestino è il modo più rapido per farlo.
Tuttavia, eliminare definitivamente i contenuti del Cestino non è sempre così semplice e potrebbe causare errori. Quindi, se riscontri problemi, puoi invece svuotare rapidamente il Cestino in macOS utilizzando Terminale. Di seguito troverai la procedura completa.
Elimina il cestino sul Mac utilizzando il terminale (macOS El Capitan e versioni successive)
Se utilizzi un Mac con macOS 10.11 El Capitan o versione successiva (come Big Sur o Monterey), puoi svuotare rapidamente il Cestino utilizzando Terminale.
1. Apri il Launchpad e seleziona Altro >Terminale .
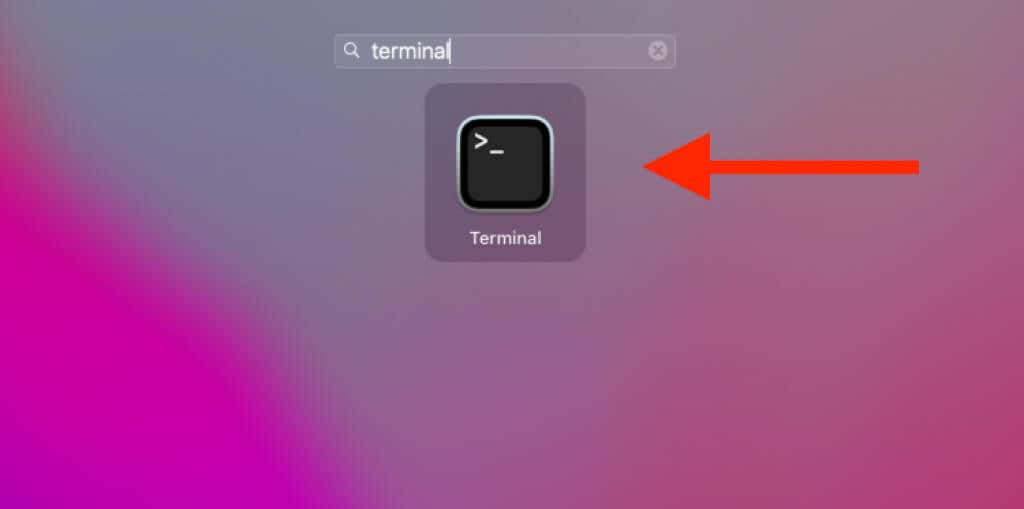
2. Digita il seguente comando:
sudo rm -r
Nota: non eseguire ancora il comando.
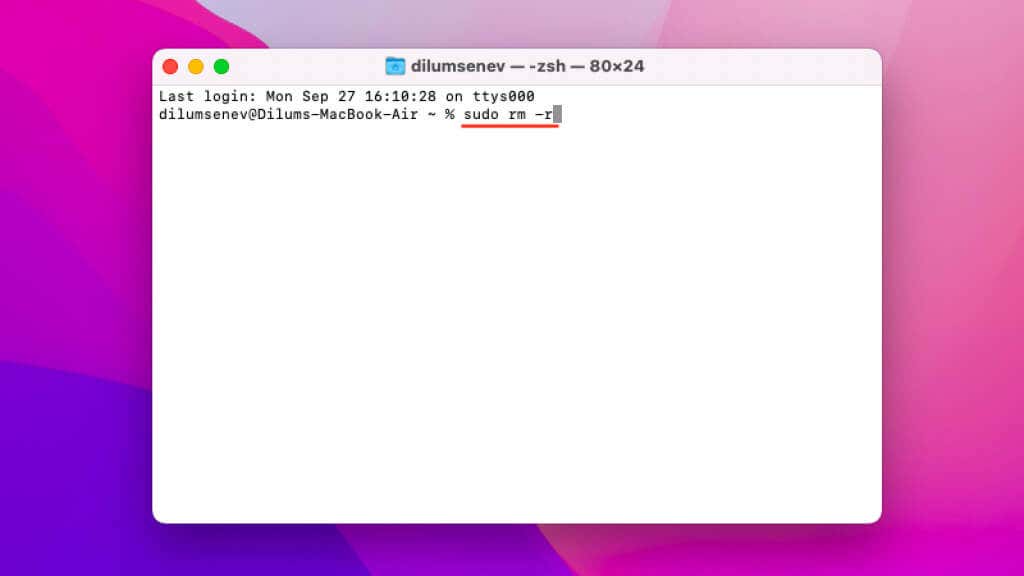
3. Premi una volta il tasto Spazio per aggiungere un singolo spazio alla fine del comando. È essenziale farlo. In caso contrario, il comando fallirà.
4. Apri il Cestino .
5. Seleziona i file che desideri eliminare tenendo premuto il tasto Comando . Se vuoi rimuovere tutto, premi Comando + A per evidenziare immediatamente tutti i file e le cartelle.
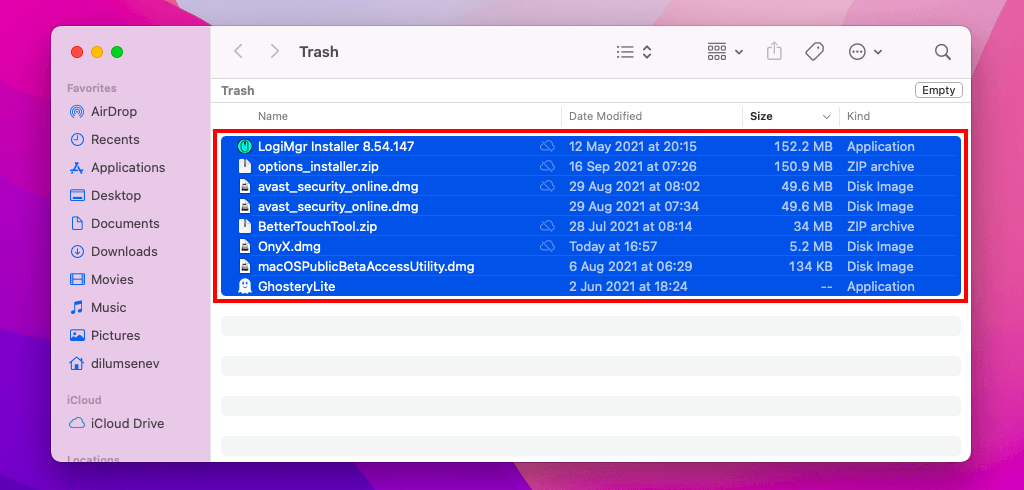
6. Trascina i file evidenziati nel Cestino. A seconda del numero di elementi che desideri eliminare, nel Terminale potrebbero essere visualizzati più percorsi di file.
7. Premi Invio .
8. Digita la password dell'amministratore.
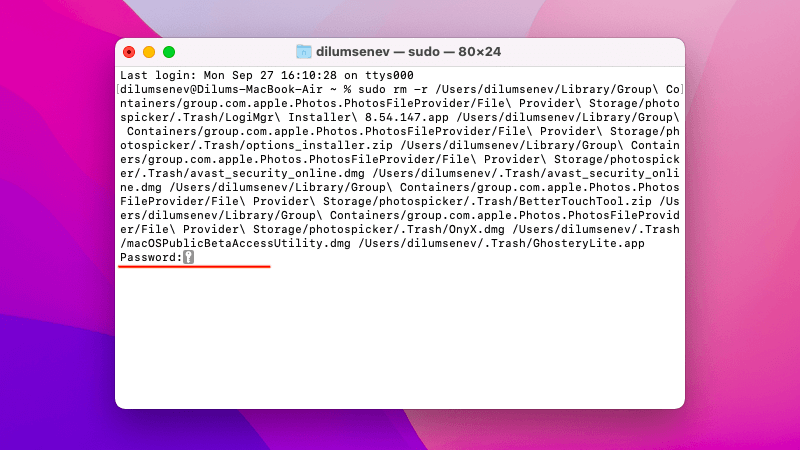
9. Premi Invio . Il terminale eliminerà gli elementi specificati dal Cestino. Non riceverai una conferma, quindi è meglio ricontrollare.
Se il Terminale non riesce a eliminare uno o più file specifici, l'aggiunta dell'opzione f (forzatura) sovrascriverà i problemi causati da autorizzazioni in conflitto. Digita sudo rm -rf nel passaggio 2 .
Lo svuotamento del cestino elimina definitivamente i file (a meno che tu non ne abbia configura Time Machine sul tuo Mac ). Pertanto, se preferisci confermare prima di eliminare ogni volta, puoi utilizzare l'opzione i (interattiva), ad esempio sudo rm -ri ..
Elimina il cestino sul Mac utilizzando il terminale (macOS Yosemite e versioni precedenti)
Su un Mac con macOS 10.10 Yosemite o versioni precedenti, svuotare il Cestino utilizzando Terminale è relativamente semplice.
1. Apri il Launchpad e seleziona Altro >Terminale .
2. Digita il seguente comando:
sudo rm -rf ~/.Trash/*
3. Premi Invio .
4. Digita la password dell'amministratore.
5. Premi Invio .
Modi alternativi per eliminare i file problematici nel cestino
Eliminare il cestino utilizzando il Terminale è rapido. Ma è anche scomodo. Se non riesci a svuotare il Cestino utilizzando la GUI (interfaccia utente grafica) in macOS a causa di uno o più file specifici, la prossima volta esegui i puntatori riportati di seguito.
Elimina elementi singolarmente
Prova a eliminare singolarmente eventuali file o cartelle problematici. Per farlo, apri il Cestino, fai clic tenendo premuto il tasto Ctrl sull'elemento incriminato e selezionaElimina immediatamente .
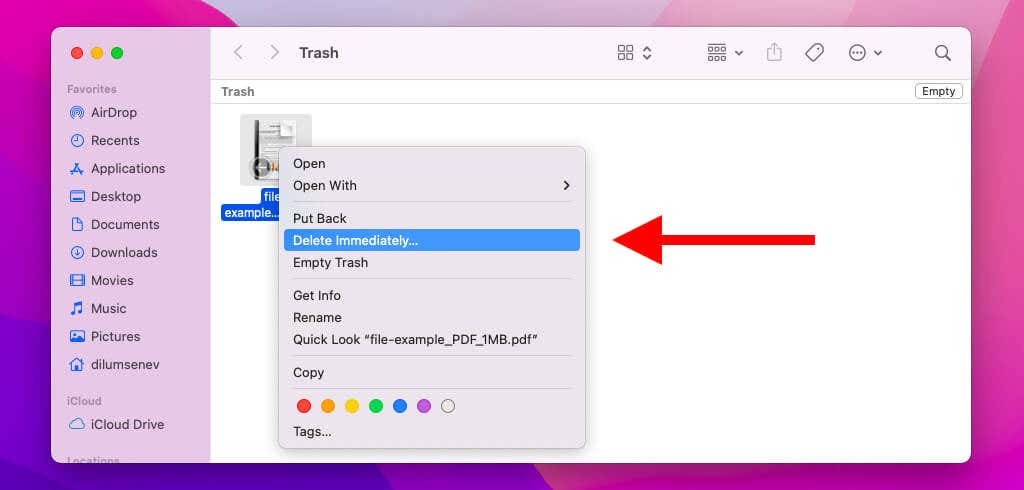
Sblocca file e controlla le autorizzazioni
macOS potrebbe impedirti di eliminare un file o una cartella bloccata. Prova a sbloccarlo. Per farlo, fai clic tenendo premuto il tasto Ctrl sull'elemento nel Cestino e seleziona Ottieni informazioni . Quindi, deseleziona la casella accanto a Bloccato .
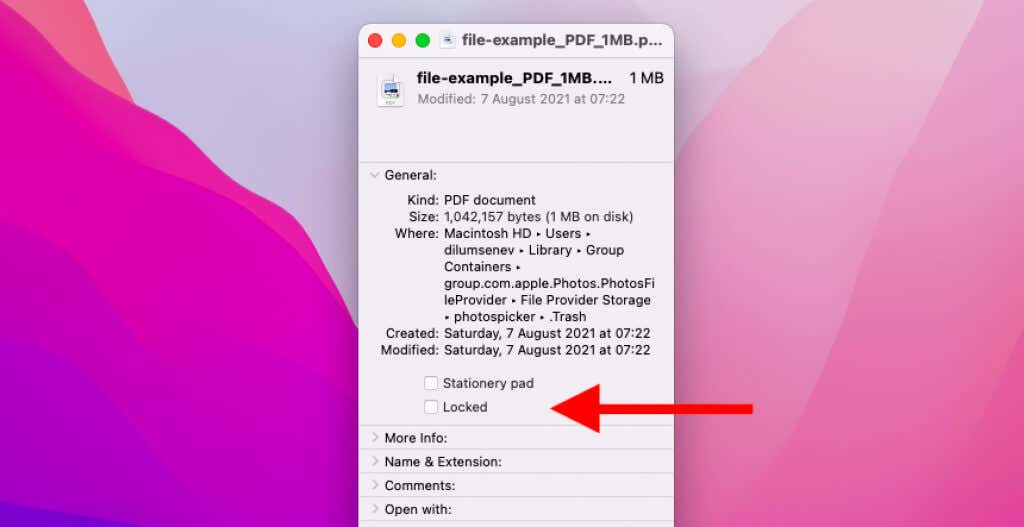
Già che ci sei, potresti anche voler scorrere verso il basso fino alla sezione Condivisione e autorizzazioni e impostare Privilegio su Lettura e scritturaper il tuo account utente. Potresti non essere in grado di farlo se non disponi di privilegi amministrativi.
Programmi rilevanti per l'uscita forzata
Prova a chiudere tutti i programmi che potrebbero impedirti di eliminare definitivamente un file o una cartella. Puoi farlo facendo clic tenendo premuto il tasto Control sull'icona del programma tramite il Dock del Mac e selezionando Esci . Ad esempio, se riscontri problemi nella rimozione di un documento di Pages, esci completamente dall'app Pages .
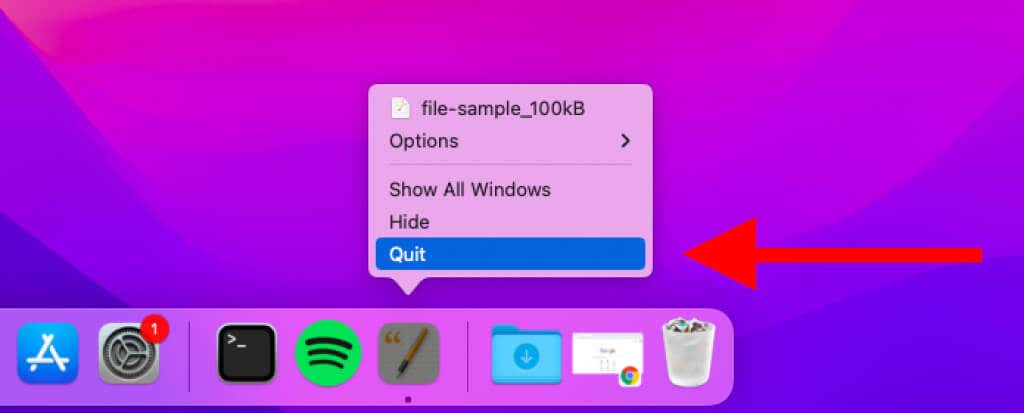
Inoltre, potresti voler verificare se il programma in questione è bloccato. Per farlo, apri il menu Apple e seleziona Esci forzatamente . Se il programma viene visualizzato nell'elenco, seleziona l'elemento e scegli Forza uscita . Eccone altri modi per forzare l'uscita dalle app in macOS..
Riavvia il tuo Mac
Il riavvio del Mac può anche aiutarti a risolvere bug, problemi e conflitti che ti impediscono di svuotare il Cestino.
Apri semplicemente il menu Apple e seleziona Riavvia . Quindi, lascia deselezionata la casella accanto a Riapri le finestre al nuovo accesso e scegli Riavvia .
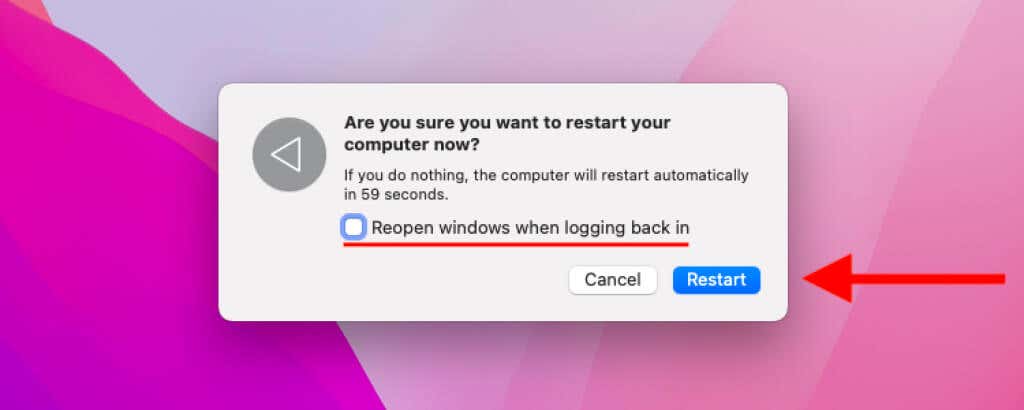
Disabilita programmi di avvio in conflitto
Se continui ad avere problemi a svuotare normalmente il Cestino, probabilmente hai un programma in conflitto che si avvia insieme a macOS.
Per rimuoverlo, apri il menu Apple e seleziona Preferenze di Sistema >Utenti e gruppi . Quindi, seleziona il tuo account utente sulla barra laterale e passa alla scheda Elementi di accesso . Successivamente, seleziona e rimuovi eventuali app che potrebbero causare problemi con un formato di file specifico.
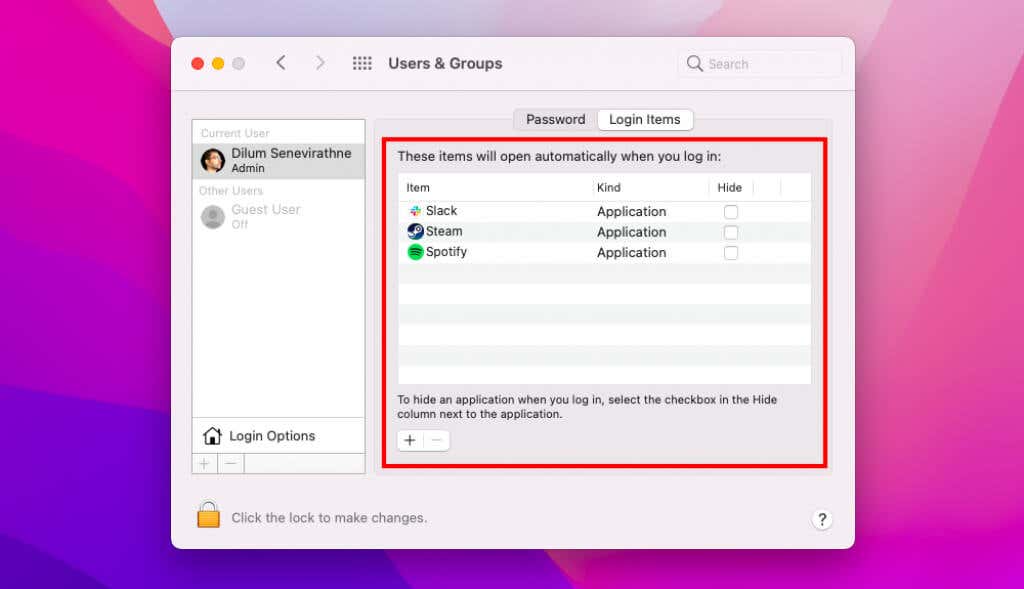
Avviare il Mac in modalità provvisoria può anche aiutarti a identificare programmi ed estensioni di avvio problematici o imprecisi che causano problemi.
Porta fuori la spazzatura
Nonostante sia possibile svuotare il Cestino utilizzando il Terminale in macOS, è meglio attenersi all'interfaccia utente grafica, se possibile. Prenderti il tempo per capire cosa ti impedisce di eliminare i file nel Cestino del Mac anziché forzarne l'eliminazione dei contenuti può aiutarti a evitare di dover affrontare lo stesso problema in futuro.
Detto questo, se finisci per rimuovere definitivamente file e cartelle che desideri ripristinare in seguito, non dimenticare di fare ripristinare gli oggetti perduti utilizzando Time Machine.