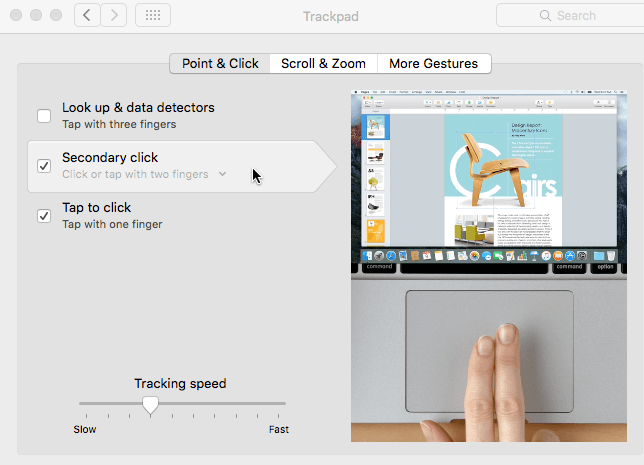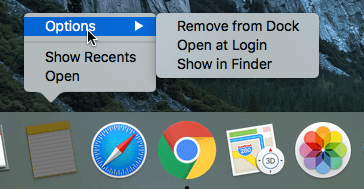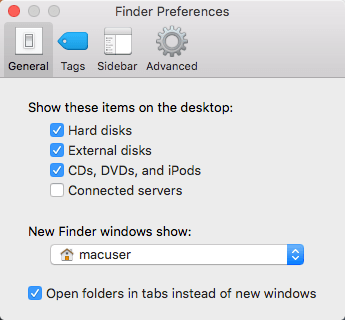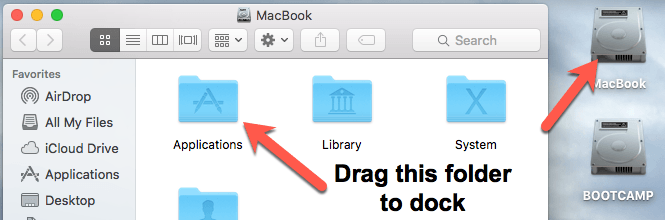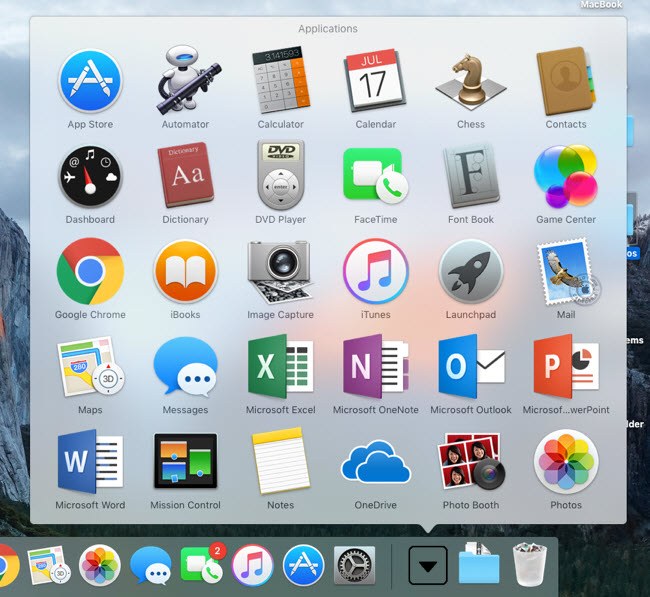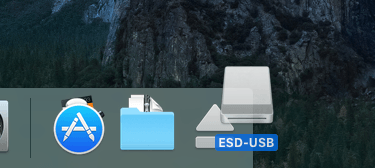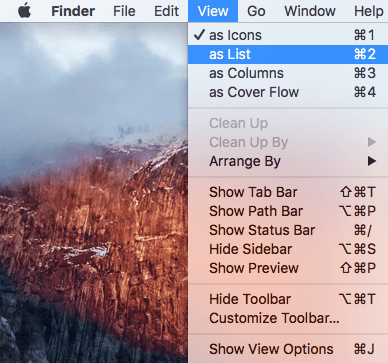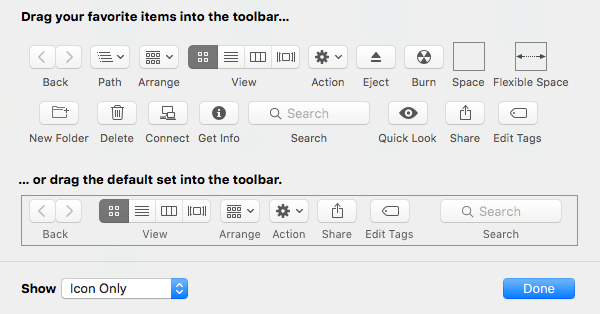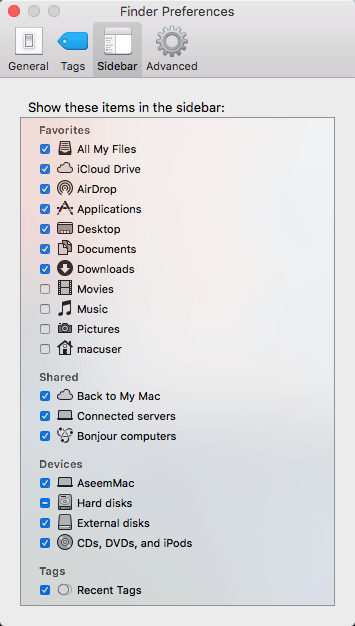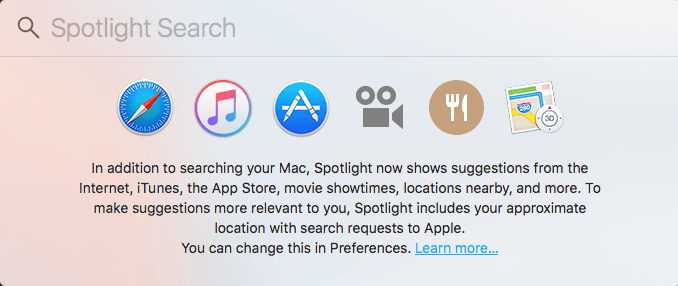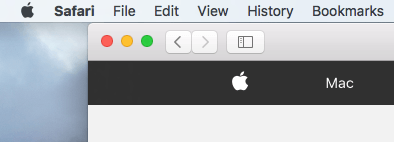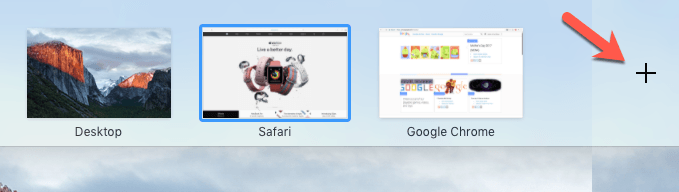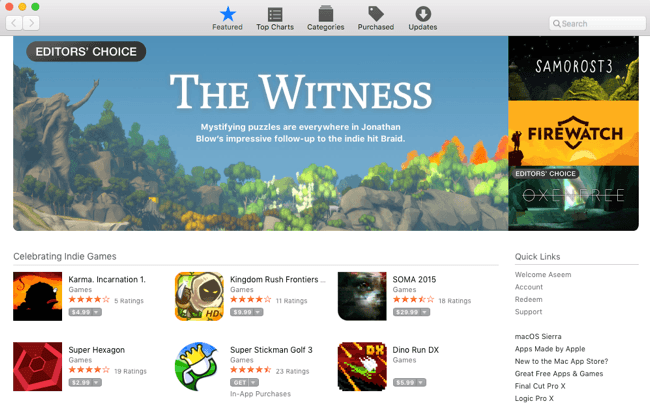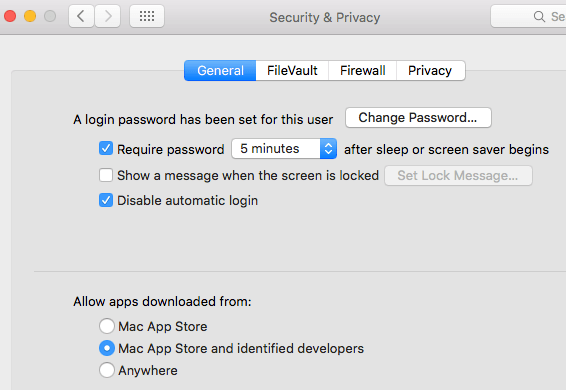Se hai acquistato un Mac di recente o se ti è stato richiesto di utilizzare un Mac per lavoro, potresti essere frustrato nel provare a utilizzare OS X se sei un utente Windows da molto tempo. Questo è completamente comprensibile e Apple non si preoccupa davvero di cambiare il proprio sistema operativo in modo che corrisponda a quello di Windows in qualsiasi momento.
Apple ama OS X così com'è e probabilmente rimarrà come è per il resto della sua vita Ciò significa che dovrai abituarti ad alcune delle differenze tra Windows e Mac. Dal mio punto di vista, OS X potrebbe ancora essere reso più facile da usare di default, ma sfortunatamente, devi apportare manualmente alcune modifiche per rendere le cose migliori.
In questo articolo, ho intenzione di dare un paio dei miei consigli preferiti per gli utenti di Windows che devono utilizzare un Mac e OS X. Una volta che ti sarai abituato a OS X, potresti persino piacergli più di Windows, che è quello che mi è successo. C'è una piccola curva di apprendimento, ma ne vale la pena. Inoltre, assicurati di controllare il mio post su programmi e funzionalità in OS X equivalenti a Windows.
Suggerimento # 1 - Come fare clic con il tasto destro
Una delle cose più fastidiose da principiante L'utente Mac sta cercando di capire come fare clic destro! Non esiste un pulsante di scelta rapida separato per Mac e questo può essere davvero fastidioso per alcune persone. Fortunatamente, il metodo Apple è in realtà più intuitivo e facile da usare.
Tutto quello che devi fare per fare clic con il pulsante destro del mouse è utilizzare due dita quando esegui un normale clic. Quando fai clic con due dita, ottieni il menu di scelta rapida con il tasto destro del mouse. Per me, questo è molto più comodo di dover muovere il dito fino al pulsante corretto come nella maggior parte dei laptop Windows.
Puoi modificare le impostazioni per il funzionamento del tasto destro del mouse andando a
Per impostazione predefinita, l'opzione del tasto destro viene chiamata Clic secondarionel SO X. Se selezionato, è normalmente impostato su Fai clic o tocca con due dita, ma puoi fare clic sulla piccola freccia e scegliere tra altre due opzioni: Fai clic nell'angolo in basso a destrao Fai clic nell'angolo in basso a sinistra. Se ti piace il modo in cui lo hai fatto in Windows, puoi modificare OS X per ottenere lo stesso comportamento.
Inoltre, un altro consiglio è quello di selezionare l'opzione Tocca per fare clicanche. La maggior parte dei laptop Windows ti permette di toccare per fare clic, ma OS X non ha abilitato questa opzione per impostazione predefinita, quindi devi premere manualmente il pulsante per fare clic. Se vai a Scroll & amp; Zoom, puoi anche cambiare la direzione di scorrimento a seconda di quale sia più naturale per te.
Suggerimento # 2 - Aggiungi applicazioni al Dock
L'altro grande cambiamento che è il più irritante per gli utenti di Windows è la mancanza di un pulsante Start. Semplicemente non c'è alcun pulsante centrale in OS X. Hai la piccola icona del logo Apple in alto a sinistra, che può fare alcune cose come arrivare alle Preferenze di Sistema o farti riavviare / spegnere il computer.
Il Dock è fondamentalmente come la barra delle applicazioni di Windows, ma solo con scorciatoie e nient'altro. L'altra cosa fastidiosa è che inizia completamente pieno di applicazioni Apple predefinite. Non uso quasi mai più di uno o due, quindi la prima cosa che faccio è eliminarli. Puoi farlo facendo clic con il pulsante destro del mouse sull'icona nel dock, scegliendo Opzionie scegliendo Rimuovi dal Dock.
Dopo averlo fatto, puoi aggiungere un tipo di cartella Tutti i programmi al Dock che ti permetterà di vedere un elenco di tutti i programmi installati in OS X Per fare ciò, devi trascinare la cartella Applicazionisul tuo dock. Per fare ciò, è necessario fare clic sull'icona del disco rigido che dovrebbe essere sul desktop. Se non lo vedi, fai clic su Finder nella parte superiore sinistra del tuo Mac, quindi fai clic su Preferenze. Nella scheda Generale, assicurati di selezionare le caselle per Dischi rigidi, Dischi esternie CD, DVD e iPod.
Fai clic sull'icona del disco rigido sul desktop e dovresti vedere la Applicazionicartella elencata insieme a altre cartelle come Libreria, Sistema, Utenti.
Vai avanti e trascina quella cartella sul Dock. Ora quando fai clic sull'icona, otterrai un elenco completo di tutti i programmi installati sul tuo Mac. È meglio che provare ad aggiungerli tutti al Dock o usare Spotlight per trovare il programma che vuoi eseguire.
Puoi anche usa Launcher (l'icona argento / grigio del razzo nel Dock), ma non mi ritrovo mai ad usarlo per qualche motivo.
Suggerimento # 3 - Espellere le unità usando il Cestino
Questo deve essere il migliore Per lungo tempo, Apple ha confuso le persone quando si trattava di espellere i dispositivi dal sistema. Per espellere un'unità flash o un DVD, devi fare clic con il pulsante destro del mouse e scegliere Espelli oppure devi trascinare l'elemento nel Cestino.
Sarebbe come trascinare l'unità USB nel Cestino in Windows, che in pratica significa eliminare tutto! Quindi, ovviamente, alla gente non piace nemmeno l'idea di lanciare tutto ciò che ha dati importanti su di esso in un cestino!
Tuttavia, è così che devi farlo in OS X e no, ha vinto " t causare dati persi. Noterai, in realtà, che quando fai clic e trascini un disco o un'unità esterna in OS X, l'icona del cestino può essere modificata in un'icona di espulsione. Immagino che questo dovrebbe farci sentire meglio in qualche modo.
Suggerimento # 4 - Tweak Finder
Il Finder è fondamentalmente come Windows Explorer. Una versione molto più semplice di Explorer a mio avviso. Tuttavia, preferisco la vista più dettagliata e disordinata di Explorer rispetto al Finder semplificato. È troppo semplice.
Quindi per aggiungere altro materiale nel Finder, apri una finestra del Finder e poi fai clic su Visualizzae fai clic su Mostra barra dei percorsie le opzioni Mostra barra di stato. Ciò darà al Finder un aspetto più simile a Explorer.
Mentre ti trovi in Visualizza, fai clic su Personalizza Barra degli strumentiper aggiungere un paio di icone utili alla barra degli strumenti predefinita. Personalmente, mi piace aggiungere i pulsanti Nuova cartella, Eliminae Ottieni informazionialla barra degli strumenti.
Infine, fai clic su Finder, quindi su Preferenze, quindi su Sidebar. Qui puoi aggiungere altri elementi alla barra laterale del Finder come Foto, Musica, ecc. Questo è simile alle cartelle della libreria in Windows.
Nella scheda Generale, puoi anche modificare l'opzione Nuova finestra del Findere scegliere qualcosa diverso da Tutti i file. Preferisco selezionare la mia cartella Inizio, che corrisponde maggiormente a Windows Explorer.
Suggerimento # 5 - Impara a usare Spotlight
Se sei abituato alla casella di ricerca nel menu Start su Windows, sarai felice di sapere che esiste un'opzione di ricerca equivalente in OS X chiamata Spotlight. Puoi accedervi in due modi: facendo clic sulla lente di ingrandimento in alto a destra dello schermo o premendo la scorciatoia da tastiera Comando + Barra spaziatrice.
Usare Spotlight è il modo migliore per trovare i tuoi file, cambiare le impostazioni in OS X, trovare le app da installare, trovare e-mail, trovare eventi del calendario, ecc. Mostra anche i risultati dal web , così puoi cercare Apple e ottenere siti web suggeriti e persino una mappa nel negozio Apple locale.
Suggerimento # 6 - OS X Usa spazi e amp; Schermo intero
Un'altra cosa a cui devi abituarti è capire come funzionano quei tre pulsanti in alto a sinistra in ogni finestra. In Windows, hai tre pulsanti: un pulsante di riduzione a icona, un pulsante di espansione e un pulsante di chiusura. In OS X, hai un pulsante rosso di chiusura, un pulsante di ridimensionamento giallo e un pulsante verde che si espande, ma in modo diverso a seconda del programma.
Se fai clic sul pulsante verde per Safari, ad esempio, si espanderà a schermo intero e tutto il resto scomparirà. Se sposti il mouse nella parte superiore dello schermo, vedrai la barra degli strumenti, ma è tutto qui. Allora, dove sono finite tutte le altre finestre e come ci si arriva?
Bene, in OS X, l'app è praticamente entrata nel suo spazio. Se scorri verso l'alto con tre dita, vedrai qualcosa chiamato Controllo missione. Fondamentalmente, mostra una miniatura di ogni desktop o programma che utilizza il proprio spazio.
Sono fondamentalmente desktop virtuali in OS X. La maggior parte delle app integrate utilizza il proprio spazio quando viene espansa utilizzando il pulsante verde. Puoi fare clic su uno spazio per attivarlo oppure puoi utilizzare lo scorrimento a tre dita a destra oa sinistra per sfogliare gli spazi. Mi piace molto questa funzionalità perché ti consente di lavorare in un'app completamente, ma ti consente comunque di spostarti rapidamente ad altre app.
In alcune app, tuttavia, l'app si espanderà a schermo intero, ma non entrerà nel suo spazio. Rimarrà fondamentalmente sul desktop originale, occupando solo la maggior parte dello schermo. La maggior parte delle app di terze parti come Microsoft Office ora supporta la modalità a schermo intero che va nel loro spazio.
Puoi anche fare clic sull'icona per aggiungere un nuovo desktop, se lo desideri. Puoi avere programmi specifici aperti in desktop specifici, se lo desideri, e puoi anche cambiare lo sfondo in modo che ogni desktop ne abbia uno diverso. Ci vuole un po 'di pratica, ma una volta che ti ci abitui, lo userai tutto il tempo. Ricorda i tre movimenti del dito.
Suggerimento # 7 - Installa i programmi dal Mac App Store
Per impostazione predefinita, Apple tenta di proteggerti consentendo solo di installare app dal Mac App Store e dagli sviluppatori identificati. In un certo senso, è buono perché ti mantiene un po 'più sicuro senza dover fare molto da parte tua.
Se vuoi installare un nuovo programma, il miglior posto dove andare è il Mac App Store. Mentre il software Windows viene solitamente scaricato da qualsiasi luogo su Internet, la maggior parte dei programmi che dovrai installare sul tuo Mac saranno disponibili nel Mac App Store. Se hai davvero bisogno di installare qualcosa da qualche altro posto, puoi andare su Preferenze di sistema- Sicurezza e amp; Privacye seleziona Ovunquein Consenti app scaricate da.
Quindi, si spera, questi sono alcuni buoni consigli per gli utenti principianti di Mac che hanno praticamente usato Windows per tutta la vita. Ci sono molte altre differenze, ma se riesci a superarle, ti divertirai ad usare il tuo Mac piuttosto che a batterlo. Buon divertimento!