Lo scheda madre è il componente più significativo del tuo computer. Collega tutti gli altri componenti e consente loro di comunicare. Sebbene le schede madri non ricevano la stessa attenzione delle GPU o delle CPU, è comunque importante sapere quale modello è presente nel tuo computer.
In questa guida impareremo come trovare la scheda madre che hai con cinque metodi rapidi.
Perché hai bisogno di saperlo?
Perché è importante quale scheda madre utilizzi? È la cosa più importante che devi sapere sul tuo computer, soprattutto quando desideri aggiornare qualsiasi parte del tuo sistema. Se conosci il modello della tua scheda madre, puoi facilmente scoprire che tipo di CPU, RAM, SSD o HDD accetta.
Ad esempio, non solo devi scegliere una nuova CPU dall'elenco delle CPU supportate della scheda madre, ma potresti anche dover eseguire un Aggiornamento del BIOS prima che la CPU funzioni. Se non sai quale scheda madre hai, non puoi sapere quale aggiornamento del BIOS installare.

Comprendere i nomi dei modelli della scheda madre
Prima di esaminare i metodi per scoprire il numero di modello della scheda madre, dovresti innanzitutto sapere come identificarlo. Non esiste una convenzione di denominazione standard tra i produttori di schede madri, ma hanno alcune cose in comune.
Scoprirai spesso che la maggior parte delle schede madri hanno solo un semplice codice modello come "GA-B85N ". Tuttavia, le schede madri più costose possono avere nomi distinti, come GIGABYTE B450 AORUS PRO WIFI.
Che il nome del modello sia un codice un po' criptico o un nome di marca più specifico, entrambi di solito forniscono qualche indizio sul "chipset" della scheda madre. Quindi nel caso della GA-B85N si tratta di una scheda basata sul vecchio chipset B85. Quando si tratta del B450, utilizza il chipset AMD B450.
Puoi leggere tutto sui chipset in Qual è la migliore scheda madre per la tua CPU AMD Ryzen?
Ora che hai un'idea migliore dell'aspetto del nome del modello di una scheda madre e anche di cosa potrebbe significare, passeremo a dove puoi cercarlo.
Cerca su Google il modello del tuo computer
Se hai acquistato un computer preassemblato, molto probabilmente il modello della scheda madre è elencato nella scheda delle specifiche online. Puoi trovare queste informazioni nell'elenco dei prodotti del computer su siti come Amazon o sul sito dell'azienda che costruisce e vende il computer..
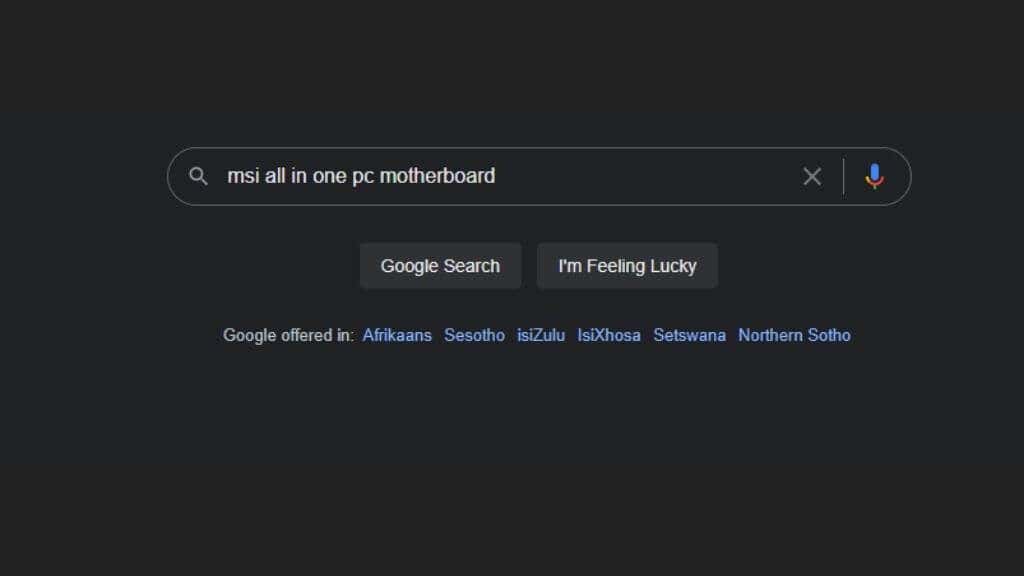
Se non riesci a trovare il modello della scheda madre del tuo computer preassemblato, molto probabilmente si tratta di una scheda madre OEM non venduta separatamente. In questi casi, il nome del modello del computer precostruito funge da proxy per la scheda madre.
Se il problema persiste, hai sempre la possibilità di contattare il produttore del computer per ottenere la risposta.
Guarda la scheda madre
Sì, è così semplice. Ad eccezione delle schede madri OEM (Original Equipment Manufacturer) e dei laptop, troverai quasi sempre il numero del modello stampato in grassetto sulla scheda madre stessa. Potrebbe anche essere stampato sulla lavagna più volte in luoghi diversi.
Guarda questa immagine del B450 AORUS PRO WIFI:

Puoi vedere il numero del modello stampato sulla scheda madre ed è tutto ciò che devi inserire su Google per trovare la pagina del produttore.
Se non vedi questo numero di modello, puoi anche cercare un numero di serie (di solito) stampato lungo il bordo della scheda. Se si tratta di una scheda madre OEM, è meglio cercare il nome effettivo del modello del computer.
Utilizza la riga di comando
Di solito, è facile identificare il tuo hardware semplicemente utilizzando Gestione dispositivi in Windows, ma se guardi l'elenco, non troverai lì la tua scheda madre. La buona notizia è che puoi semplicemente utilizzare Prompt dei comandi per trovare tali informazioni.
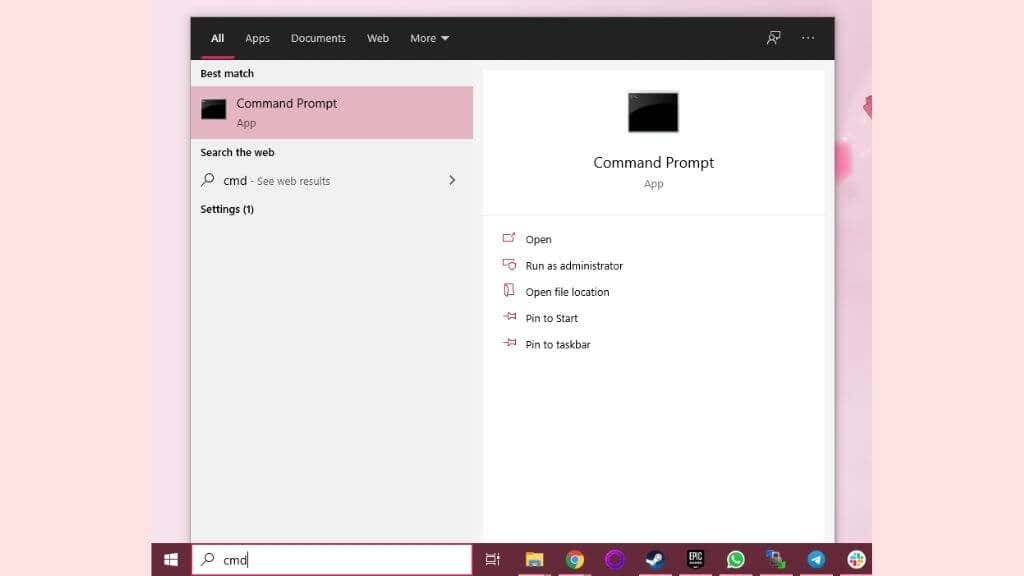
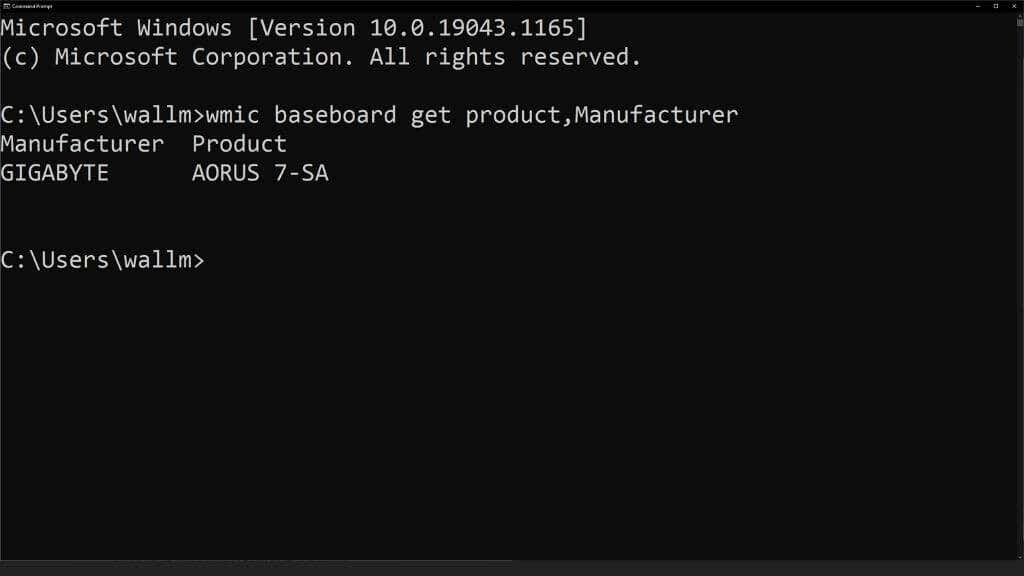
L'output ti dirà quindi il nome della tua scheda madre. In questo caso, stiamo utilizzando un laptop, quindi il nome della scheda madre è anche il nome del computer. Su un sistema desktop, di solito non è così.
Utilizza l'app Informazioni di sistema
Il prompt dei comandi è un modo rapido per individuare la scheda madre di un PC ed è utile nelle situazioni in cui è possibile accedere solo al prompt dei comandi e non all'interfaccia grafica del sistema operativo. Tuttavia, se sei un po' scoraggiato dall'utilizzo del comando precedente, puoi utilizzare l'app Informazioni di sistema per vedere anche il modello della tua scheda madre..
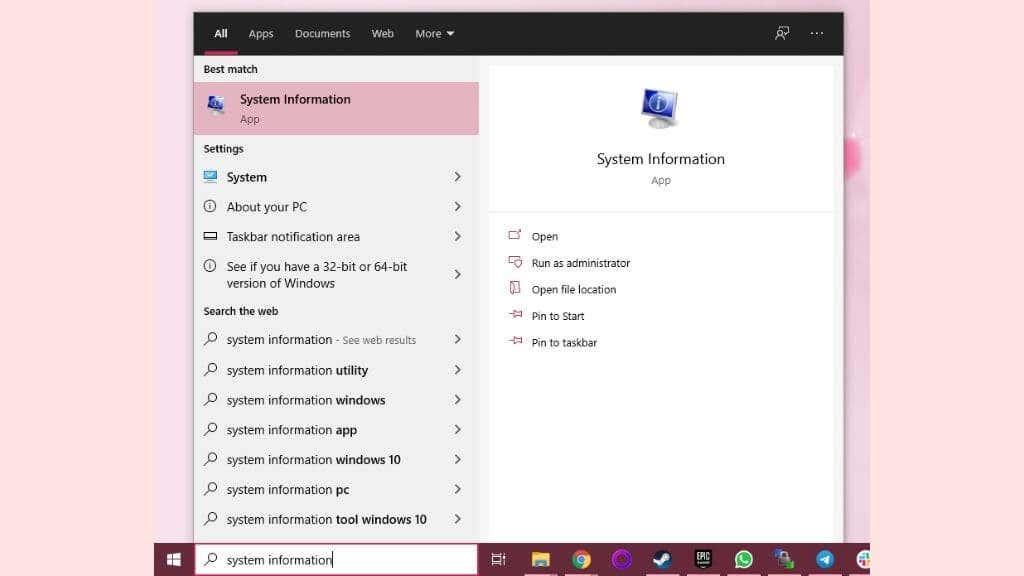
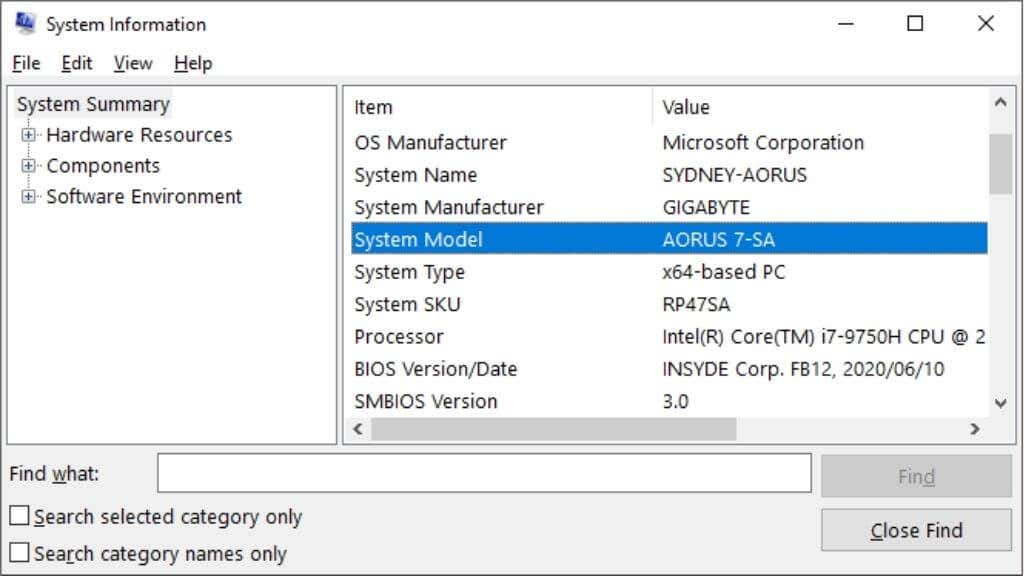
Noterai che si tratta delle stesse informazioni che abbiamo ottenuto utilizzando il metodo Prompt dei comandi e in effetti sia quel comando che le informazioni di sistema ottengono i dati dallo stesso posto.
Utilizza un'app di terze parti
Molte applicazioni di terze parti possono raccogliere rapidamente informazioni sul tuo sistema e presentarle in un modo più intuitivo rispetto ai metodi sopra indicati. Preferiamo in particolare CPU-Z, che è stata per lungo tempo l'app di informazioni di sistema preferita dai fanatici del computer di ogni ceto sociale, compresi gli overclocker e i giocatori più accaniti.
Tutto quello che devi fare è scaricare l'applicazione e installarla. Quindi eseguilo sul tuo computer. Nel caso di CPU-Z, dovrai passare alla scheda "Scheda madre" e dovresti vedere questo.
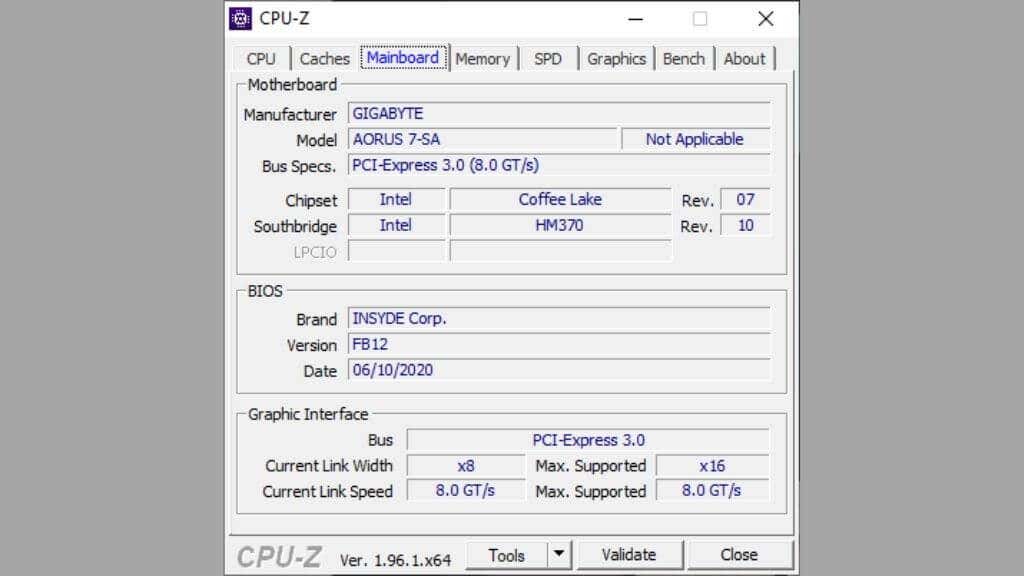
Le informazioni nel campo "Modello" sono ciò che stai cercando, quindi è abbastanza facile!
Prima di proseguire, tuttavia, CPU-Z può dirti molto di più sulla tua scheda madre oltre al semplice numero di modello. Mostra il chipset, la velocità PCIe Express e il numero di versione corrente del BIOS. Se guardi nella scheda "Memoria", puoi vedere anche quale tipo di memoria è installata. C'è una buona probabilità che tu stia cercando il nome del modello della scheda madre per trovare queste informazioni. Se è così, la tua ricerca può terminare proprio qui.
.