Le applicazioni software come giochi o suite di editing video spesso elencano un requisito minimo GPU. Per garantire che il tuo computer soddisfi tale minimo, dovrai determinare quale scheda grafica hai installato nel tuo sistema.
Esistono molti modi per verificare la scheda grafica di cui disponi e i seguenti sono i più semplici.
Comprendere i nomi delle schede grafiche
Prima di estrarre informazioni sulla tua scheda grafica, dovrai sapere cosa significano tali informazioni.
Come esempio, utilizzeremo Gigabyte AORUS GeForce RTX 3070 Master 8GB, ma queste informazioni si applicano a tutte le schede grafiche in generale.
Marchio GPU
La parte "Gigabyte" del nome della carta corrisponde al marchio. Questa scheda è prodotta da Gigabyte. Tuttavia, in questo caso la GPU stessa è prodotta da Nvidia. Ciò può creare confusione, ma è normale che i chip GPU siano realizzati da un'azienda e la scheda venga assemblata e venduta da un'altra. Esistono molti cosiddetti "board partner", ma attualmente ci sono solo tre marchi di GPU degni di nota: Nvidia, AMD e Intel.

Per confondere ulteriormente le acque, tutti e tre i produttori di GPU producono anche le proprie schede, quindi a volte questo è l'unico marchio che vedrai. Infine, AMD e Intel producono anche CPU, quindi troverai anche le loro GPU integrate in questi prodotti.
La parte "Master" del nome è un altro esercizio di branding. I produttori di carte daranno alle loro carte nomi univoci e talvolta questi nomi indicano un raffreddamento speciale, overclocking della GPU o qualche altra funzionalità extra che non fa parte del design standard.
Il numero del modello della GPU
La parte "RTX 3070" del nome si riferisce alla GPU specifica della scheda grafica. Questa è l'informazione più importante poiché determina il livello di prestazione della scheda. Ogni produttore ha il suo stile di denominazione delle GPU, ma i requisiti minimi per il software di solito indicano un modello specifico per ciascun produttore.

La parte difficile è capire quali altri modelli sono equivalenti a quelli indicati nelle condizioni. Un buon trucco è cercare su Google la tua GPU "vs." quello dei requisiti minimi e poi esaminando benchmark o valutazioni per vedere se soddisfi o superi i requisiti..
Memoria GPU
Infine, "8 GB" si riferisce alla quantità di VRAM (Video Random Access Memory). Questo è semplice ed è indicato nei requisiti minimi per il software che desideri eseguire.
Ora che sai come interpretare il modello di una scheda grafica, esaminiamo i modi per trovare il tuo modello di GPU.
Controlla Gestione dispositivi
Supponendo che il tuo I driver GPU sono installati correttamente, il modo più semplice per vedere quale modello di GPU hai installato è controllare l'adattatore display in Gestione dispositivi. Anche se non hai installato i driver per la tua GPU, Windows solitamente installa un driver generico per la tua scheda. Pertanto il gestore dispositivi dovrebbe comunque riportare il nome del modello corretto.
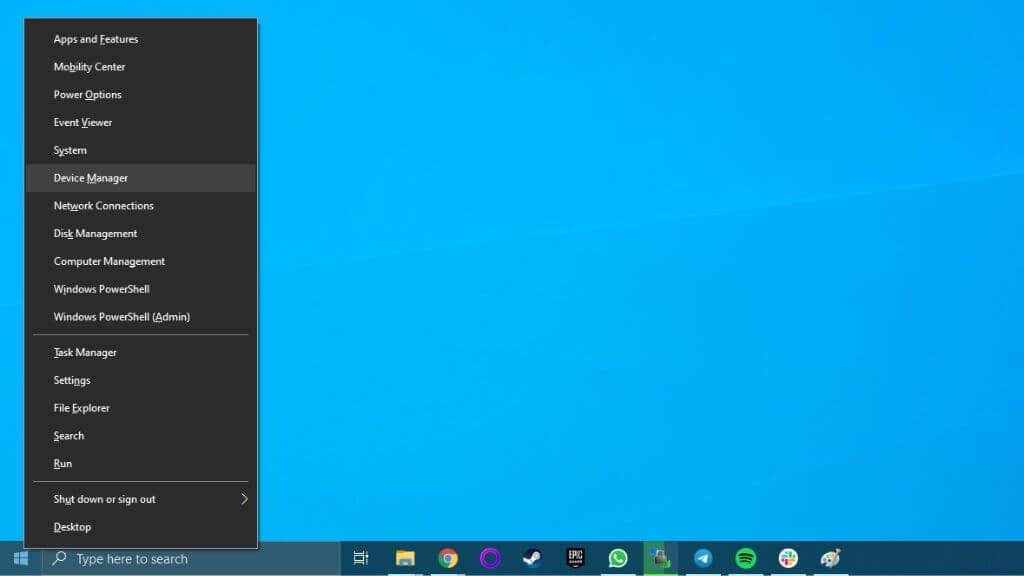
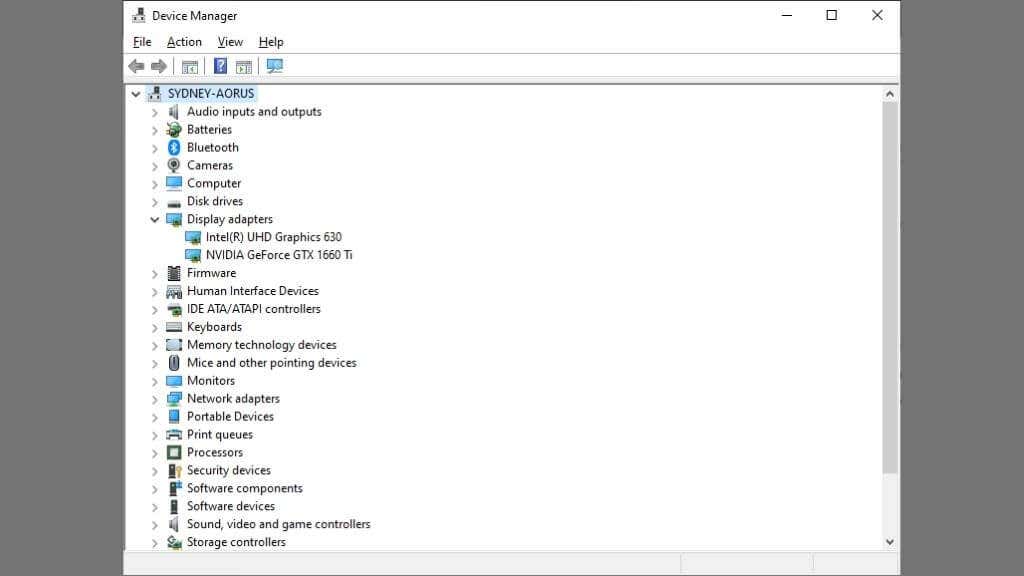
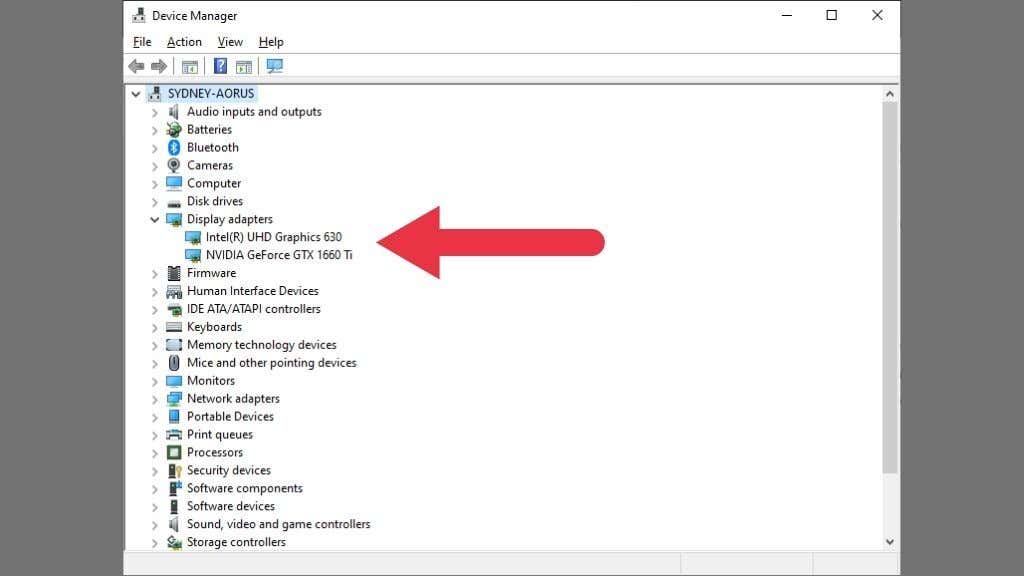
In questo esempio sono elencate due GPU. I computer possono avere più GPU contemporaneamente. Qui vediamo la GPU Intel integrata e la GPU Nvidia discreta elencate una accanto all'altra. Laptop ad alte prestazioni passare dinamicamente tra queste GPU per bilanciare il consumo energetico e il consumo energetico.
Controlla le impostazioni dello schermo di Windows
Le impostazioni di visualizzazione integrate di Windows elencheranno anche il modello della tua scheda grafica.
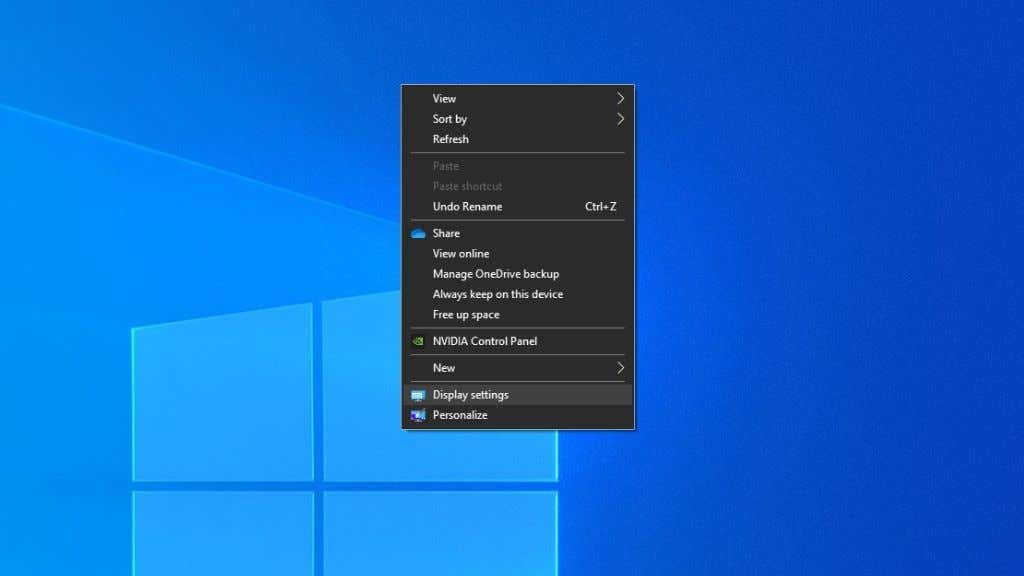
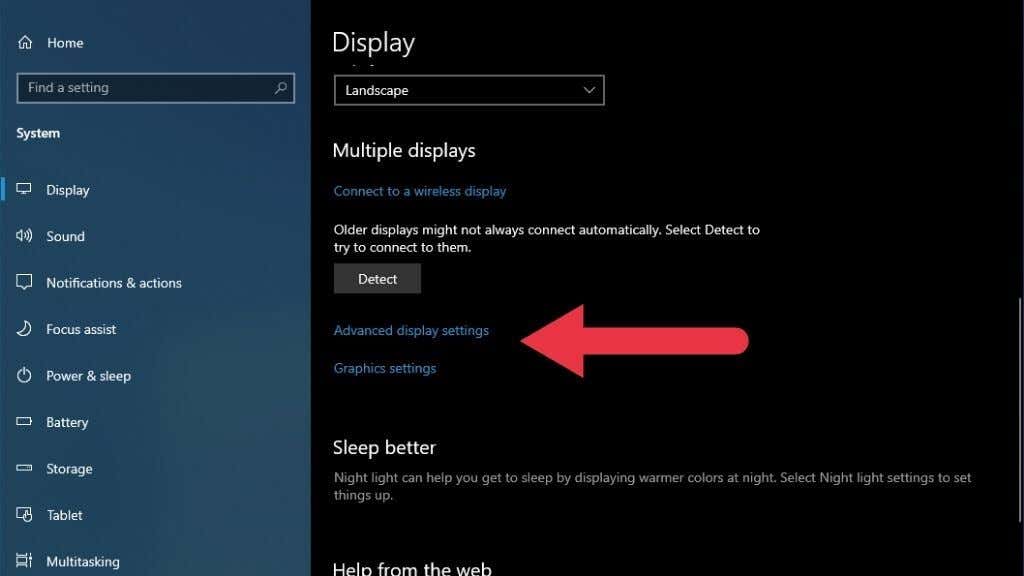
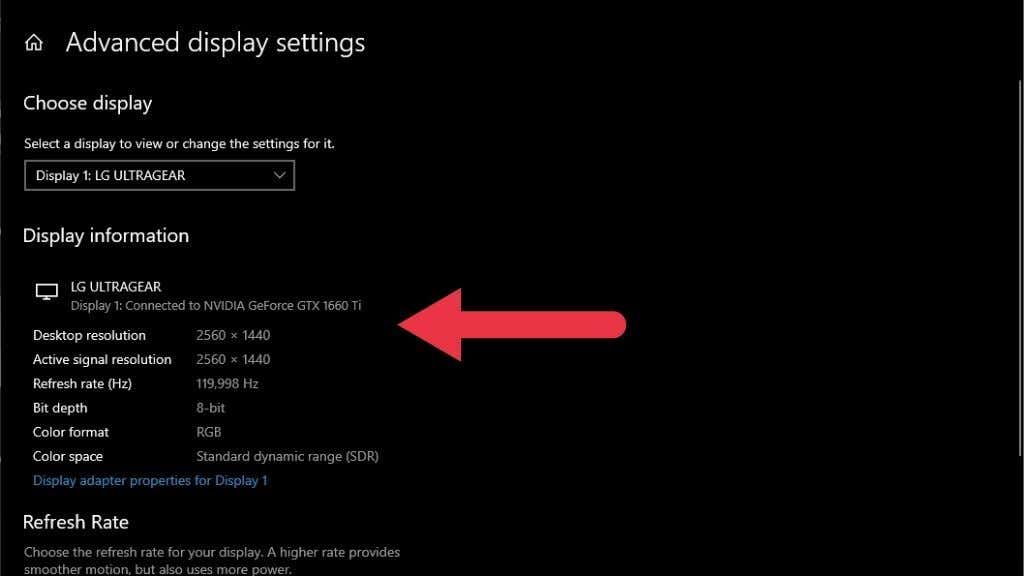
Questo metodo mostra la GPU collegata a un particolare display. Se stai controllando le informazioni per un display collegato a una GPU diversa o qualcosa come un schermo USB portatile, potrebbe non mostrare le informazioni sulla scheda grafica principale.
Utilizza la tua utilità GPU
Le GPU Intel, AMD e Nvidia dispongono tutte di utilità GPU personalizzate. Puoi accedere a queste utilità facendo clic con il pulsante destro del mouse sul desktop e selezionando l'opzione con il marchio del produttore della GPU. In alcuni casi, se disponi di una GPU integrata e discreta, vedrai elencate due utilità.
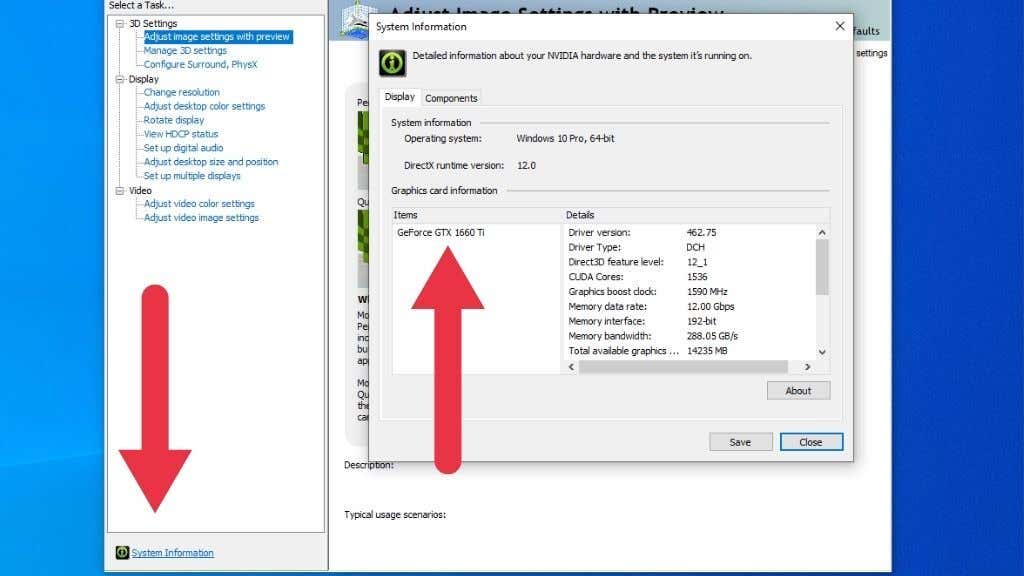 .
.
In questo esempio, utilizziamo il pannello di controllo di Nvidia. Selezionando Informazioni di sistema , otterrai un elenco completo delle specifiche della GPU, incluso il nome del modello e la quantità di VRAM di cui dispone. Le utility AMD e Intel contengono informazioni simili, quindi fai riferimento ai file della guida per istruzioni esatte se non vedi immediatamente la sezione giusta.
Utilizza GPU-Z
GPU-Z è una popolare utilità di ottimizzazione di terze parti per Windows che ti mostra tutte le informazioni che potresti desiderare dalla tua scheda grafica. Basta scaricare GPU-Z e installarlo. Quindi, apri l'applicazione per vedere le schede grafiche che hai e i loro dettagli.
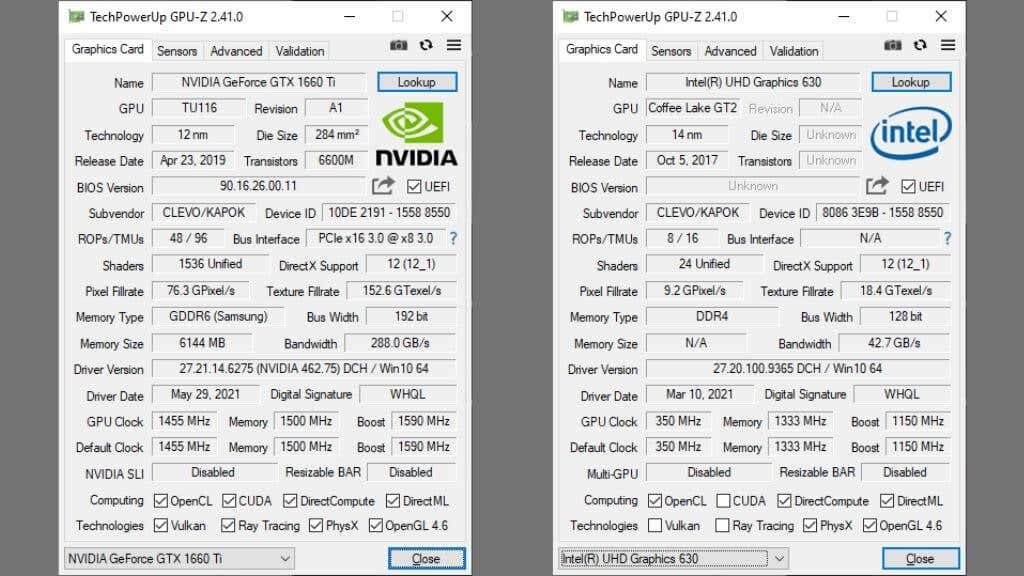
Nell'angolo in basso a sinistra della finestra vedrai un menu a discesa che elenca tutte le GPU presenti sul tuo sistema. Assicurati che sia selezionata la carta di cui desideri avere informazioni. Le informazioni più importanti qui si trovano in Nome e Dimensione memoria .
Cerca il modello del tuo computer online
Se disponi di un laptop o di un computer desktop preassemblato, spesso puoi semplicemente cercare il modello del computer e vedere quale GPU è elencata. Fai attenzione a utilizzare il numero di modello esatto, poiché le versioni dello stesso computer potrebbero contenere schede grafiche diverse.
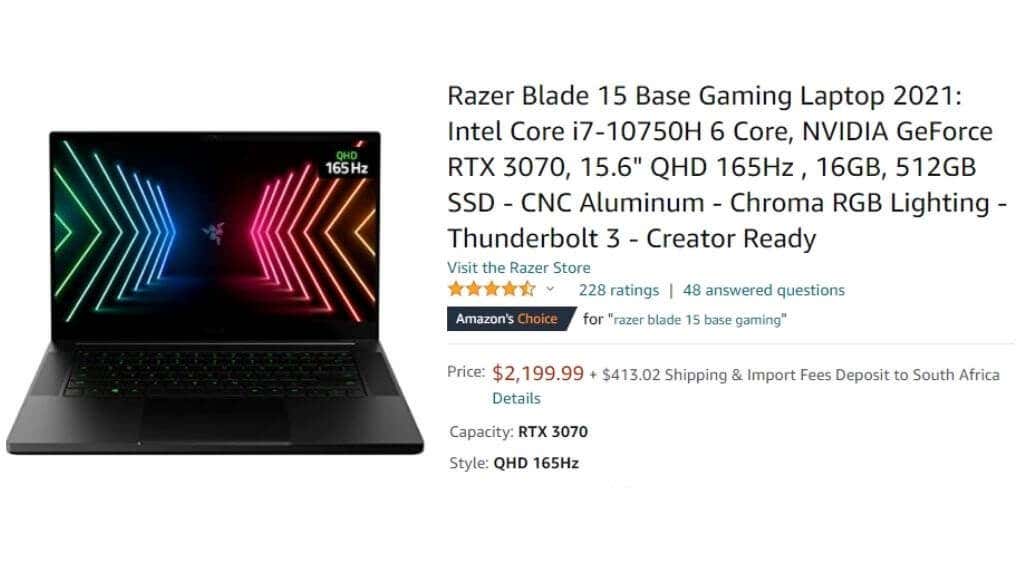
Il sito web del tuo modello di computer può anche elencare più schede grafiche senza che sia possibile sapere quale sia quella fornita specificamente con il tuo. Quindi, dovrai fare affidamento su uno degli altri metodi elencati qui.
Controlla gli adesivi sul sistema

Questo suggerimento si applica principalmente ai laptop, ma su alcuni sistemi desktop è presente un adesivo applicato all'esterno con un elenco delle specifiche principali. Sui laptop, di solito si trova in uno degli angoli inferiori del corpo del laptop. Una volta ottenute le informazioni da questi adesivi, potresti prendere in considerazione l'idea di rimuoverli poiché possono sporcarsi nel tempo.
Apri il computer e guarda
A seconda del tipo di computer, questo metodo può essere facile o difficile. Ad esempio, se disponi di un sistema desktop da gioco con un pannello laterale con finestra, puoi semplicemente guardare attraverso la finestra e leggere il nome della carta. Le carte da gioco moderne tendono ad avere il nome scritto in grassetto da qualche parte, ma anche se hai una carta meno appariscente, il nome del modello sarà comunque presente da qualche parte..
Se non disponi di un computer con un pannello laterale trasparente, potrebbe essere necessario estrarre il pannello in questione. Non devi scherzare con nessun componente del computer per farlo! Stai semplicemente rimuovendo un pannello per dare una sbirciatina all'interno del sistema.

Questo non sarà di grande aiuto se hai un laptop, ma è un modo affidabile per identificare i componenti dei sistemi desktop. Se il modello della scheda non è indicato in un linguaggio semplice, cerca il numero del modello stampato sulla copertura del dissipatore di calore o sul circuito stampato. Quindi cerca su Google il numero di modello per vedere cosa succede.
Controlla la scheda grafica che hai adesso
Conoscere di più sulla tua scheda grafica ti aiuterà a risolvere problemi come schermo nero della morte o quando il tuo sistema non riesce a rilevare la scheda grafica installata. Se ti stai chiedendo se la tua carta è ancora all'altezza del lavoro che ti serve, vai a Benchmark della scheda video e scopri dove si posiziona attualmente rispetto ad altre carte sul mercato.
.