Computer portatili hanno un lavoro duro. Devono fornire agli utenti buone prestazioni pur essendo parsimoniosi nell'uso della batteria. Questo è il motivo per cui computer portatili da gioco o quelli con schede grafiche dedicate ad alte prestazioni hanno anche un chip grafico integrato a basso consumo per affrontare le attività quotidiane come guardare YouTube o navigare su Facebook.
Sebbene la maggior parte dei programmi software non abbia problemi a scegliere la GPU giusta per il lavoro, a volte sbagliano. Questo è il motivo per cui è una buona idea imparare a passare dalla GPU dedicata alla grafica integrata.

Spiegazione di GPU dedicate e GPU integrate
Una breve nota sul significato di questi due termini. Una GPU dedicata ha il proprio pacchetto processore separato, RAM, raffreddamento e circuito stampato. Una GPU integrata si trova all'interno dello stesso pacchetto di microchip della CPU e condivide anche lo stesso pool di RAM.
In generale, le GPU dedicate sono molto più veloci e non limitano le prestazioni di altri componenti grazie alla dipendenza dal raffreddamento e dalle risorse di memoria condivise. Se il tuo fantastico videogioco viene eseguito accidentalmente sulla GPU integrata, probabilmente ti troverai davanti a uno slideshow non riproducibile.
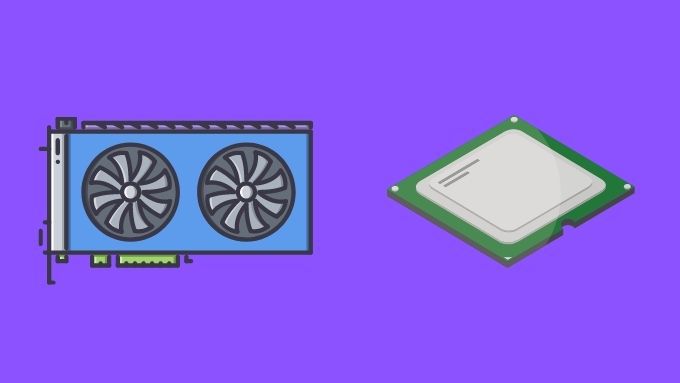
Una nota sugli output grafici
Quando hai due GPU nel tuo sistema, alcuni output grafici possono essere collegati direttamente a una GPU o l'altro. Ad esempio, nel sistema laptop che abbiamo utilizzato per questo tutorial, l'uscita HDMI è collegata direttamente alla GPU dedicata Nvidia. Tuttavia, il connettore mini-DisplayPort sul laptop è collegato alla GPU integrata.
Questo è un problema, perché se desideri alcune funzionalità (come HDR) su un monitor esterno, funzionerà solo tramite il connettore HDMI. Allo stesso modo, poiché la tecnologia di frequenza di aggiornamento variabile Gsync di Nvidia funzionerà solo su Displayport, è impossibile utilizzare questa funzione qui su un display esterno. Poiché la connessione Displayport del laptop in questione è direttamente collegata al pannello LCD interno del laptop.

Sui computer desktop che non hanno grafica commutabile, un errore comune è collegare lo schermo alla porta HDMI della GPU integrata. Poiché la maggior parte dei sistemi desktop non è configurata per consentire la condivisione dinamica e il passaggio tra le due GPU, ciò non ti consentirà di utilizzare la tua GPU dedicata con lo schermo collegato alla GPU integrata.
La linea di fondo è assicurarsi di aver collegato il display alla porta della GPU corretta!
Verificare che entrambe le GPU funzionino
Prima di provare a passare dalla GPU dedicata a quella integrata, è vale la pena assicurarsi che entrambi siano effettivamente installati e funzionanti.
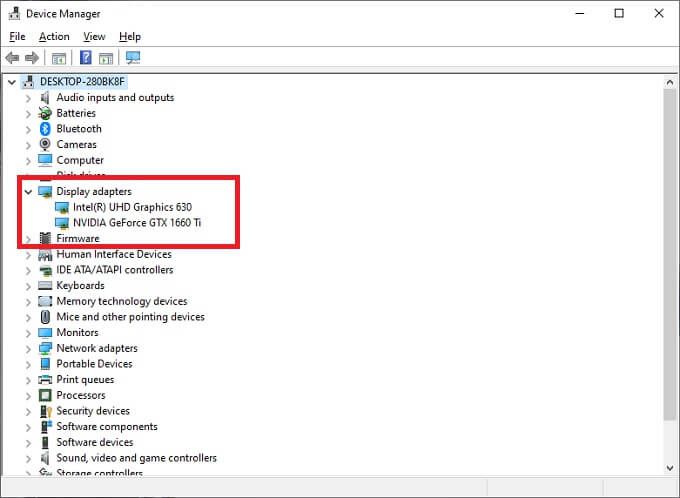
Se vedi due GPU, sei a posto. Supponendo che tu abbia solo due GPU nel sistema e che le due che desideri passare da una all'altra siano quelle elencate.
Suggerimenti per la pulizia
L'ultima operazione di pulizia che dovresti fare prima di scherzare con il cambio GPU manuale serve a garantire che tutto sia aggiornato:
L'ultimo punto potrebbe essere particolarmente importante, poiché le GPU moderne ne hanno due componenti software. Il primo è il driver GPU, che consente a Windows di parlare effettivamente con l'hardware. Il secondo è la suite di utilità con cui vengono fornite le GPU in questi giorni. Questa utility è solitamente la chiave per determinare quale GPU verrà utilizzata da un'applicazione.
Come passare da una GPU dedicata a una integrata
Il computer che stiamo utilizzando in questo esempio ha una Geforce 1660 GPU dedicata Ti e una GPU integrata Intel UHD 630. Utilizza il sistema Nvidia Optimus per passare dinamicamente tra i due in base a quale è più adatto.
Come cambiare GPU
Ecco come ignorare tale impostazione:
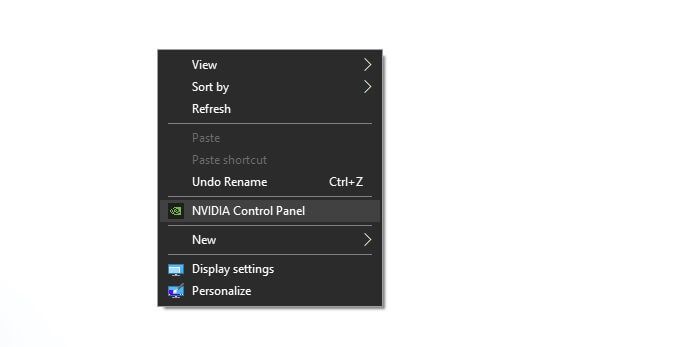
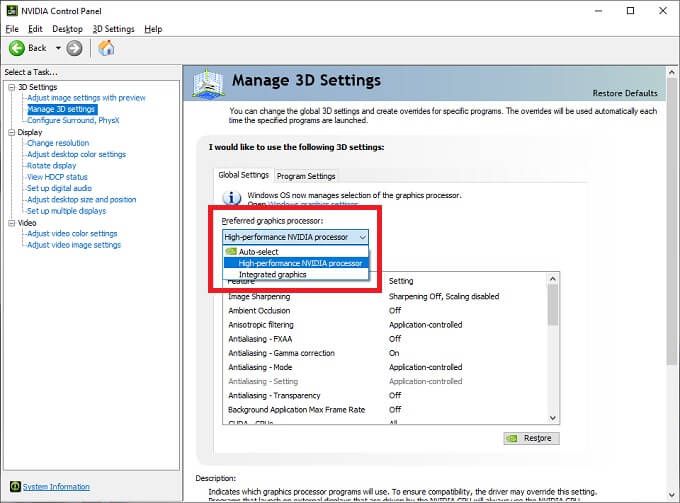
Come assegnare una GPU specifica
Per stabilire una GPU specifica in base all'app :
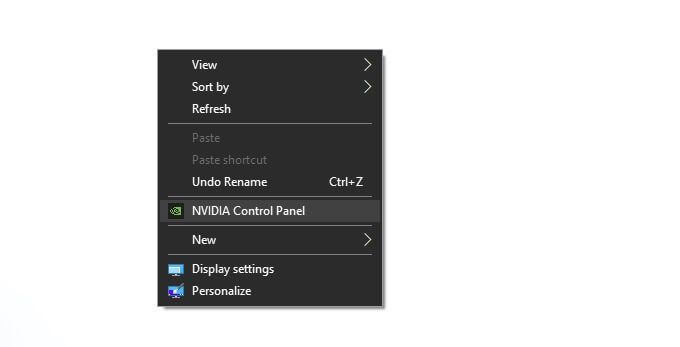
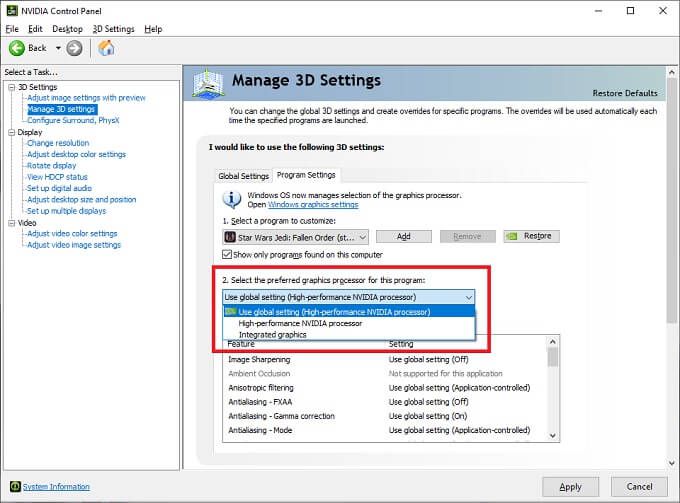
Anche se non abbiamo una GPU AMD a portata di mano, il processo è molto simile. È sufficiente aprire l'applicazione di controllo AMD Catalyst e cercare una "grafica commutabile" o una sezione dal nome simile.
Indipendentemente dal marchio della GPU, nell'ultima versione di Windows 10 è possibile impostare le preferenze GPU per app in Impostazioni di visualizzazione>Impostazioni grafiche. Puoi aprire le Impostazioni di visualizzazione facendo clic con il pulsante destro del mouse sul desktop.
Non dimenticare le impostazioni in-app
Molte applicazioni professionali e persino videogiochi ti consentono di specificare quale GPU utilizzare nelle proprie impostazioni grafiche. Questo dovrebbe sovrascrivere qualsiasi altra impostazione sul sistema nella maggior parte dei casi. Se non riesci a ottenere una modifica della GPU da applicare, controlla se l'app in questione ha una propria impostazione.
Verifica di quale GPU sta facendo il lavoro
Questo spiega come specifica quale GPU dovrebbe eseguire il lavoro, ma come puoi essere sicuro che le tue impostazioni abbiano effettivamente funzionato? Se hai l'ultima versione di Windows 10, puoi semplicemente aprire Task Manager e passare alla scheda Prestazioni.
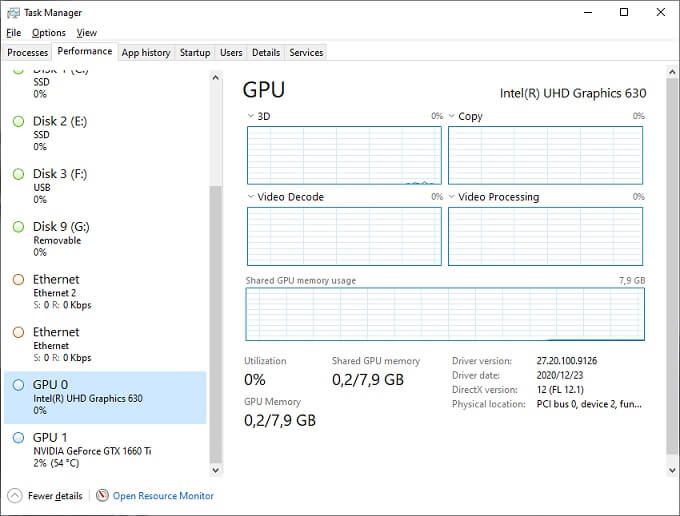
Come puoi vedere qui, ci sono due GPU elencate: GPU 0 e GPU 1. Nella maggior parte dei casi la GPU 0 dovrebbe essere quella integrata, ma puoi vedere anche i loro nomi, per sicurezza. Se la tua GPU dedicata è quella che esegue un'applicazione, vedrai che la percentuale di utilizzo aumenta. La GPU che non sta facendo molto dovrebbe essere vicina alle percentuali di inattività.