Lo scambio di volti, nonostante possa sembrare sciocco, può essere un ottimo strumento per i fotografi. Se scopri che qualcuno, ad esempio, aveva gli occhi chiusi in ogni foto, con lo scambio di volti è possibile risolvere il problema. Puoi cambiare il viso nella foto brutta con lo stesso viso da un'immagine migliore.
Tuttavia, anche lo scambio di volti per effetti comici è comune e può essere fatto facilmente in Photoshop se questo è il tuo obiettivo. E a volte può sembrare sorprendentemente reale se fatto correttamente. Quindi continua a leggere se stai cercando di fare delle foto con scambio di volti.

Come Scambio di volti in Photoshop con maschere
Esistono diversi modi per eseguire uno scambio di volti e uno di questi è l'utilizzo dei livelli maschera in Photoshop. In questo modo è facile cambiare viso e far sembrare che si adatti al resto della persona.
Questo metodo funziona meglio se entrambe le foto che stai utilizzando sono simili. Ecco come farlo:
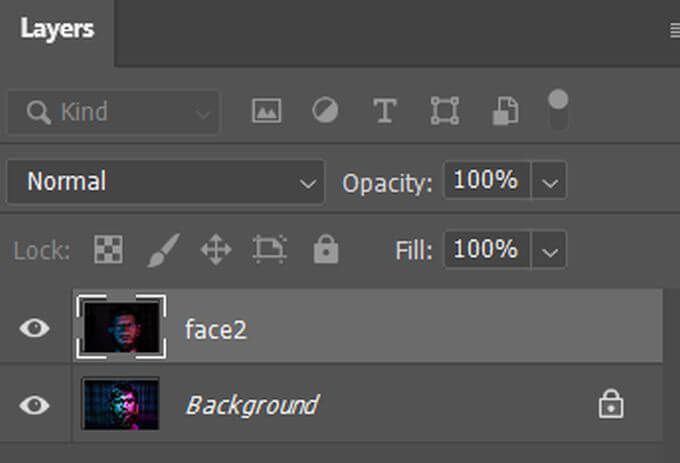

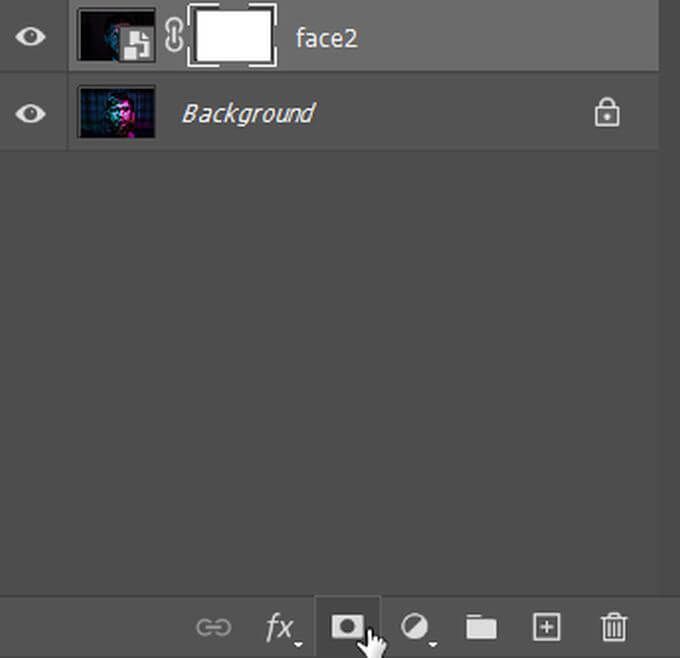
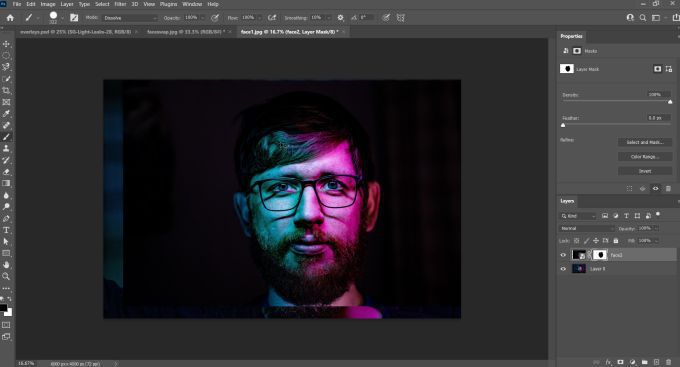
Questo metodo funziona abbastanza bene per uno scambio di faccia di base se non stai cercando di ottenere troppi dettagli o se hai bisogno che appaia molto reale. Ma, se vuoi qualcosa di più realistico, puoi anche usare la selezione degli oggetti per portare a termine il lavoro.
Come eseguire lo scambio di volti in Photoshop con la selezione di oggetti
Questo metodo consente uno scambio di volti molto più pulito, ma non è nemmeno troppo difficile da fare. Tutto quello che devi fare è selezionare il viso che desideri utilizzare per scambiarlo e spostarlo sull'altra foto. Segui questi passaggi per scambiare i volti in questo modo:

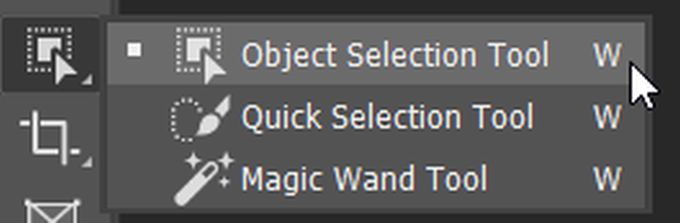


Questo metodo funzionerà meglio se entrambe le immagini hanno livelli di qualità e illuminazione simili. Se hai bisogno di aggiustare qualcos'altro come l'illuminazione o il colore, ci sono alcuni modi per risolvere anche questi problemi.
Rendere naturale lo scambio di volti
Se lo scambio di volti sembra un po 'spento e mostra che è stato fatto del lavoro sulla foto, potresti volere per provare alcuni metodi per rendere lo scambio di faccia più naturale. Ciò consentirà alla faccia scambiata di sembrare più come se non fosse mai stata cambiata affatto. Presta attenzione alle differenze di illuminazione e colore quando stai scambiando immagini.

Come puoi vedere in questa immagine, il viso che sostituisce il viso originale è molto più luminoso della foto originale.
Esistono diversi modi per correggere eventuali anomalie che potresti individuare. Uno di questi è la funzione Abbina colore. Questo può aiutarti a miscela tonalità della pelle diverse o altri problemi di colore.
Ecco come utilizzare questa funzione:
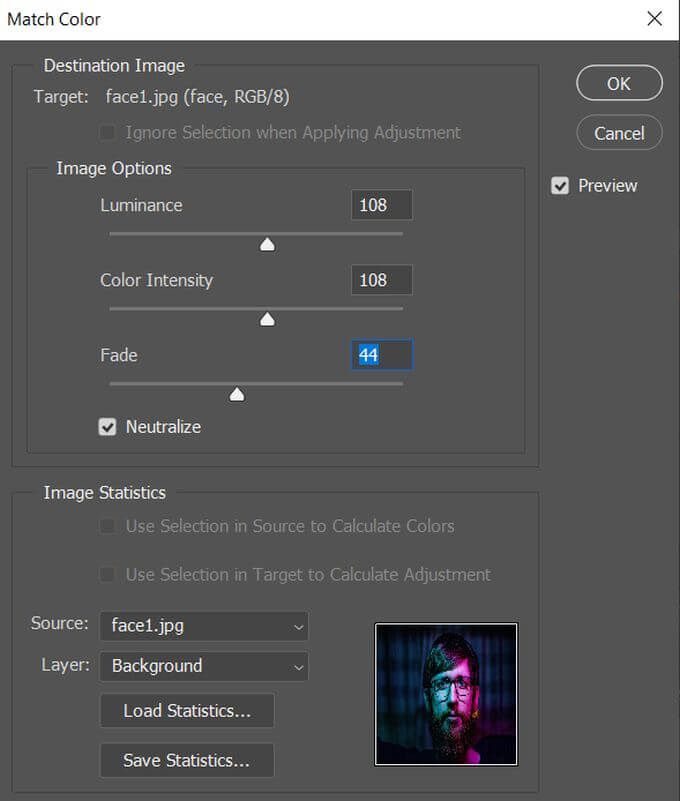
Oltre a utilizzare Abbina colore, puoi anche utilizzare lo strumento Fusioneper combinare perfettamente la faccia scambiata con la nuova immagine. Puoi anche utilizzare l'opzione Fusione automatica livellie selezionare Toni e colori uniformi per correggere alcune disparità tra le due facce.

Una volta che l'immagine ti sembra buona, assicurati di salvarla in modo da non perdere nulla.
Scambio di volti in Photoshop
Sia che tu voglia apportare una modifica naturale alla tua foto o semplicemente un rapido scambio di volti per mostrarla ai tuoi amici, è facile da fare in Photoshop seguendo questa guida. Finché hai immagini che funzioneranno bene in uno scambio di volti, non dovresti avere problemi a crearne una.