Nonostante siano valide alternative per laptop, c'è un aspetto in cui molti Chromebook non sono all'altezza: lo spazio di archiviazione. Sebbene esistano alcuni Chromebook di fascia alta con 128 GB a 256 GB di spazio su disco, la grande maggioranza di Chromebook economici non dispone di oltre 64 GB di spazio di archiviazione.
Certo, puoi espandere l'archiviazione del Chromebook utilizzando dispositivi di archiviazione USB compatibili come pen drive e dischi rigidi esterni. Ma cosa succede se non hai un dispositivo di archiviazione esterno? O non ti piace muoverti con la tua chiavetta USB? Ti mostreremo sei modi efficaci per liberare spazio sul Chromebook.

In che modo i Chromebook gestiscono poca memoria
Quando lo spazio su disco del tuo Chromebook è basso, Chrome OS mostrerà un promemoria o una notifica costante che informa che spazio." Ma non devi aspettare di ricevere questo messaggio di errore prima di liberare spazio sul tuo dispositivo Chromecast.
Google avverte che il Chromebook potrebbe iniziare a eliminare automaticamente i file scaricati, gli account inutilizzati , dati di navigazione, ecc. quando si esaurisce lo spazio di archiviazione. Ciò evidenzia l'importanza di monitorare lo spazio di archiviazione del Chromebook prima che si esaurisca. Libera lo spazio di archiviazione da solo o il Chromebook lo farà, forse eliminando i file importanti nel processo.
Controlla lo stato di archiviazione del Chromebook
Il primo passaggio per liberare spazio è conoscere lo spazio di archiviazione del Chromebook stato. Fortunatamente, c'è uno strumento di gestione dello spazio di archiviazione incorporato nell'app delle impostazioni di Chrome OS.
Utilizza lo strumento per monitorare lo spazio di archiviazione del Chromebook; ti dice quanto spazio di archiviazione è in uso e quanto è disponibile. Puoi anche utilizzare lo strumento di gestione della memoria per eseguire una pulizia del dispositivo.
Avvia l'app Impostazioni, tocca Dispositivonella barra laterale e seleziona Gestione archiviazione.
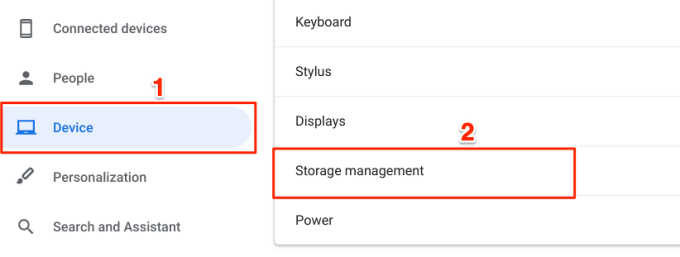
Puoi anche avviare lo strumento dall'app File. Tocca l'icona del menu a tre puntie tocca il misuratore di memoria nella parte inferiore del menu. Verrai reindirizzato alla pagina di gestione dello spazio di archiviazione.
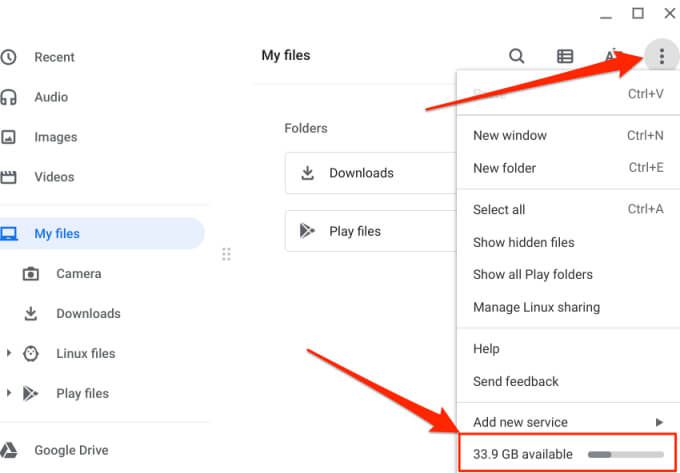
Nella parte superiore della pagina di gestione dello spazio di archiviazione è presente un misuratore che mostra lo stato di archiviazione del Chromebook. Troverai anche categorie di componenti che consumano spazio di archiviazione sul tuo dispositivo.
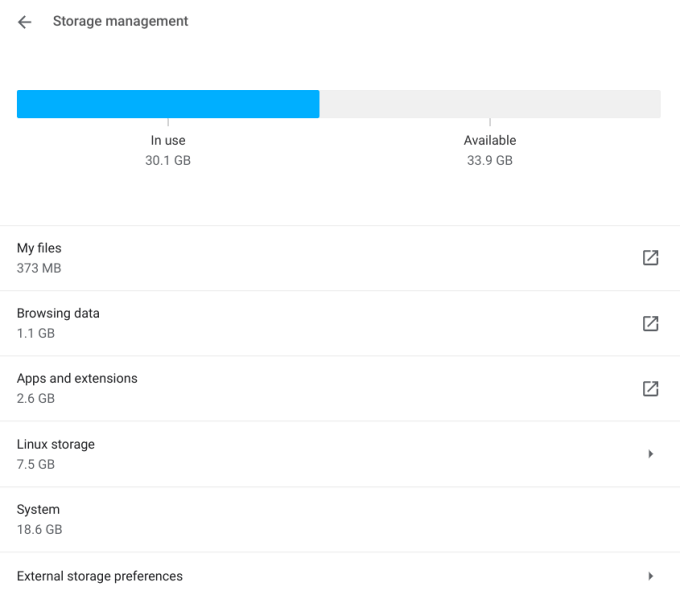
I miei file:descrive lo spazio di archiviazione totale consumato dai file multimediali (audio, video, immagini, registrazioni, screenshot e così via) e dai file scaricati sul Chromebook . Selezionando questa opzione si aprirà l'app File.
Dati di navigazione:mentre navighi in Internet su Chrome, il browser salva una serie di dati sul Chromebook: cronologia di navigazione, cookie del sito web , immagini memorizzate nella cache, impostazioni del sito, password e così via. La categoria "Dati di navigazione" è l'accumulo di tutti i dati di Chrome memorizzati sul tuo dispositivo.
App ed estensioni:questa categoria include lo spazio di archiviazione utilizzato dalle applicazioni installate sul Chromebook, inclusi i dati e i file di cache.
Archiviazione Linux: Questo è lo spazio su disco assegnato all'installazione e all'esecuzione delle app Linux. Troverai questa opzione nel menu di gestione dello spazio di archiviazione se in qualsiasi momento hai configurato Ambiente di sviluppo Linux sul Chromebook.
Sistema:Questo è lo spazio di archiviazione utilizzato da Chrome OS e da altre applicazioni integrate. Non puoi eliminare app o file di sistema.
Puoi anche controllare lo spazio di archiviazione disponibile utilizzando Chrome. Digita o incolla chrome: // quota-internalsnella barra degli indirizzi e premi Invio. Nella scheda Riepilogo, "Spazio libero su disco per la directory del profilo" è lo spazio di archiviazione disponibile del Chromebook.
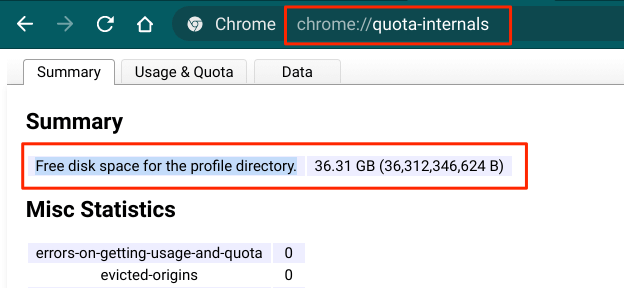
Come liberare spazio sul Chromebook
Ora capisci come Chrome OS raggruppa e gestisce lo spazio di archiviazione su disco. Nella sezione successiva, evidenziamo alcuni suggerimenti per risparmiare spazio di archiviazione che ti aiuteranno a liberare spazio sul Chromebook.
1. Elimina i file ridondanti o spostali su Cloud Storage
Apri l'app File e scorri ogni cartella. Cerca immagini, screenshot, registrazioni dello schermo, video, file di configurazione dell'app e altri documenti che non utilizzi più o che non ti servono.
Tocca l'icona Opzioni di ordinamento (AZ)e seleziona Dimensioni. Questo disporrà i tuoi file in base alle loro dimensioni in ordine decrescente; i file più grandi vengono visualizzati in alto.
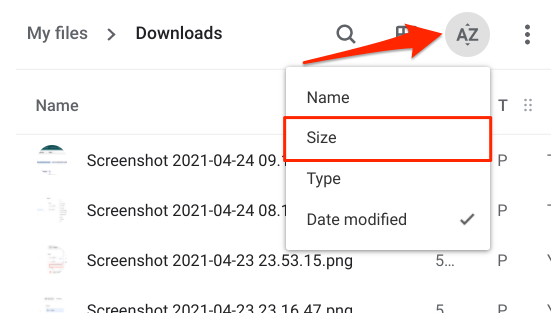
Con questo ordine puoi identificare facilmente i file pesanti che occupano spazio di archiviazione sul Chromebook ed eliminare quelli che non ti servono.
In alternativa, puoi eseguire il backup dei tuoi file nel cloud invece di eliminarli. Sposta i file nella cartella Google Drive. Se hai raggiunto la quota di archiviazione gratuita di Google Drive di 15 GB, puoi richiedere questo vantaggio di Google One (per Chromebook). Il vantaggio ti garantisce 100 GB di spazio di archiviazione cloud gratuito per 12 mesi. Ciò ti consente di liberare spazio di archiviazione sul Chromebook senza perdere alcun file.
2. Disinstalla app inutilizzate
Le applicazioni creano dati utente, dati cache e altri file spazzatura che occupano spazio di archiviazione. Tenere diverse app che non utilizzi può far esaurire rapidamente lo spazio su disco sul Chromebook. Disinstalla le app non necessarie per liberare spazio di archiviazione. Vai al menu di gestione dello spazio di archiviazione di Chrome OS e seleziona App ed estensioni.
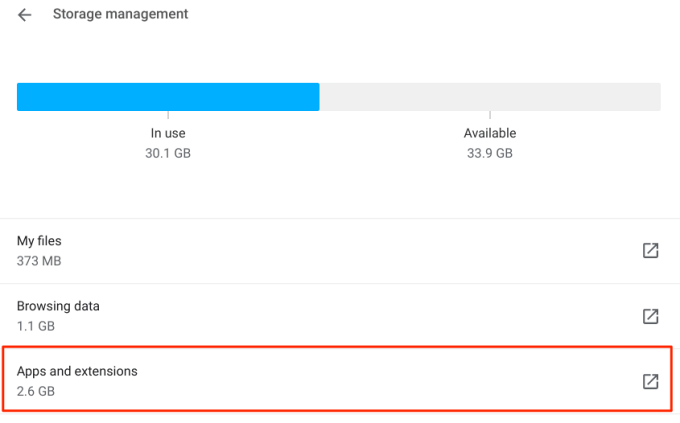
Scorri l'elenco e prendi nota delle app o delle estensioni che usi a malapena. Seleziona un'app che desideri rimuovere dal Chromebook e tocca il pulsante Disinstalla.
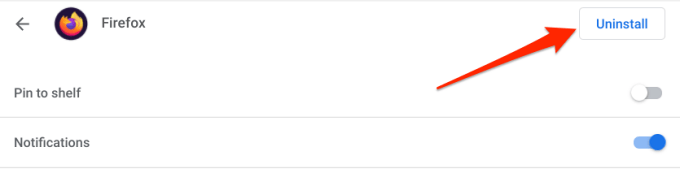
Nota:non puoi disinstallare le applicazioni di sistema principali come Chrome, l'app File, Play Store, Web Store, ecc.
3. Cancella i dati di navigazione di Chrome
Non solo è Chrome un maiale di memoria, ma il browser crea e archivia anche tutti i tipi di dati sul tuo dispositivo. Sebbene alcuni di questi dati siano importanti, altri di cui puoi fare a meno. Cancella alcuni di questi dati di navigazione non necessari per liberare spazio sul Chromebook.
Vai a Impostazioni>Dispositivo>Gestione dello spazio di archiviazionee seleziona Dati di navigazione. Verrà aperta una nuova scheda in cui potrai cancellare i dati di navigazione.
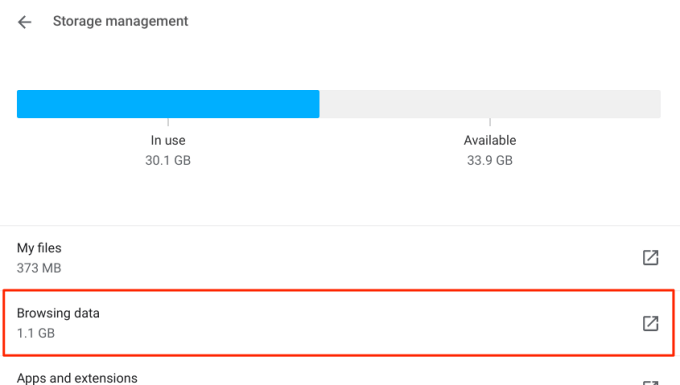
Nella sezione Di base, seleziona Immagini e file memorizzati nella cache, imposta l'intervallo di tempo su Dall'inizioe tocca il pulsante Cancella pulsante dati. Dovresti quindi vedere quanto spazio libereresti sul tuo Chromebook.
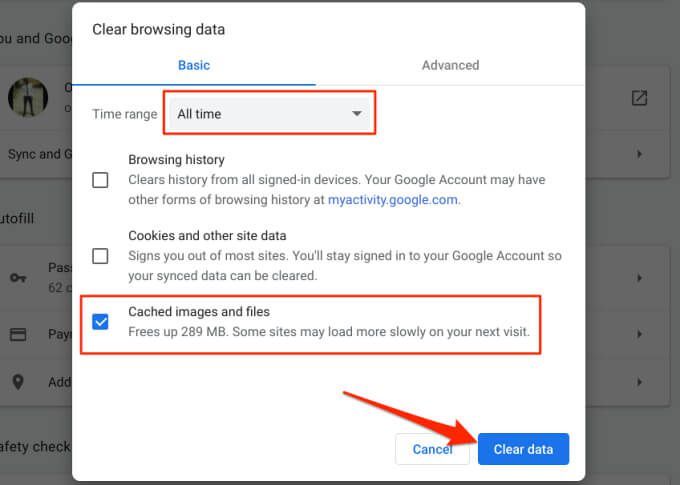
Se hai ancora bisogno di creare più spazio, vai alla sezione Avanzate, seleziona altri elementi di dati non necessari (es. Cronologia download, Impostazioni sito, Cookie, ecc. ) che desideri eliminare e tocca Cancella dati.
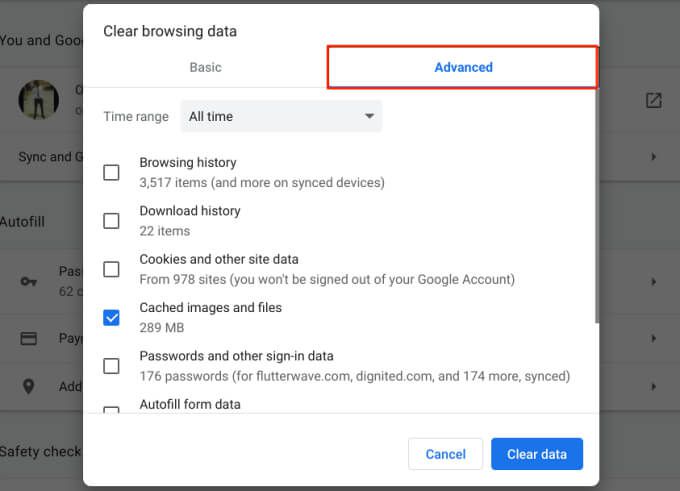
Tieni presente che la cancellazione di "Cookie e altri dati dei siti" libererà una quantità enorme di spazio di archiviazione. Tuttavia, l'operazione ti disconnetterà da Google e da altri account collegati a Chrome. Quello che dovresti fare invece è eliminare i cookie per i singoli siti web.
Apri Chrome e vai su Impostazioni>Privacy e sicurezza>Cookie e altro dati del sito>Visualizza tutti i cookie e i dati dei sitie seleziona l 'icona Cestinoaccanto a un sito di cui desideri eliminare il cookie.
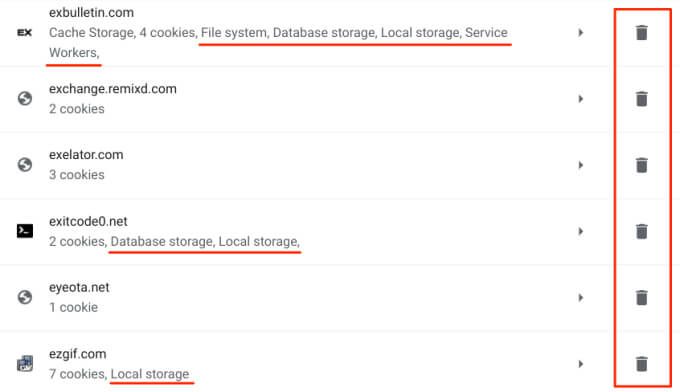
Dovresti cercare i siti con la seguente etichetta: Archiviazione locale, Archiviazione database, File systeme Service Workers. Questi siti web memorizzano cookie persistenti e altri dati localmente sul Chromebook.
4. Elimina file offline
Quando attivi la disponibilità offline per un file o una cartella di Google Drive, Chrome OS scarica il file e lo salva sul tuo dispositivo (come file cache). Sarai quindi in grado di accedere ai file sui tuoi Chromebook senza una connessione Internet. La funzione ti garantisce l'accesso offline al tuo file, ma in cambio consuma lo spazio di archiviazione locale.
Se hai abilitato la disponibilità offline per file o cartelle di grandi dimensioni, rimuovili dal Chromebook e accedi invece dalla cartella Google Drive. Questo potrebbe aiutarti a liberare molto spazio sul Chromebook.
Apri l'app File, espandi la categoria Google Drivee seleziona Offlinecartella. Successivamente, seleziona le cartelle o i file e disattiva l'opzione Disponibile offlinesulla barra dei menu.
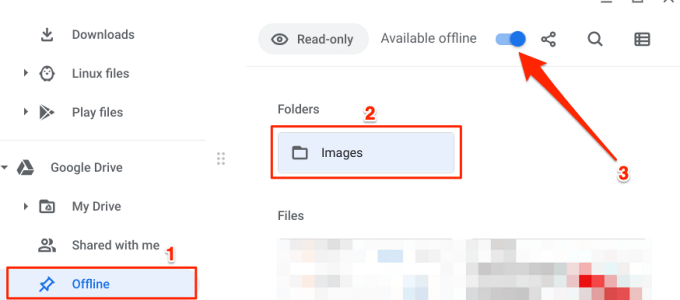
Di nuovo, se stai finendo di spazio di archiviazione di Google Drive, rivendica il Vantaggio di Google One Chromebook che ti garantisce 100 GB di spazio di archiviazione gratuito per 12 mesi.
5. Riduci o rimuovi le dimensioni del disco di Linux
Google consiglia di assegnare almeno 7,5 GB all'area di sviluppo di Linux. Ma se installi o utilizzi a malapena applicazioni Linux, puoi liberare spazio sul Chromebook riducendo lo spazio di archiviazione di Linux. Seleziona Archiviazione Linuxnella pagina Gestione archiviazione e tocca il pulsante Cambiaaccanto a Dimensioni disco.
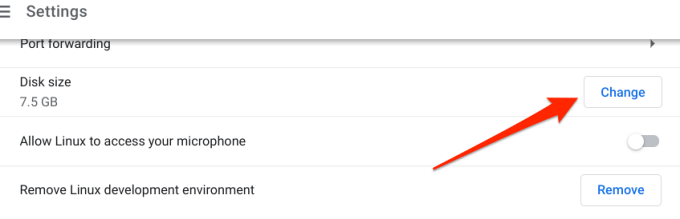
Sposta il cursore a sinistra per ridurre la dimensione del disco Linux secondo le tue preferenze (non puoi scendere sotto i 4,1 GB) e tocca Ridimensiona.
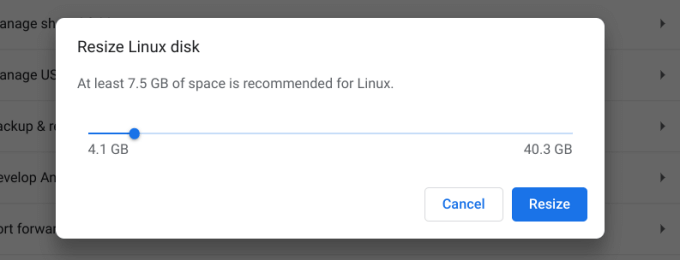
Rimuovi l'ambiente di sviluppo Linuxse non intendi installare o utilizzare alcuna app Linux sul Chromebook.
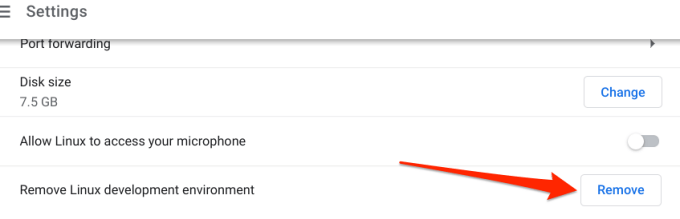
6. Usa app per la pulizia
Esistono app per la pulizia che fanno miracoli sui dispositivi Android. Molte di queste app sono compatibili anche con Chrome OS. Fare riferimento a questo elenco contenente 10 app di pulizia efficaci per saperne di più. Apri il Play Store, installa una qualsiasi delle app di pulizia e rimuovi i file indesiderati dal Chromebook con un clic.
Ottieni tutto lo spazio che ti serve
Liberare spazio su il tuo Chromebook si riduce all'eliminazione di file e app non necessari. Il salvataggio dei file nel cloud creerà anche ulteriore spazio di archiviazione. Dovresti anche considerare l'eliminazione degli account utente che non sono più attivi o utilizzati. Nella schermata di accesso del Chromebook, tocca l'icona a discesa accanto all'account e seleziona Rimuovi questo utente.