Esistono diversi modi per unire le immagini utilizzando Photoshop. Alcuni di essi ti daranno un effetto più semplice, come cambiare l'opacità di un livello. Puoi anche usare una maschera di livello per fondere le tue immagini in un'immagine chiara.
A seconda del tipo di effetto che desideri ottenere, puoi provare questi diversi metodi e vedere quale funziona meglio per il tuo progetto. Alcuni di questi sono più facili da ottenere, sebbene tutti siano piuttosto semplici da fare in generale.
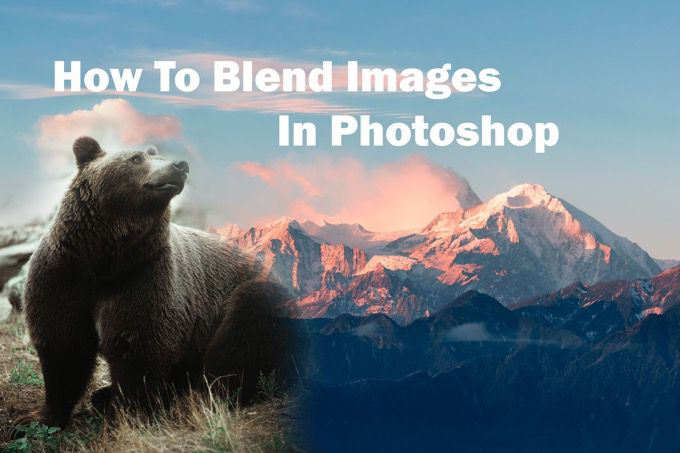
Qui puoi leggere come fondere le tue immagini in diversi modi, tutto in Photoshop.
Unisci in Photoshop con una maschera di livello
Il modo più popolare per fondere due immagini insieme in Photoshop è usare una maschera di livello. Questo percorso produce una miscela molto liscia e può essere utilizzato in molti modi diversi. Puoi controllare il punto in cui le immagini vengono unite insieme in modo da ottenere esattamente il prodotto finale che desideri.
Innanzitutto, ti consigliamo di avere le due immagini che desideri fondere insieme in strati in Photoshop. Assicurati di selezionare il livello superiore prima di aggiungere la maschera di livello.
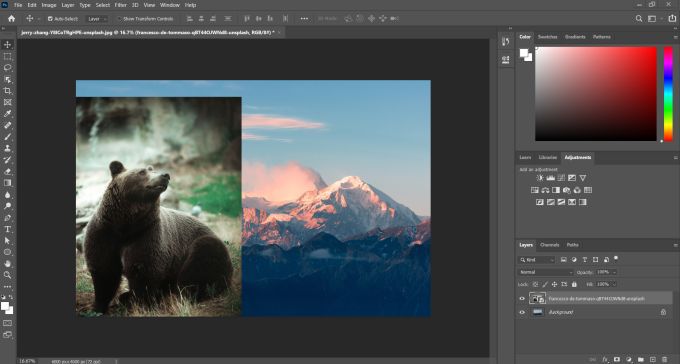
Per aggiungere la maschera di livello, fare clic sull'icona nella parte inferiore del pannello Livelli, che ha l'aspetto di un quadrato con un cerchio al centro. La maschera di livello verrà quindi visualizzata accanto all'immagine nel livello selezionato.
In_content_1 all: [300 x 250] / dfp: [640 x 360]->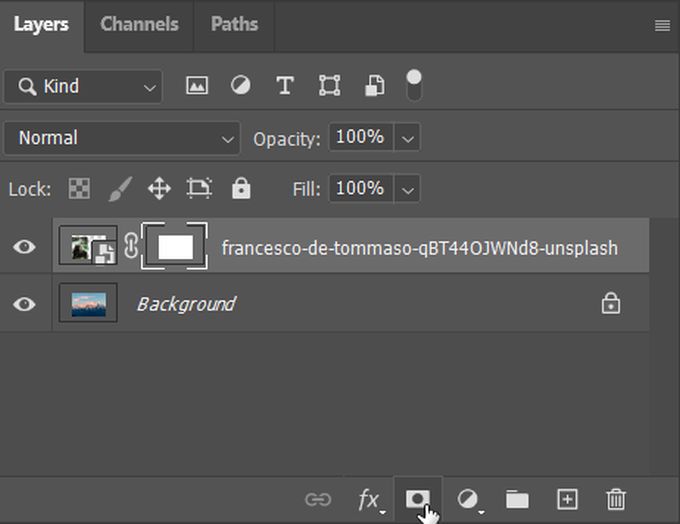
Le maschere di livello funzionano consentendo di riempire i punti in cui si desidera che l'immagine sia chiara in modo che l'immagine sottostante sia mostrata o riempita. Funziona utilizzando solo bianco, nero e grigio per nascondere o mostrare le parti che riempi.
Quindi nella maschera di livello, puoi usare lo strumento pennello per dipingere con il nero per nascondere l'immagine del livello superiore, o con il bianco per mostrarne di più. Puoi anche utilizzare strumenti come lo strumento sfumatura per fondere uniformemente le immagini orizzontalmente o verticalmente. Puoi guardare nella miniatura della maschera di livello per vedere quali aree sono nere e quali sono bianche.
Non puoi necessariamente cancellare ciò che hai fatto in una maschera di livello, ma puoi ripristinare parti di un'immagine utilizzando lo strumento pennello bianco o eliminare parti utilizzando il nero.
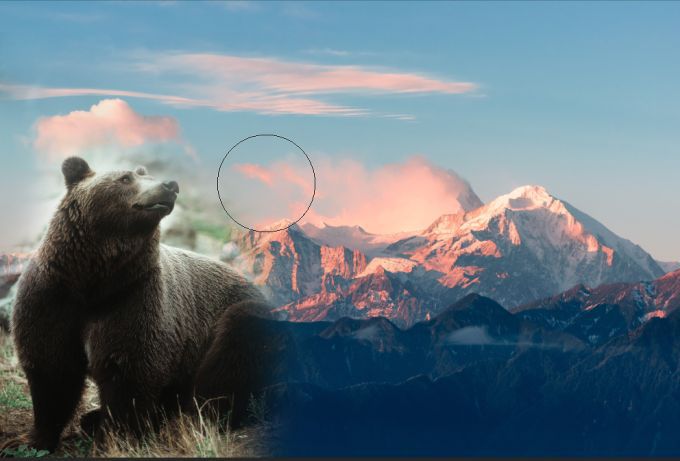
Puoi anche combinare maschere di livello con modalità di fusione su un livello per applicare determinati effetti su un'immagine. Quindi puoi aggiungere o rimuovere parti come preferisci.
Usa modalità di fusione
Le modalità di fusione dei livelli aggiungono un'altra opzione per fondere insieme due immagini in Photoshop con effetti diversi. È diverso dall'usare solo l'opacità, poiché hai più opzioni rispetto alla semplice dissolvenza di un'immagine in un'altra. Ma a differenza del metodo della maschera di livello, la modalità di fusione influisce anche sull'intero livello a cui è applicata.
È un ottimo modo per aggiungere trame o motivi sottili alle foto. Per usarlo, di nuovo dovrai prima avere le tue immagini su livelli separati. Quindi, puoi trovare il menu a discesa Modalità di fusioneaccanto all'opzione Opacità.
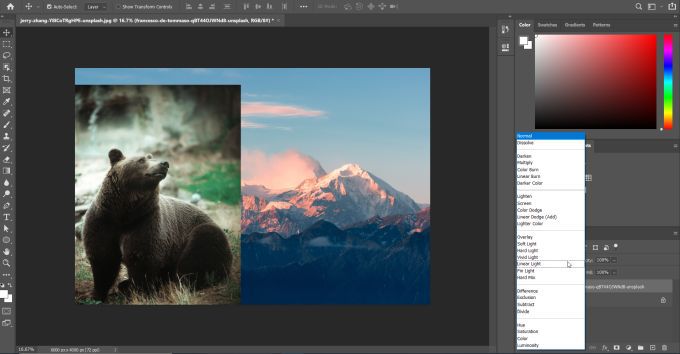
Fai clic su questo menu a discesa e vedrai tutte le modalità di fusione disponibili. Sono raggruppati in base al tipo di funzione che svolgono. Questi sono normali, scuriscono, schiariscono, contrastano, comparativi e componenti, in quest'ordine.
Ad esempio, la modalità di fusione Moltiplicascurirà l'immagine selezionata rimuovendo i bianchi luminosi e i grigi più scuri. Ciò può provocare un effetto interessante a seconda di come lo usi. Assicurati di provare più modalità di fusione diverse e vedi quale ti dà il risultato che desideri. In questa immagine, ho utilizzato la modalità di fusione Schermoe una maschera di livello per ottenere questo effetto.
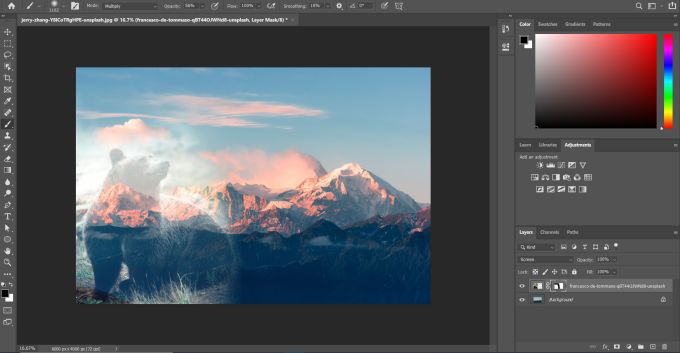
Se lo desideri, puoi anche combinare utilizzando i metodi di fusione con l'opacità. Questo può aiutarti a produrre ancora più effetti che potrebbero sembrare migliori per te. Le modalità di fusione e l'opacità sono due caratteristiche separate, motivo per cui puoi usarle facilmente insieme.
Fusione in Photoshop utilizzando l'opacità del livello
Un'altra opzione per la fusione consiste nell'utilizzare l'impostazione di opacità di un livello. Questo ti dà meno controllo su dove un'immagine si fonde con un'altra. Ma se vuoi solo un modo rapido per fondere un'immagine su un'altra, questo può sicuramente funzionare.
Per fare ciò, metti le tue due immagini in livelli separati in Photoshop. Quindi, seleziona il livello che desideri rendere trasparente. Tieni presente che il livello superiore coprirà sempre il fondo e la modifica dell'opacità cambierà quanto vedi dell'immagine del livello inferiore.
Puoi modificare l'opacità del livello selezionato trovando l'opacità in alto a destra nel pannello del livello. Vedrai una casella al 100%. La modifica di questo cambierà la parte visibile dell'intero livello, con 0% che significa che nessuno è visibile e 100% che significa che è tutto.
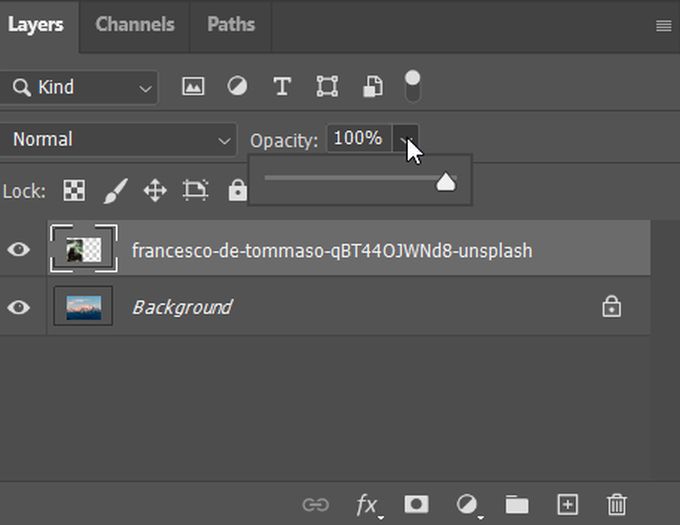
Cambia l'opacità nella quantità che funziona per te. Puoi sempre sperimentare con opacità inferiori o superiori per vedere come appare.
Suggerimenti per l'unione di foto in Photoshop
Quando combini due immagini insieme , ci sono alcune cose che dovresti tenere a mente per assicurarti che il tuo prodotto finale ti piaccia.
Assicurati di posizione le tue foto in anticipo nel modo in cui desideri che vengano visualizzate quando vengono unite insieme. Guarda quali dettagli vuoi includere nell'immagine finale e posizionali tenendo presente questo.

Dovresti anche sapere che cancellare parti di livelli non è un metodo ideale per fonderli insieme. Questo perché stai rimuovendo parti di un'immagine in modo permanente e se decidi che qualcosa non funziona, non è così facile tornare indietro e cambiare le cose.
Se continui a provare lo stesso metodo di fusione in Photoshop e non ottieni i risultati desiderati, non aver paura di sperimentare più metodi. Assicurati solo di avere backup delle tue foto nel caso qualcosa vada storto, così puoi ricominciare da capo se necessario.