Adobe Photoshop è un potente editor di immagini. Tuttavia, se stai cercando di andare oltre lo semplici modifiche dell'immagine come ritagliare o sfocare la tua foto, devi conoscere come muoverti nel software.
Questa volta vedremo come sostituire o cambiare il colore in Photoshop. Ci sono alcuni percorsi diversi che puoi seguire qui, a seconda del tuo obiettivo finale. Sia che tu stia cercando di applicare un fantastico effetto di colore alla tua foto o di cambiare il colore di una parte specifica della tua immagine, ecco alcuni modi diversi per sostituire il colore in Adobe Photoshop.

Come sostituire rapidamente un colore con un altro in Photoshop
Il primo metodo per sostituire un colore con un altro in Photoshop è utile quando è necessario modificare il colore di sfondo o qualsiasi colore a tinta unita che occupi gran parte della foto. Manipolazioni in background in Photoshop spesso richiede molto tempo. Tuttavia, ecco come puoi cambiare facilmente il colore dello sfondo in pochi passaggi.
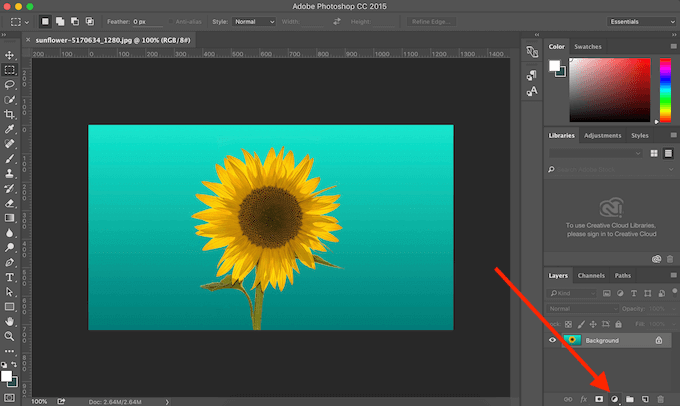
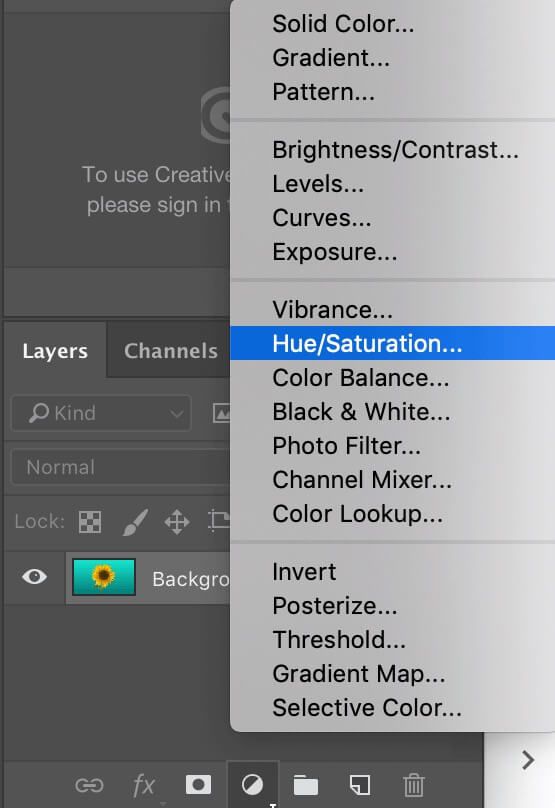
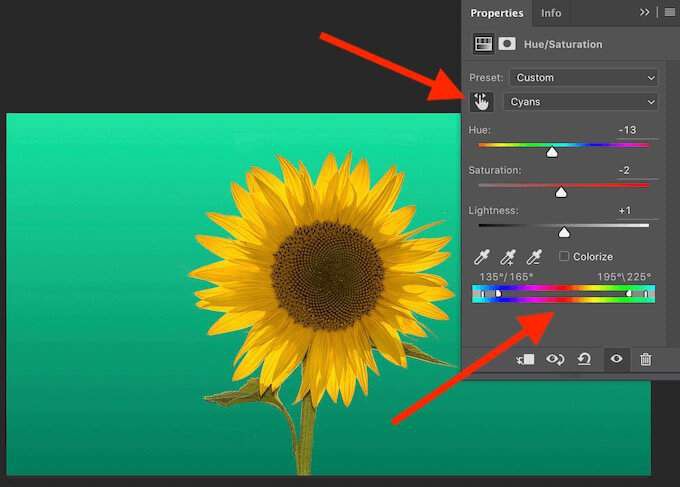
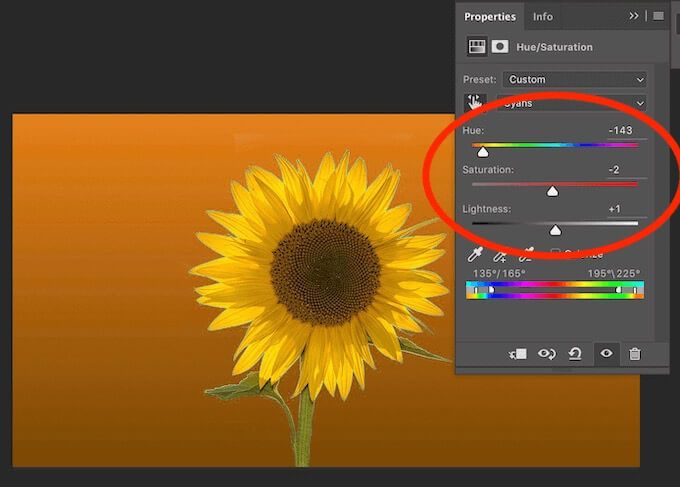
Puoi sperimentare diversi livelli di Tonalità, Saturazionee Luminositàfinché non sei soddisfatto il nuovo colore.
Come cambiare il colore utilizzando lo strumento di selezione rapida
Quando devi cambiare il colore di un oggetto nella tua immagine piuttosto che lo sfondo, puoi farlo utilizzando lo strumento Selezionedi Photoshop. In questo modo ti offre più opzioni per la fusione e consente transizioni di colore più uniformi. Per sostituire il colore utilizzando lo strumento Selezione, segui i passaggi seguenti.
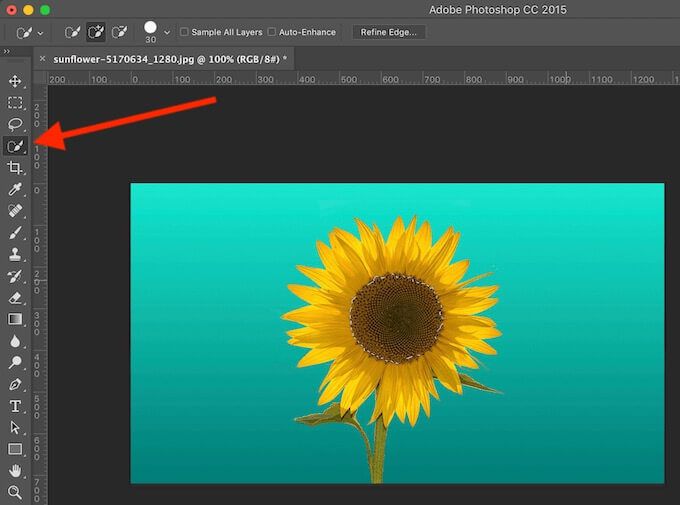
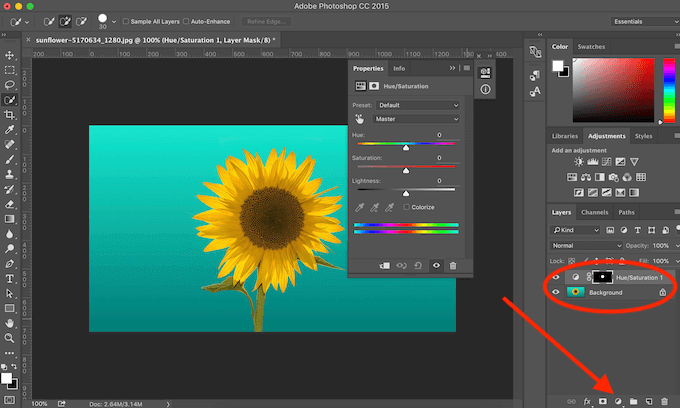
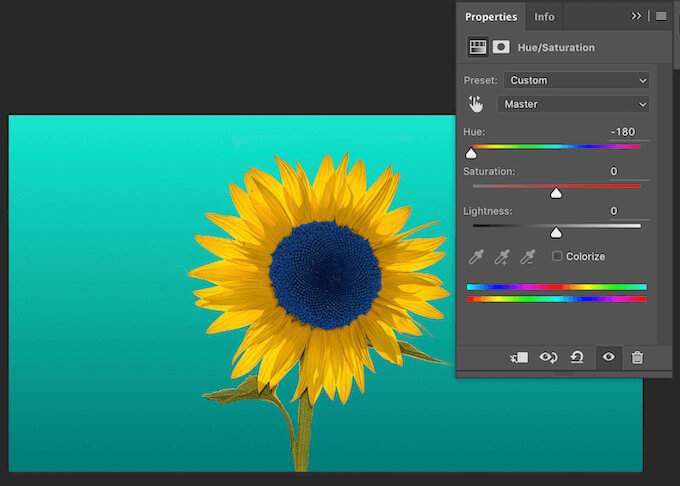
Se stai anche cercando di sfumare il nuovo colore e renderlo più naturale, segui i passaggi seguenti.
In_content_1 tutto: [300 x 250] / dfp: [640 x 360]->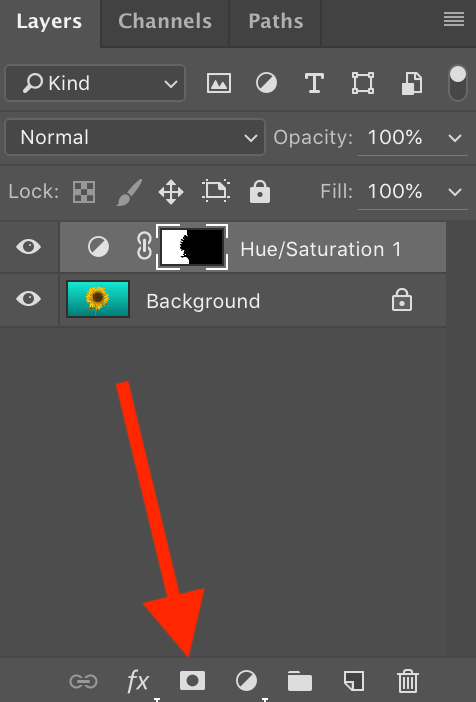

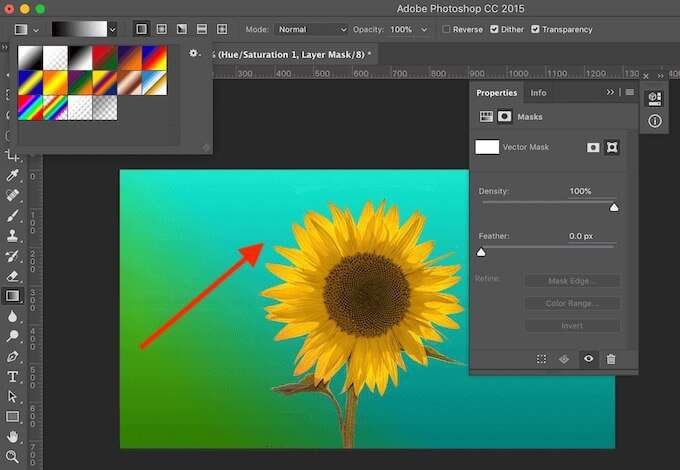
Come sostituire il colore di un singolo oggetto in Photoshop
Il seguente metodo è adatto quando si desidera sostituire un colore di un singolo oggetto nella tua immagine senza dover Dacci un taglio.

Prenderemo questa immagine d'archivio con più girasoli come esempio e proveremo a cambiare il colore di uno di essi senza alterare il resto dell'immagine.
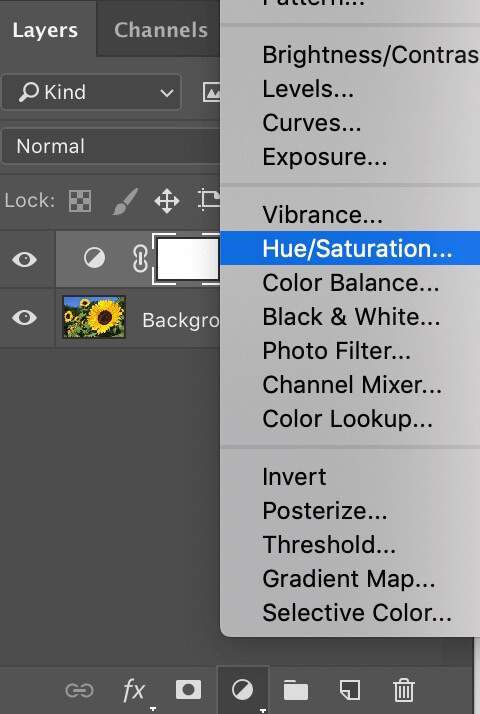
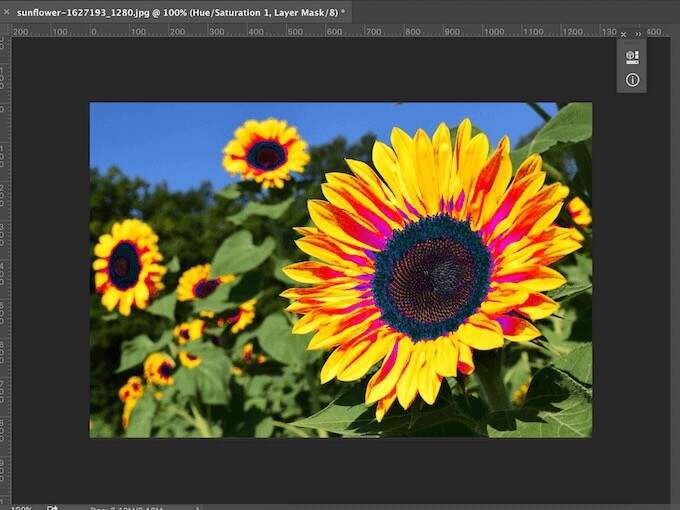
Noterai che oltre all'oggetto selezionato, altre parti dell'immagine sono state influenzate dal cambiamento di colore. Per risolvere il problema e aumentare il colore del resto dell'immagine, segui i passaggi seguenti.

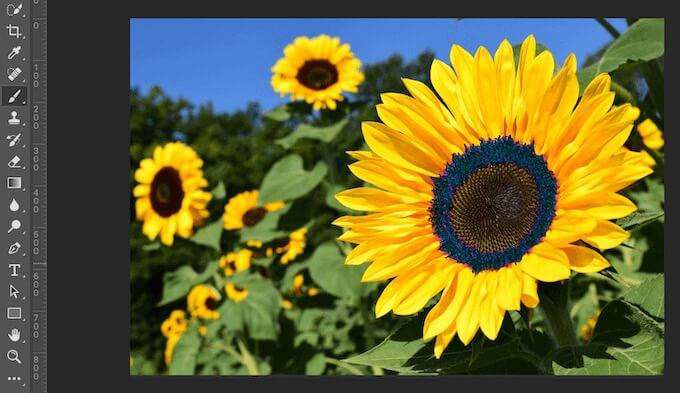
Come cambiare il colore di oggetti multicolori
Se stai cercando di cambiare il colore di un oggetto con un complesso struttura del colore, puoi farlo con l'aiuto dello strumento Gamma coloridi Photoshop.
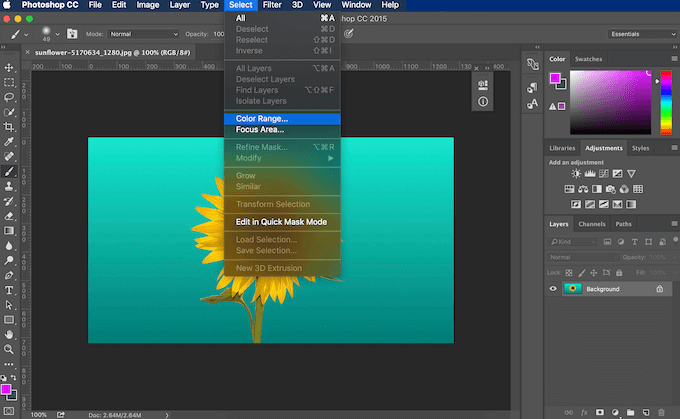
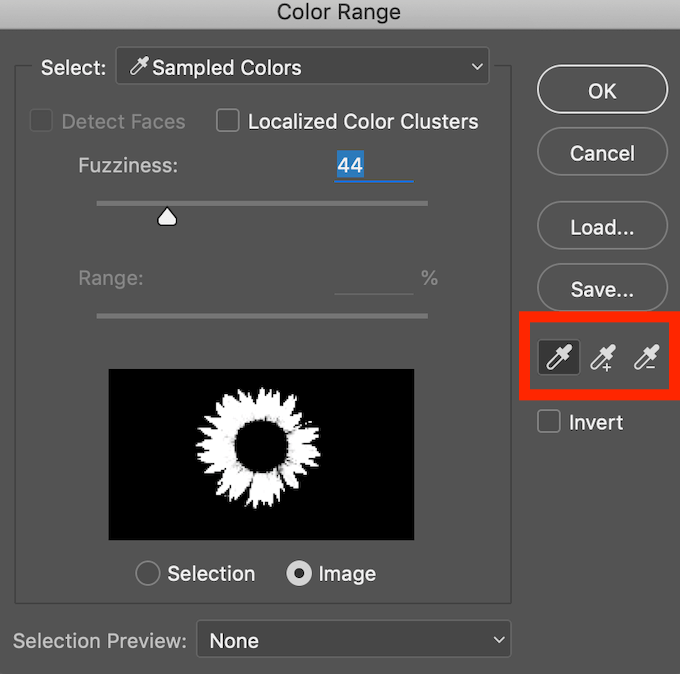
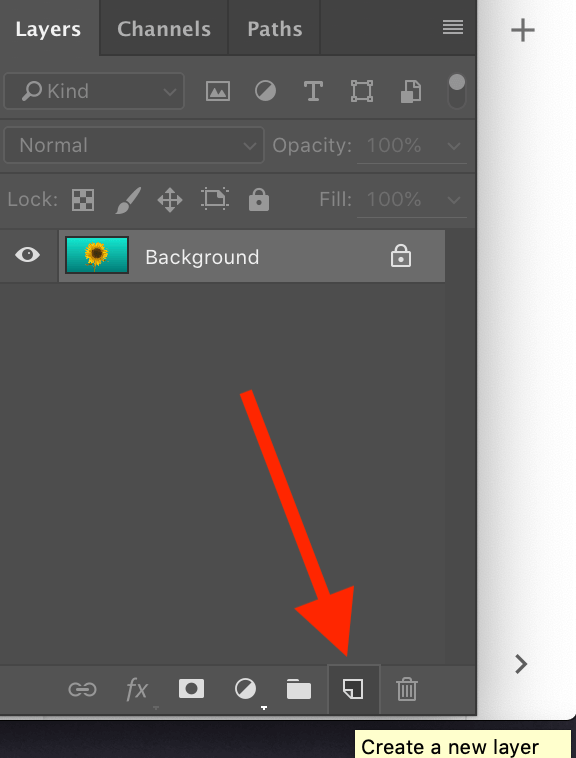
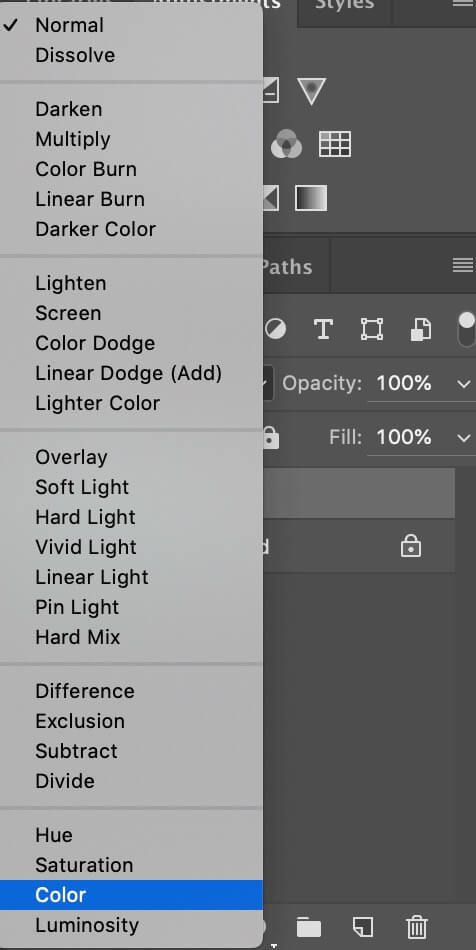
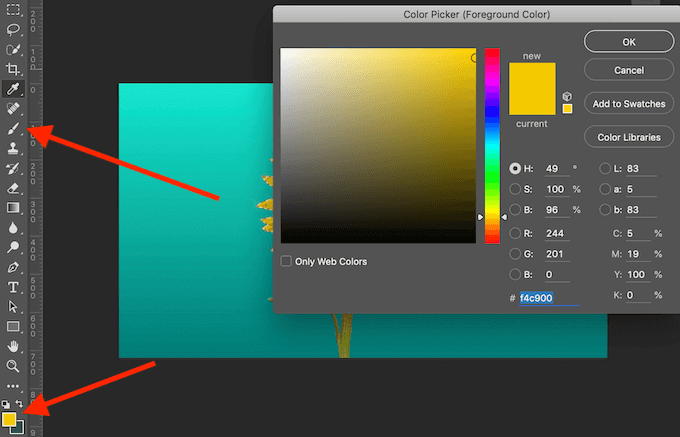
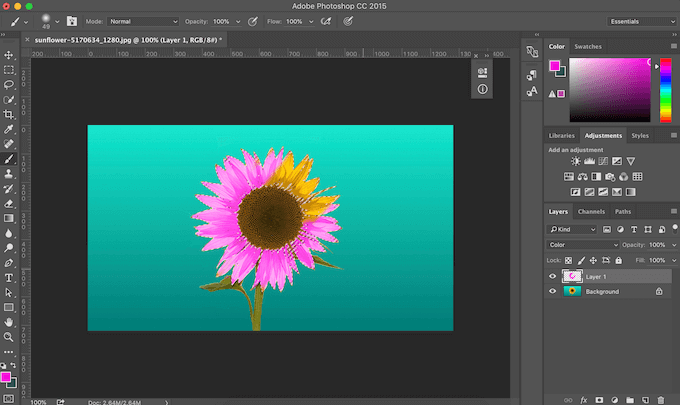
Quando inizi a dipingere sopra l'immagine, noterai che il colore rimane all'interno dell'area selezionata. Anche tutte le tonalità e le sfumature originali all'interno di quest'area rimangono intatte. Questo è un ottimo metodo quando vuoi dipingere manualmente sopra l'immagine per cambiarne i colori.
Usa Photoshop per dipingere le tue foto come preferisci
Photoshop è un ottimo strumento per coloro che desiderano valorizzare la loro creatività. Se non sei soddisfatto dei colori delle tue foto, usa il software per dipingerli e riportare in vita noiose immagini grigie con colori vivaci. Fortunatamente, Photoshop offre diversi modi per cambiare i colori di un'immagine. Scegli quello più adatto alle tue esigenze e inizia a trasformare le tue foto in opere d'arte.
Hai già utilizzato Photoshop per sostituire i colori? Quale metodo hai usato? Condividi la tua conoscenza di Photoshop con noi nei commenti qui sotto.