I colori sono un aspetto importante di qualsiasi opera d'arte, foto o design. A volte, potresti avere la sensazione che un certo colore non gli appartenga e desideri ricolorarlo. Puoi farlo facilmente in Photoshop, anche senza cancellare e ricolorare qualcosa manualmente.
C'è una funzione che Photoshop ha chiamato Sostituisci colore. È un modo rapido per cambiare i colori se ritieni che qualcosa debba essere cambiato. Inoltre, dovrebbe richiedere solo un minuto circa per farlo una volta che hai imparato a usarlo.

Ecco come utilizzare la funzione Sostituisci colore di Photoshop.
Come utilizzare Sostituisci colore
Innanzitutto, ti consigliamo di aprire l'immagine con il colore che desideri sostituire. In questo esempio, userò questo disegno di una palma che vorrei rendere viola.
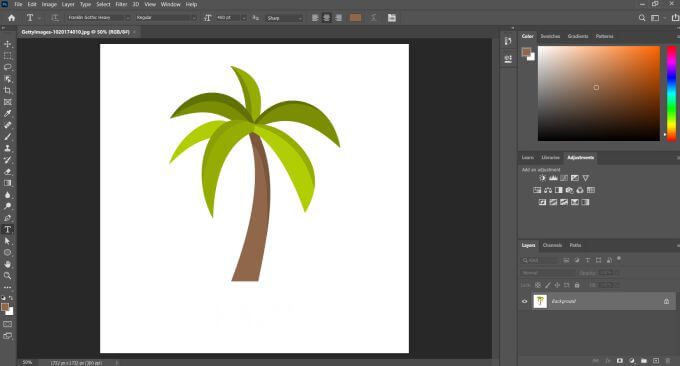
Con l'immagine aperta, vai a Immagine>Regolazioni>Sostituisci colore. Verrà visualizzata una finestra in cui puoi iniziare a utilizzare questa funzione.
Fare clic sulla parte dell'immagine in cui si trova il colore che si desidera sostituire. Il colore scelto verrà visualizzato nella casella in alto a destra etichettata Colore.
In_content_1 all: [300 x 250] / dfp: [640 x 360]->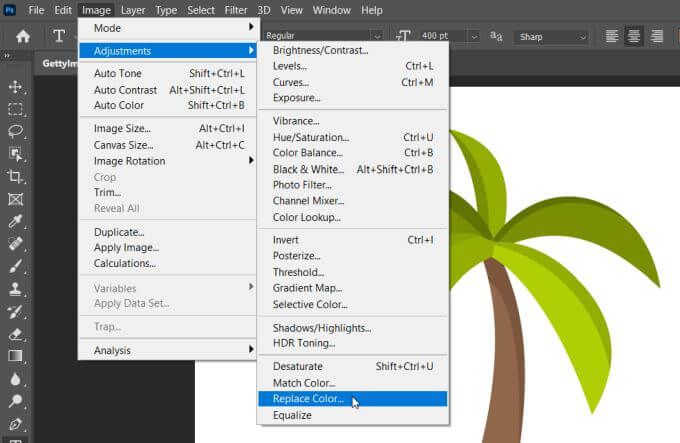
Ora, fai clic sulla casella in basso a destra etichettata Risultato. Qui potrai scegliere il colore in cui desideri modificare il colore originale.
Puoi anche modificare la tonalità, la saturazione e la luminosità del colore. Quando sei soddisfatto del colore, fai clic su OK.
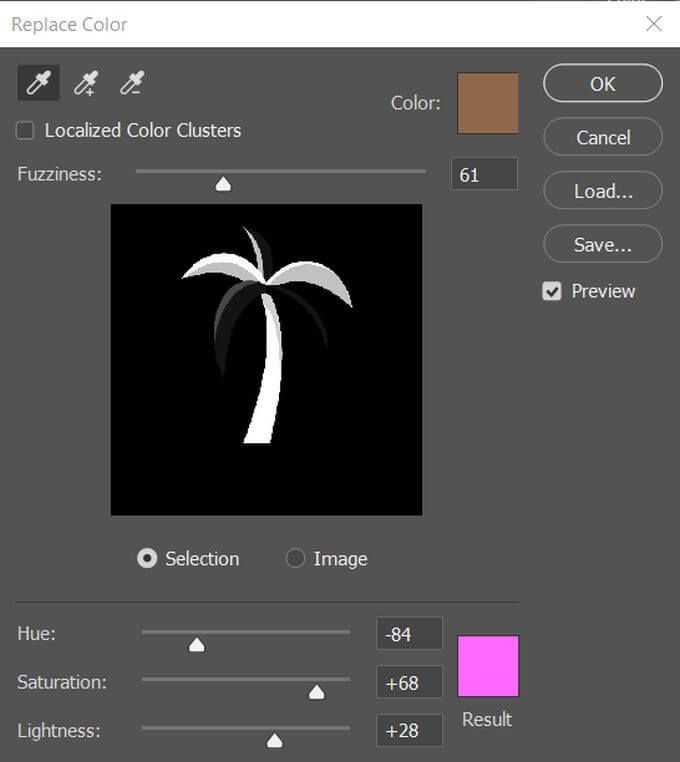
Ora, voglio cambiare le foglie di palma in un colore verde acqua più neon. Quindi, farò lo stesso metodo di prima, ma questa volta scegli le foglie come colore.
Con il livello Sfocaturaimpostato com'era, tuttavia, Photoshop non ha raccolto tutto il verde nelle foglie.
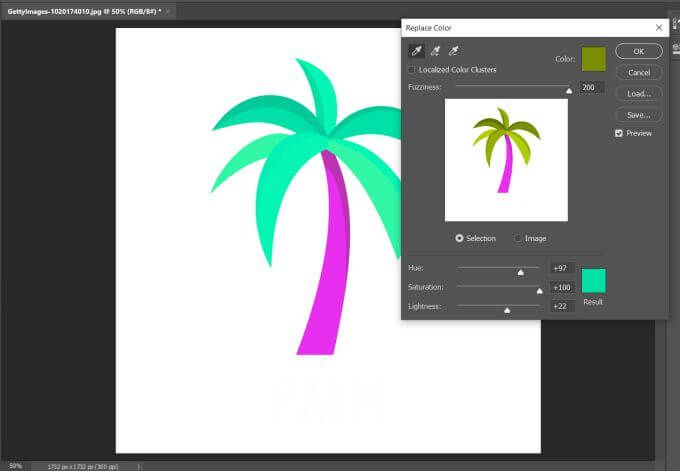
Sfocaturaaggiungerà o rimuoverà parti della selezione del colore a seconda del livello a cui è impostata. Più è alto, più tonalità assumerà rispetto al colore selezionato.
Quindi, ho aumentato il valore e tutte le foglie ora sono del colore che volevo.
Quando utilizzare la funzione Sostituisci colore di Photoshop
A volte l'utilizzo di Sostituisci colore sarà più facile di altri. È un ottimo strumento da utilizzare in alcuni casi, ma in altri potrebbe far sembrare la tua immagine disordinata, e quelli sono momenti in cui potrebbe essere meglio sostituire un colore manualmente.
Ad esempio, questa funzione funziona meno bene con le foto della vita reale. In questa immagine di un surfista, dì che volevi sostituire il colore della sua tuta per sembrare più verde.
Bene, ci sono già molte tonalità blu scuro / nero in questa foto, quindi Sostituisci colore cambierà anche queste tonalità, in posti che non vuoi.
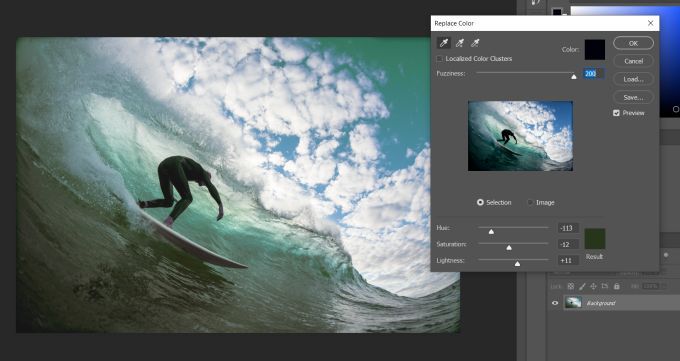
Anche la riduzione del livello di Fuzziness cambierà comunque alcuni colori che potresti non voler cambiare. Il momento migliore per utilizzare Sostituisci colore è quando si hanno colori molto pieni, come in un disegno grafico o in un'illustrazione.
Puoi comunque ottenere alcuni effetti interessanti usando Sostituisci colore nelle foto della vita reale, quindi se vuoi ottenere una modifica più stilizzata, non tagliare del tutto il suo potenziale. Lo svantaggio è che non avrai lo stesso controllo sul modo in cui i colori vengono applicati alla foto, quindi l'effetto potrebbe essere incostante.
Un'altra opzione, se desideri un maggiore controllo su la sostituzione del colore consiste nell'usare un'altra funzione chiamata strumento di sostituzione del colore.
Uso dello strumento Sostituzione del colore
Questo è uno strumento completamente diverso da Sostituisci colore e puoi trovarlo sotto lo strumento pennello se fai clic con il pulsante destro del mouse.
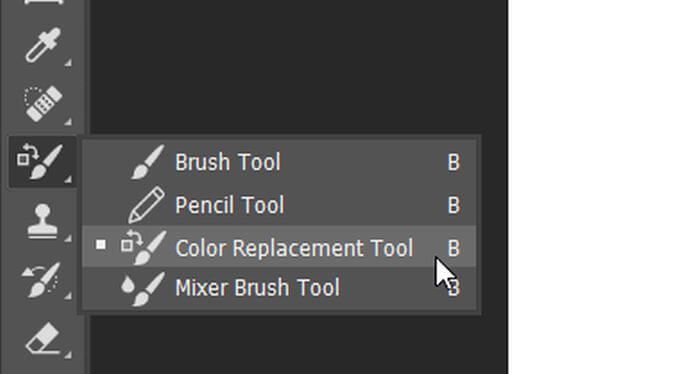
Con questo strumento, puoi sostituire qualsiasi colore tu voglia con il pennello. Il colore con cui sostituirai i colori originali sarà il colore di primo piano che vedi nella parte inferiore della barra degli strumenti. Puoi fare clic su questo colore per cambiarlo, se lo desideri.
Vedrai anche un mirino al centro del cursore del pennello. È così che Photoshop sa quale colore vuoi sostituire. Quindi, assicurati di mantenere quel mirino solo all'interno del colore che stai sostituendo. Se lo sposti su un colore diverso, Photoshop registrerà quel colore come quello da sostituire.
Tuttavia, non devi preoccuparti della dimensione del pennello, poiché dipingerà solo sul colore registrato dal mirino. Se desideri che Photoshop registri un colore solo una volta invece che continuamente, puoi scegliere l'icona Campionamento: una voltanella barra delle opzioni, che ha l'aspetto di un contagocce con una x alla fine.

Anche in questo caso, come l'impostazione Sfocatura in Sostituisci colore, puoi modificare l'impostazione Tolleranzaper Photoshop per consentire il cambio di colore a una gamma più ampia di tonalità in base al colore.
Se hai bisogno di maggiore precisione per la sostituzione del colore, questo è lo strumento migliore da usare, in quanto ti dà il pieno controllo di quale colore viene cambiato.
Suggerimenti per l'utilizzo della funzione Sostituisci colore di Photoshop
Ci sono alcuni aspetti di questo strumento che all'inizio potrebbero creare confusione. Ad esempio, non funziona davvero con tonalità di bianco o nero nette. Photoshop non li considera come "colori" effettivi, quindi non puoi sostituire un non colore.
Ci sono modi in cui puoi cambiare il nero in un altro colore, ma implicano molte soluzioni alternative che non utilizzano Sostituisci colore. Quindi, quando utilizzi questa funzione, assicurati di sostituire un colore reale e non solo bianco o nero.
Inoltre, tieni presente che passare da un colore scuro a un colore chiaro potrebbe far sembrare l'immagine un po 'spenta, soprattutto se stai modificando una foto reale. È probabile che la tua immagine sembri sbiadita, perché Photoshop sta cercando di adattare il colore più scuro per farlo sembrare più luminoso.