Il modo migliore per ritagliare rapidamente un oggetto in un'immagine in Photoshop CC è utilizzare la nuova funzione Seleziona e maschera. Spiegherò come puoi usarlo in modo efficace e ritagliare le immagini il più velocemente possibile.
Se stai modificando regolarmente le immagini, vorrai sapere come ritagliare gli oggetti in modo efficiente. Uso spesso Photoshop per la modifica di immagini e miniature di video. In passato ho usato la funzione di estrazione del filtro di Photoshop, ma ora è stata rimossa in Photoshop CC.

Ciò significa che dobbiamo fare affidamento su Seleziona e mascheraper ritagliare le immagini. Diamo un'occhiata a come utilizzare Seleziona e maschera di seguito.
Come utilizzare Seleziona e maschera per ritagliare oggetti
Per iniziare, apri Photoshop e trascina l'immagine che ' mi piacerebbe tagliare. Per questo tutorial, userò un'immagine esente da royalty come esempio.

Tagliarò questa persona usando Seleziona e maschera. Puoi usare lo stesso strumento e seguire i passaggi seguenti per ritagliare il tuo oggetto.
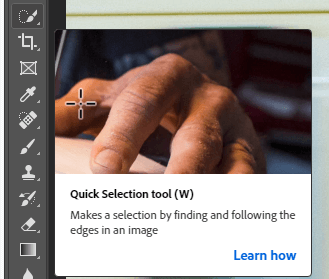

L'intero processo richiederà meno di un minuto, anche per immagini complesse con molte forme, colori e contrasto limitato.
In_content_1 all: [300x250] / dfp: [640x360]->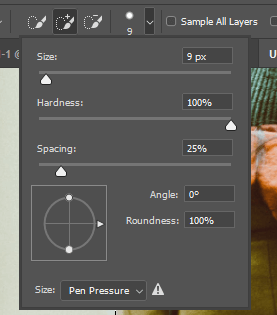
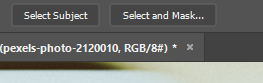
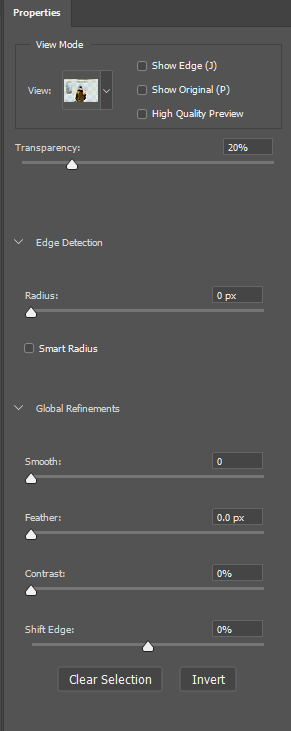
Sul lato sinistro vedrai un scheda proprietà. Puoi regolare questi cursori per rimuovere lo sfondo e migliorare l'immagine che hai ritagliato.

Il taglio sarà pulito, l'immagine risalterà tra tutti gli altri sfondi che puoi aggiungere, e fintanto che hai eseguito correttamente lo strumento di selezione rapida, non mancherà nulla pixel dal tuo oggetto.

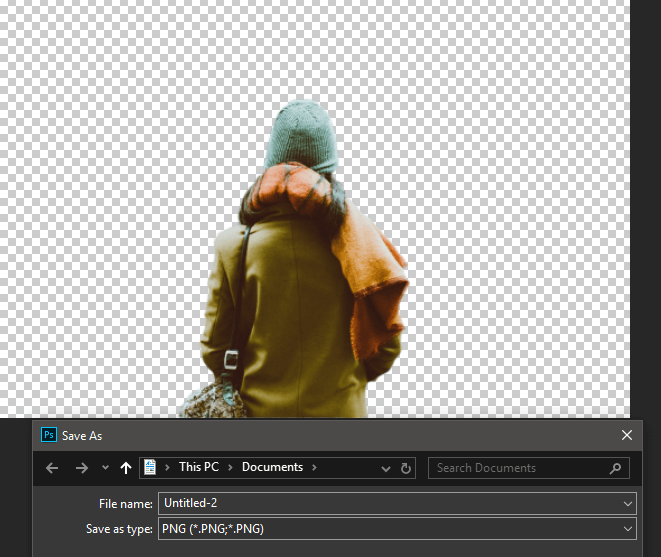
A questo punto hai più scelte. È possibile nascondere il livello di sfondo e salvare l'immagine come PNG con trasparenza. Ciò ti consentirà di aggiungere questo oggetto senza sfondo a nessuna foto o immagine in futuro.
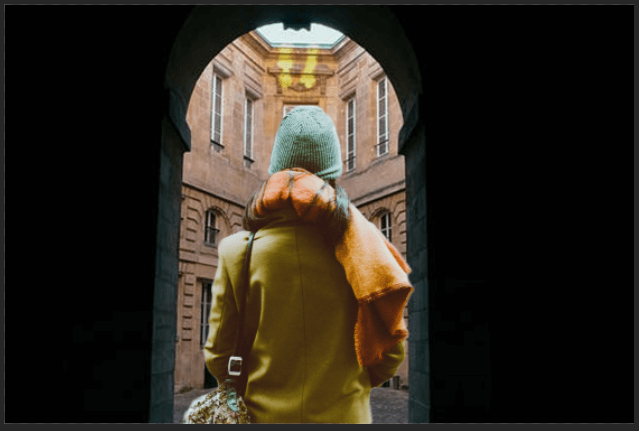
In alternativa, puoi creare il tuo sfondo proprio nella stessa scheda di Photoshop in cui ti trovi ora. Aggiungi semplicemente nuovi livelli e posizionali come meglio credi. Ad esempio, ho creato l'immagine qui sopra.