InDesign, l'applicazione di desktop publishing inclusa in un abbonamento Adobe Creative Cloud, è ideale per progettare praticamente qualsiasi documento, da volantini, poster e brochure a documenti più lunghi come libri, riviste e ebook.
Le pagine master non hanno molta importanza se stai progettando una singola pagina. Tuttavia, se il documento che stai creando con InDesign ha più pagine, edesideri che alcuni elementi di ciascuna pagina persistano per tutto il documento, allora ti semplificherai sicuramente la vita imparando a impostare sulle pagine master in Adobe InDesign. Il punto è applicare le modifiche a più pagine del documento.
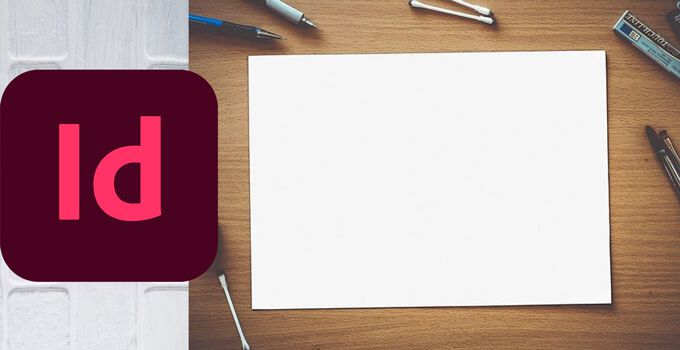
Che cos'è una pagina master in Adobe InDesign?
Le pagine master dominano il layout dell'intero documento. In altre parole, se modifichi qualcosa sulla pagina master, vedrai quel cambiamento su ogni pagina del tuo documento a cui è stata applicata la pagina master. Questo è davvero utile per gli elementi che vuoi che appaiano su ogni pagina.
Supponiamo che tu stia progettando un opuscolo multipagina e desideri che la stessa immagine appaia nella parte superiore di ogni pagina. Puoi aggiungere quell'immagine alla pagina master. In tal modo, garantirai che il posizionamento, le dimensioni e la formattazione siano standardizzati in tutto il documento.
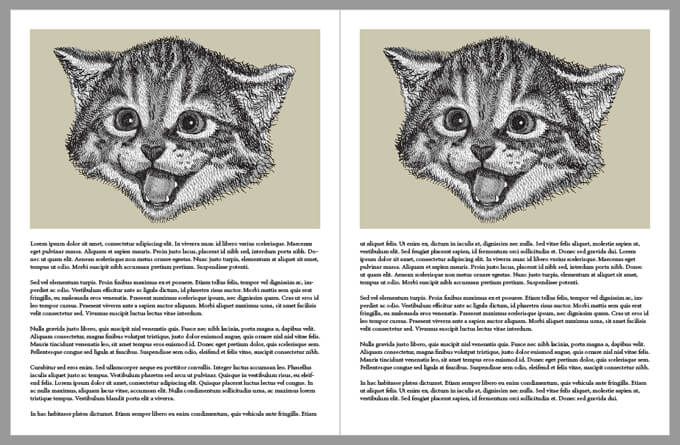
Potete avere più pagine mastro?
Sì. Infatti, quando crei un nuovo documento in InDesign, hai automaticamente due pagine mastro tra cui scegliere, A-Mastere Nessuno. Come puoi immaginare, la pagina master Nessuno non include alcun elemento di altre pagine master. È vuoto.
Inoltre, l'A-Master include tipicamente una pagina sinistra e una pagina destra. È comprensibile perché se il tuo documento è progettato per aprirsi come un libro, vorrai che cose come il numero di pagina si trovino in una posizione diversa a seconda che la pagina sia una pagina di sinistra o una pagina di destra.
Come modificare e applicare pagine mastro
Per accedere alle pagine mastro di un documento in Adobe InDesign, seleziona Paginepannello da Windows>Pages. Tutti gli schemi appariranno nella parte superiore del pannello Pagine. Sotto le pagine master, vedrai tutte le pagine del tuo documento. Dai un'occhiata allo screencap di seguito.
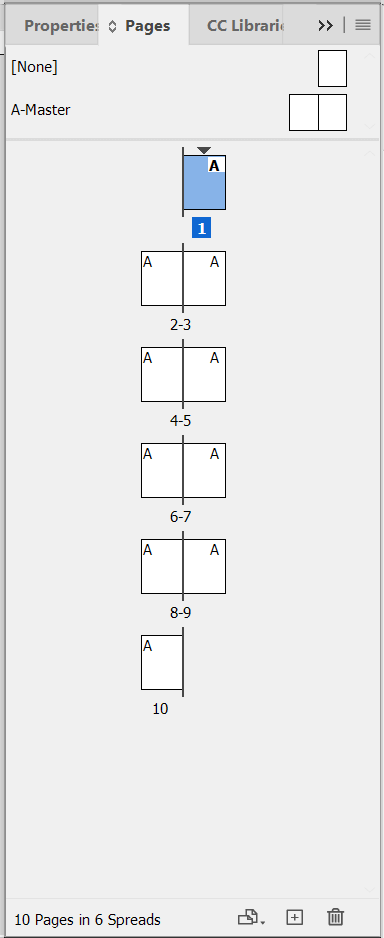
Nella parte superiore del riquadro, puoi vedere le pagine Nessunoe A-Master. Quindi, sotto lo spaziatore, tutte le pagine del documento vengono visualizzate come pagine affiancate. In questo esempio, la pagina 1 è la copertina del nostro documento e tutte le pagine successive sono elencate sotto.
Nota la Anell'angolo superiore delle pagine. Questo ti dice che l'A-Master è stato applicato a quelle pagine. Puoi anche passare il mouse su qualsiasi pagina nel pannello Pagine e verrà visualizzato un suggerimento che ti dirà quale pagina master è stata applicata a quella pagina.
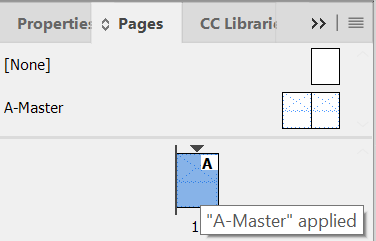
Per modificare A-Master, raddoppia -clicca su di esso nel pannello Pagine. (Puoi confermare quale pagina stai modificando, master o altro, guardando nella parte inferiore della finestra di InDesign). Vedrai il nome o il numero della pagina nel selettore di pagina a discesa.
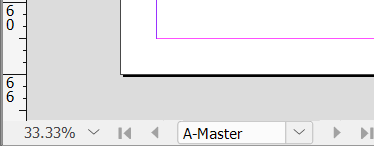
Puoi aggiungere o cambia tutto quello che vuoi sull'A-Master. Aggiungiamo un'immagine alle pagine sinistra e destra dell'A-Master.
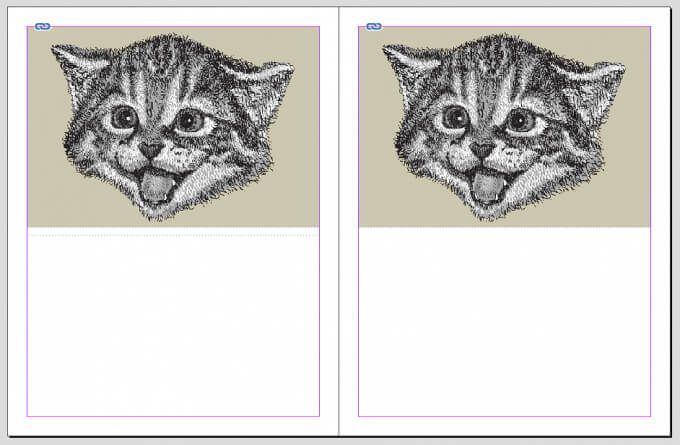
Ora torna al tuo documento e vedrai che l'immagine appare su ogni pagina a cui è applicato l'A-Master e non sei in grado di selezionare, modificare o elimina l'immagine. Perfetto.
Ma aspetta, forse non vuoi che la copertina anteriore abbia gli stessi elementi del resto delle pagine del tuo documento. Applicare una pagina master diversa è un gioco da ragazzi. Fai clic con il pulsante destro del mouse sulla pagina nel riquadro Pagine e seleziona Applica master alle pagine.
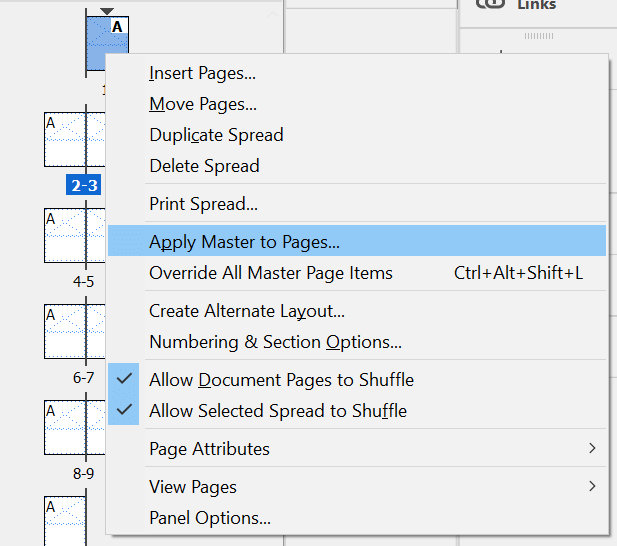
Nella finestra di dialogo Applica schemache appare, scegli una pagina principale diversa dall'elenco a discesa. Continuando il nostro esempio, scegli [Nessuno]. Nel menu a discesa Alle pagine, scegli la pagina a cui desideri applicare la pagina master [Nessuno], in questo caso è la pagina 1, la copertina. Quindi seleziona OK.
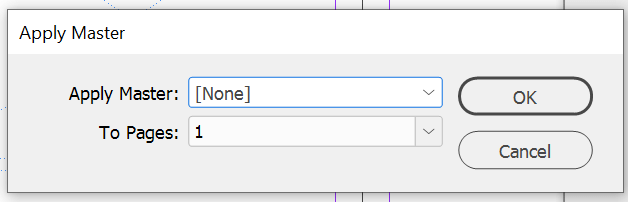
Hai applicato lo schema [Nessuno] alla pagina 1 e selezionando la pagina 1 nel pannello Pagine, puoi vedere che le modifiche sono state applicate. A pagina 1 non sono più applicati gli elementi dell'A-Master. Sembra di nuovo un documento vuoto.
Come creare una nuova pagina mastro
Se vuoi progettare un documento che riutilizza più layout, allora avrai bisogno di più pagine mastro. Crea una nuova pagina master nel pannello Pagine facendo clic con il pulsante destro del mouse da qualche parte nell'elenco delle pagine master esistenti. Seleziona Nuovo master.
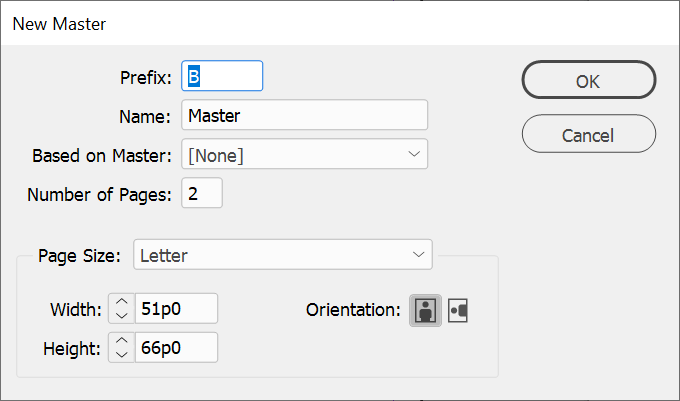
Nella finestra di dialogo Nuovo master, scegli il Prefissoper la nuova pagina master e assegnagli un Nome. Quindi scegli quante pagine deve includere questo nuovo schema e le Dimensioni pagina. È inoltre possibile specificare la larghezza, l'altezza e l'orientamento del nuovo master. Infine, seleziona OK.
Dopo aver creato una nuova pagina master, aggiungi gli elementi che desideri. Quindi puoi applicarlo a una pagina nel tuo documento trascinando l'icona della nuova pagina master sull'icona della pagina a cui vuoi applicarlo. Oppure puoi semplicemente fare clic con il pulsante destro del mouse su una pagina nel riquadro Pagine, selezionare Applica master alle paginee selezionare lo schema corretto per quella pagina.
Potete sovrascrivere o sbloccare le pagine mastro?
Sì! Supponiamo che ci sia solo una cosa che devi cambiare sullo schema in una pagina del tuo documento. Invece di creare una pagina master completamente nuova, puoi sostituire la pagina master che stai già utilizzando.
Torna al riquadro Paginee fai clic con il pulsante destro del mousesulla pagina che desideri modificare. Quindi seleziona Sostituisci tutti gli elementi della pagina mastro. Ora sarai in grado di selezionare qualsiasi elemento sulla pagina e modificarlo o eliminarlo.
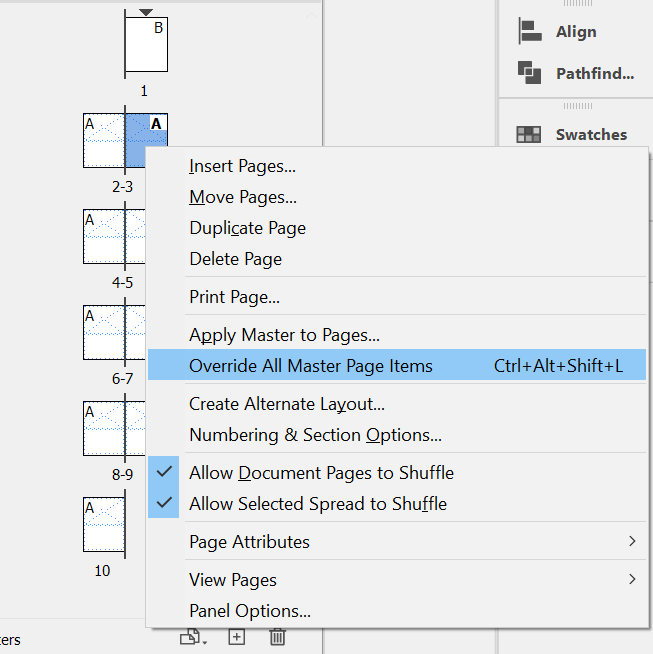
È tutto troppo Molto?
C'è una curva di apprendimento per la maggior parte delle app in Creative Cloud di Adobe. Anche se le app sono robuste e molte sono standard del settore, a volte è più facile attenersi a programmi con cui hai più familiarità. In tal caso, potresti voler controllare come progettare un documento in Microsoft Publisher o parola. Non lo diremo!