Desideri progettare volantini, brochure o cartoline e pubblicarli da solo? Microsoft Publisher potrebbe essere il programma più adatto a questo scopo se utilizzi Microsoft 365.
Ha una somiglianza con Microsoft Word ma è più correlato all'Adobe InDesign commerciale (parte di Il costoso Creative Cloud di Adobe ) e il software Scribus gratuito. Publisher è un software di desktop publishing con funzionalità per il layout e il design della pagina.
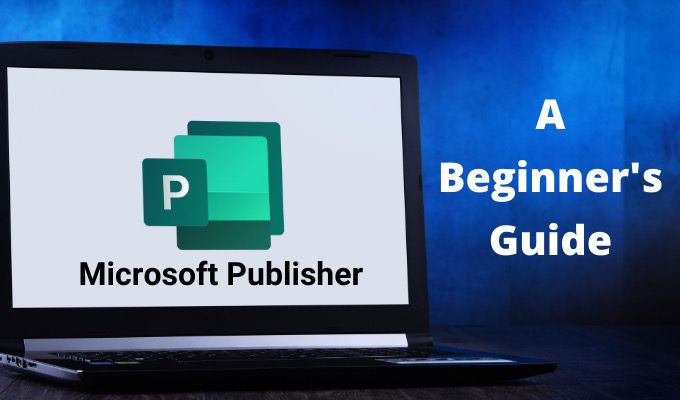
Che cosa puoi fare in Microsoft Publisher
Puoi progettare qualsiasi cosa in Microsoft Publisher combinando grafica con un bel testo. Inizia con cose semplici come carte e etichette stampabili. Passa a progetti più grandi come inviti di matrimonio, opuscoli, volantini, newsletter, programmi di lezioni e persino libri.
Puoi iniziare da zero. Ma è molto più semplice iniziare con un progetto dalla ricca libreria di modelli fornita da Microsoft. In questo tutorial per principianti, inizieremo con un modello integrato e poi ti mostreremo gli elementi di base per personalizzarlo.
Come avviare un documento dell'editore da un modello
Puoi scegli di utilizzare i modelli già pronti in Publisher o cerca modelli in linea di Microsoft.
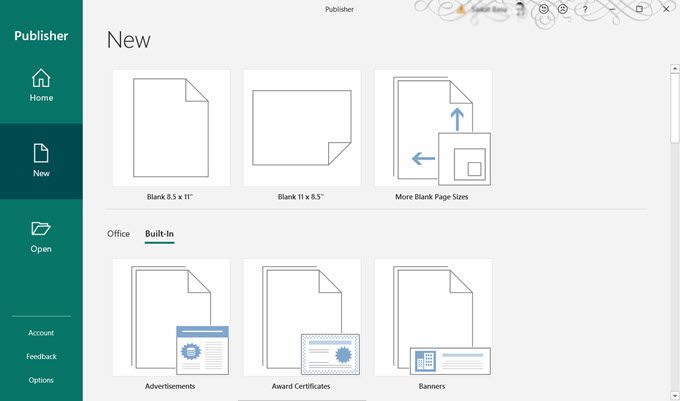
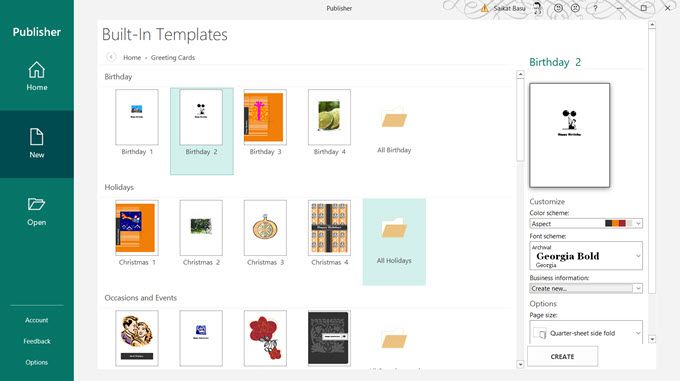
Una volta aperto il modello in Publisher, puoi iniziare a formattarlo e modificarlo .
In_content_1 all: [300 x 250] / dfp: [640 x 360]->Come personalizzare un modello di Publisher
Le pagine di qualsiasi documento vengono visualizzate come miniature sul lato sinistro di Publisher. Puoi selezionare qualsiasi pagina e personalizzarla.
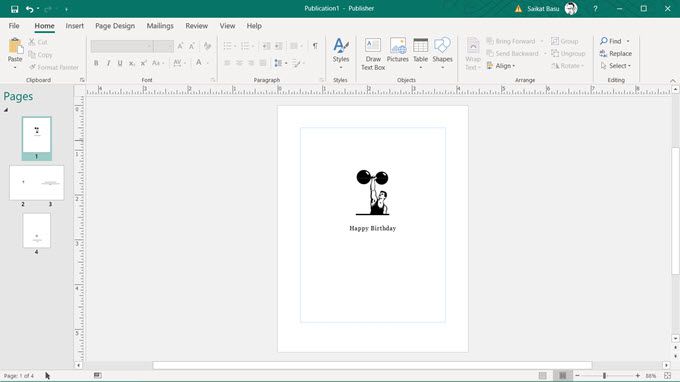
In Publisher, tutto è all'interno di riquadri con bordi. Questi sono conosciuti come oggetti e sono come contenitori per ogni elemento di design come testo, linee, immagini, intestazioni ecc.
Le caselle ti consentono di spostare quegli elementi nel documento per posizionarli dove vuoi. Puoi modificare facilmente le loro caratteristiche, riordinarle in una pila una sopra l'altra, raggrupparle e persino modificarne la visibilità.
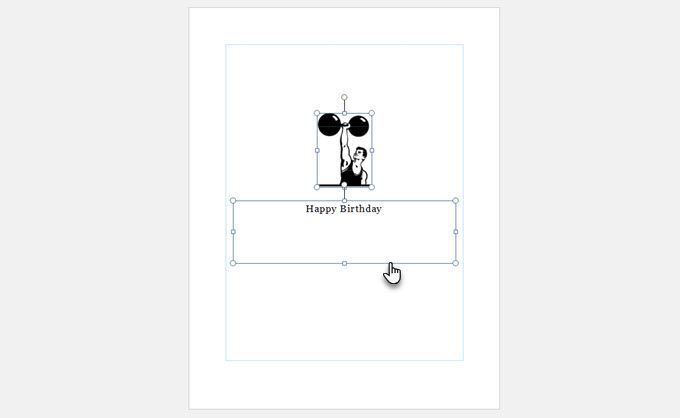
Per capirlo meglio, pensa a come lavori con una semplice casella di testo in Microsoft Word.
Poiché si tratta di un tutorial per principianti su Publisher, iniziamo lavorando con due degli elementi più comuni in qualsiasi progetto: Testoe Immagini.
Aggiungi testo al documento
I modelli hanno caselle di testo con testo fittizio. Ma puoi sempre crearne uno tuo.
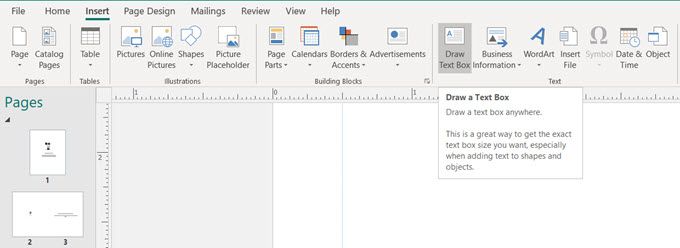
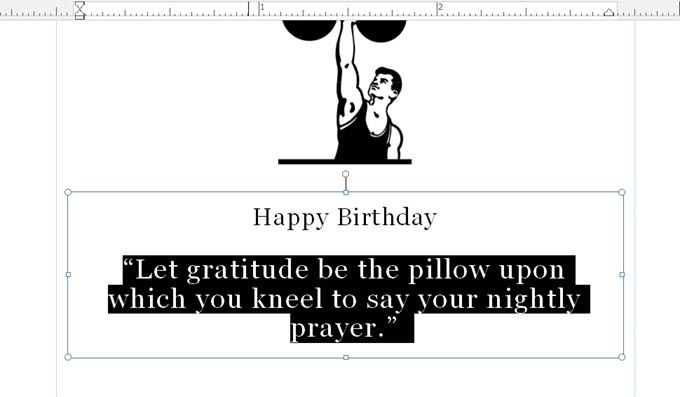
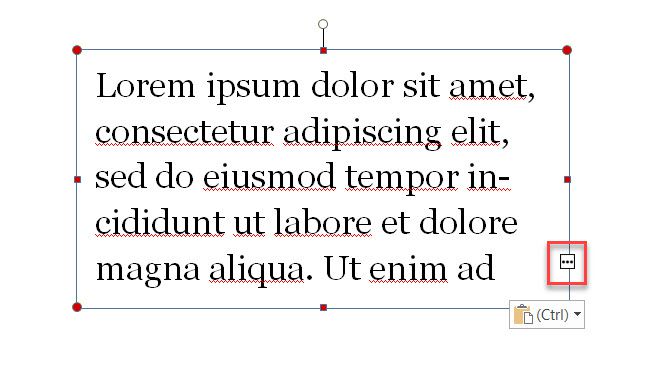
Nota:l'autore utilizza gli stessi caratteri Windows che vedi in Microsoft Word. Quindi, se vuoi usare un carattere tipografico speciale, dovrai scaricare e installare i caratteri.
Aggiungi immagini al tuo documento
Il gruppo di illustrazioni nella scheda Inserisci fornisce tre metodi per aggiungere immagini.
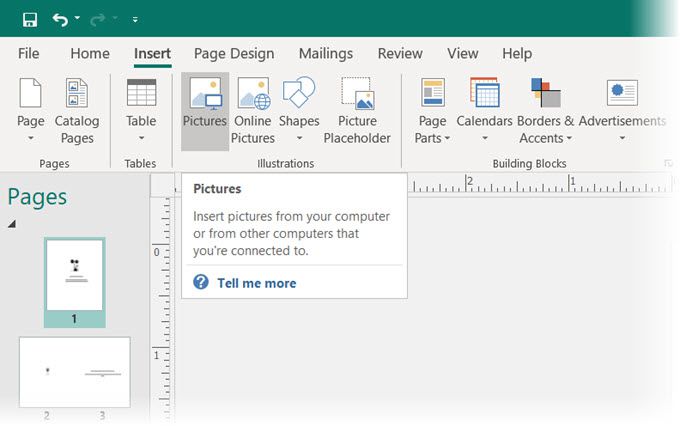
Puoi anche utilizzare la raccolta Formeper combinare forme semplici in loghi interessanti.
Aggiungi elementi con blocchi predefiniti
I blocchi predefiniti sono elementi preformattati che puoi semplicemente "inserire" nel tuo progetto. Puoi riutilizzare questi blocchi e modificarli per adattarli al tuo progetto generale. Esempi di elementi costitutivi sono titoli, formati di preventivo, barre, bordi, cornici, calendari e insegne pubblicitarie come coupon.
I blocchi predefiniti ti aiutano a creare i tuoi documenti di Publisher più velocemente. È inoltre possibile salvare qualsiasi elemento di progettazione che si prevede di riutilizzare come blocco predefinito.
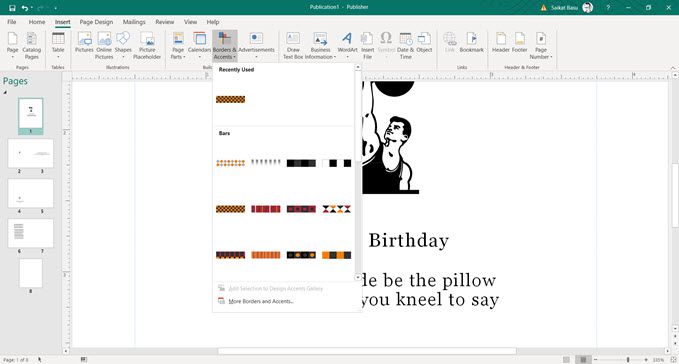
Ricorda, come qualsiasi altro elemento, puoi trascinare il blocco di costruzione sulla pagina e manipolarlo per adattarlo al tuo design. I blocchi predefiniti sono una combinazione di testo, forme automatiche e oggetti.
Per accedere rapidamente alle opzioni di formattazione, fai clic con il pulsante destro del mouse sul blocco predefinito e scegli Formatodal menu.
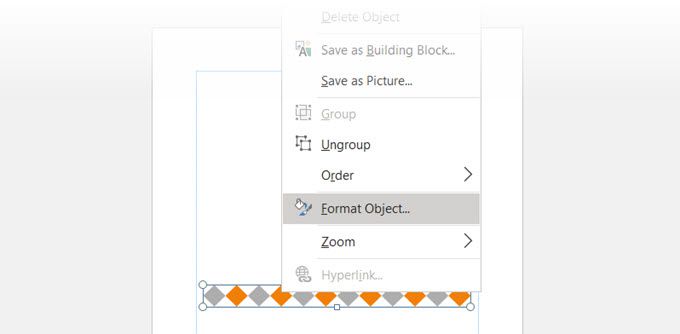
Controlla il tuo documento con Design Checker
Microsoft Publisher è un programma di desktop publishing. Quindi, nella maggior parte dei casi, il tuo obiettivo finale sarà stampare il documento. Prima di premere la stampa, controlla la coerenza del layout con un'altra funzione di Publisher chiamata Design Checker.
Vai a File>Informazioni>Esegui Design Checker.
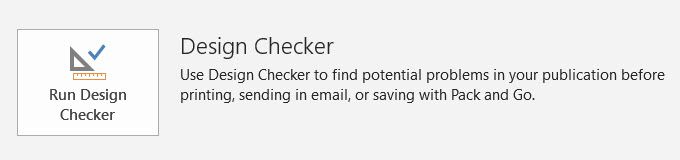
È una fase di risoluzione dei problemi e ti evita di stampare contrattempi. Fai clic su Opzioni controllo grafico, quindi seleziona la scheda Controlliper visualizzare i numerosi errori che tenta di prevenire.
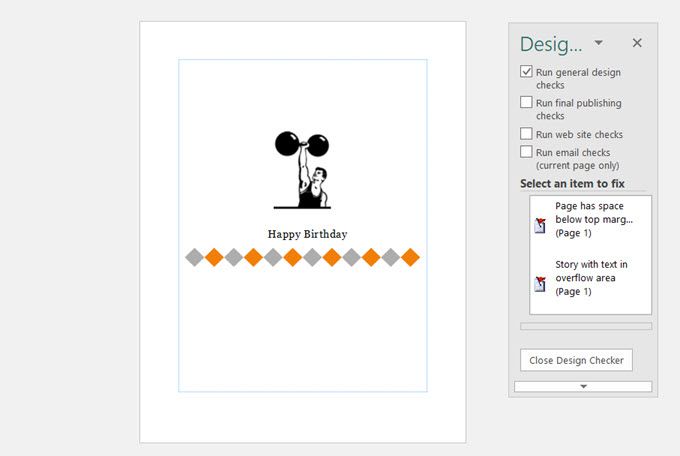
Puoi usare questa finestra di dialogo per abilitare o disabilitare i controlli.
Stampa il tuo documento
Questo è il tuo obiettivo finale. Ma tieni presente che devi comunque stampare correttamente i tuoi contenuti sul tipo di carta che ti serve per il tuo progetto.
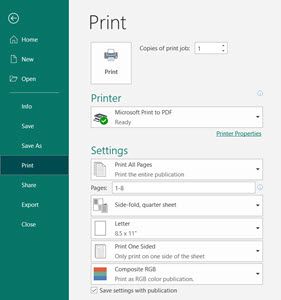
Microsoft Publisher offre anche alcune opzioni di esportazione. Vai a Filee seleziona Esporta. Ci sono tre scelte in Pack and Gose desideri salvare il tuo documento ed esportarlo per una tiratura successiva presso una macchina da stampa commerciale.
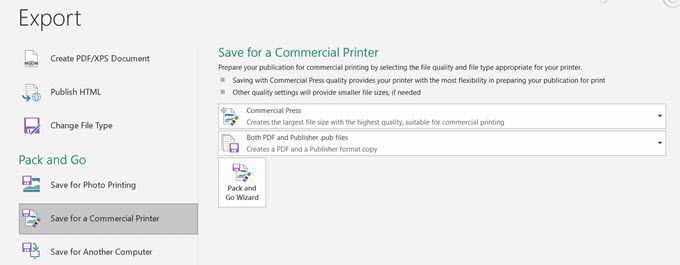
La procedura guidata Pack and Go raggruppa i tuoi file e le loro risorse come immagini, caratteri e colori in un unico file per lavori di stampa commerciale.
Inizia a creare documenti dall'aspetto professionale
Microsoft Publisher è facile da padroneggiare ed è un buon punto di partenza per l'apprendimento del desktop publishing. Inizia progettando il tuo curriculum. Oppure creare una semplice infografica e condividilo. Come ogni altra cosa, il modo migliore per imparare è fare.