Esistono diversi modi per cercare in Excel. Le prime opzioni sono se si dispone di un enorme foglio di calcolo di dati e è necessario trovare un particolare dato in una cella o in un gruppo di celle.
La seconda serie di opzioni include l'utilizzo di funzioni di ricerca come VLOOKUP o HLOOKUP che consentono di cercare dati in un foglio e di produrre i risultati in una seconda cella o in un altro foglio di lavoro.
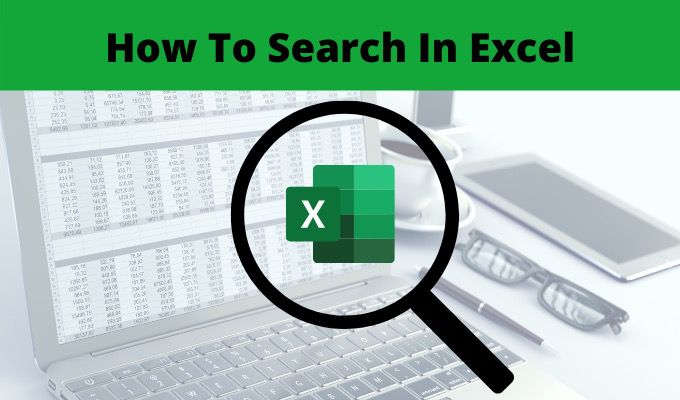
In questo articolo, imparerai tutti i modi possibili per cercare in Excel in modo da poter scegliere quello giusto per la tua situazione.
Uso di Trova in Excel
Con Excel aperto al tuo foglio di calcolo con i dati, puoi trovare qualsiasi cosa sul foglio di calcolo usando una ricerca semplice o usando speciali caratteri jolly.
1. Seleziona il menu Home. Nel gruppo Modifica nella barra multifunzione, seleziona Trova e seleziona, quindi seleziona Trova.

Vedrai una semplice finestra Trova e sostituisci, ma puoi vedere tutte le opzioni avanzate selezionando Opzioni.
In_content_1 all: [300x250] / dfp: [640x360]->
Puoi utilizzare le seguenti opzioni per ottimizzare la ricerca:
Se selezioni Trova successivo, vedrai ogni incidente nel foglio di calcolo in cui il testo si trova evidenziato. Seleziona di nuovo il pulsante per passare al risultato successivo. Se vuoi vederli tutti in una volta, seleziona Trova tutto.

Visualizza tutti i risultati, insieme al numero di foglio e cella in cui si trovano, in un elenco nella parte inferiore della finestra. Basta selezionarne uno per vedere quella cella nel foglio.
Caratteri jolly di ricerca di Excel
Quando si digitano caratteri di ricerca nel campo Trova, è importante che tu capisca come funzionano i caratteri jolly. Questi ti consentono di personalizzare la ricerca più avanzata in modo da poter cercare in Excel e trovare esattamente quello che stai cercando nel foglio di lavoro.
Utilizzo di Sostituisci in Excel
Nella stessa finestra Trova e sostituisci, se selezioni Sostituisci , vedrai ulteriori opzioni che ti permetteranno non solo di trovare testo o numeri nel tuo foglio di calcolo, ma puoi anche sostituirli con testo o numeri diversi.
Puoi anche aprire questa finestra in la scheda Sostituisci selezionando il menu Home, selezionando Trova e sostituiscidal gruppo Modifica nella barra multifunzione, quindi selezionando Sostituisci. Proprio come nella sezione precedente, dovrai selezionare Opzioniper vedere tutte le funzionalità di ricerca avanzata.

Tutte le funzionalità di ricerca avanzata funzionano esattamente come lo fanno nella scheda Trova. L'unica differenza è che ora vedrai un campo Sostituisci con.
Il modo in cui funziona questo campo è digitare il testo o il numero che si desidera sostituire il testo che si sei entrato nel campo Trova cosa. Quindi, segui i passaggi seguenti per cercare e sostituire tutte le istanze di ciò che stai cercando.
Se sei molto coraggioso, puoi selezionare Sostituisci tuttoinvece di passare da uno all'altro usando la procedura sopra. Tuttavia, se ci sono casi in cui la parola o il numero che stai cercando è una sezione di testo in una cella che non vuoi sostituire, potresti rischiare di perdere dati che non vuoi sostituire.
Uso delle funzioni per la ricerca in Excel

Ci sono anche molte funzioni utili in Excel che ti consentono di cercare colonne, righe o tabelle per trovare informazioni e restituire informazioni correlate.
Di seguito sono riportati alcuni esempi delle funzioni più popolari che è possibile utilizzare per la ricerca in Excel.
La ricerca di dati in Excel non deve essere complicata. Se sai cosa stai cercando e cosa vuoi fare con i dati, è disponibile un'opzione per eseguire la ricerca.