Organizzare i tuoi fogli di calcolo Excel non è sempre facile, soprattutto quando questi fogli di calcolo sono grandi. Ma se sai come spostare le colonne in Excel in modo più efficiente, puoi riorganizzare anche fogli di calcolo di grandi dimensioni senza incasinare tutti i dati e i calcoli al loro interno.
In questo articolo, imparerai i modi xx per spostare colonne in Excel e situazioni in cui rappresentano l'approccio migliore da utilizzare:
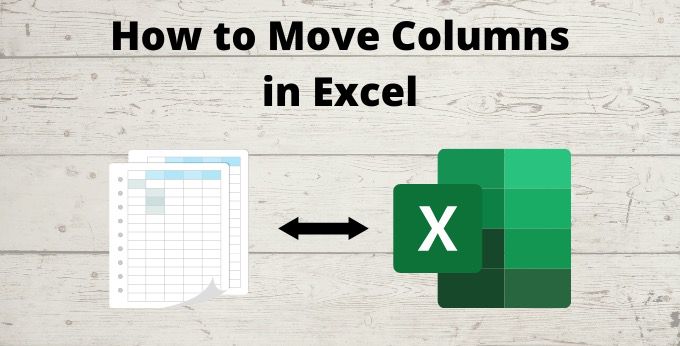
Con ognuna di queste tecniche, imparerai come usarle per spostare le colonne senza sovrascrivendo altre colonne o perdere tutti i dati nel foglio di calcolo.
Sposta colonne in Excel - Il modo standard
Quando la maggior parte delle persone desidera spostare una colonna da una posizione all'altra, adottano l'approccio che molte persone conoscono . Questo approccio prevede ulteriori passaggi rispetto agli altri descritti in questo articolo. Tuttavia, è importante mostrare il processo in modo da poter vedere quanto tempo viene risparmiato utilizzando uno degli altri approcci.
1. Fai clic con il pulsante destro del mouse sull'intestazione della colonna in cui desideri posizionare la colonna e seleziona Inserisci. Ciò creerà una colonna vuota in cui puoi posizionare la colonna che desideri spostare.

2. Seleziona tutte le celle dalla colonna che desideri copiare. Seleziona solo le celle, non l'intera colonna. Fai clic con il pulsante destro del mouse sulle celle evidenziate e seleziona Taglia.
In_content_1 all: [300x250] / dfp: [640x360]->
3. Fai clic con il pulsante destro del mouse sulla prima cella nella colonna vuota che hai creato e seleziona Incolla. Oppure usa la scorciatoia da tastiera Ctrl-V per incollare i dati nella colonna vuota.

4. Ora la colonna originale sarà vuota. Seleziona l'intera colonna, fai clic con il pulsante destro del mouse sull'intestazione e seleziona Elimina.

Ora la colonna originale viene eliminata e i dati della colonna vengono posizionati nel punto desiderato andare avanti.
Sposta colonne con copia e inserimento
Un approccio molto più veloce per spostare le colonne in Excel sta usando Inserisci funzionalità in Excel. Questo approccio consente di saltare due passaggi: creazione di una colonna vuota ed eliminazione della colonna spostata.
1. Seleziona la parte superiore della prima colonna in modo che sia selezionata l'intera colonna. Fare clic con il tasto destro e selezionare Taglia. In alternativa, puoi premere Ctrl + Cper tagliare la colonna.

2. Seleziona la colonna a destra del punto in cui desideri spostare la colonna. Fai clic con il pulsante destro del mouse sulla parte superiore della colonna e seleziona Inserisci celle tagliate. In alternativa alla selezione, puoi invece selezionare Ctrle il segno più (+) sulla tastiera. Ciò inserirà anche le celle tagliate a sinistra della colonna selezionata.

Dopo solo questi due passaggi, la colonna di taglio viene inserita nella posizione selezionata.

È davvero così semplice.
Puoi anche spostare più colonne in Excel seguendo gli stessi passaggi. Devi solo selezionare più colonne prima di selezionare Taglia. Quando inserisci le celle tagliate, inseriranno le due colonne che hai precedentemente tagliato.
L'unica limitazione è che le colonne che usi devono essere posizionate l'una accanto all'altra.
Sposta le colonne con il tasto Maiusc e il mouse
Un altro modo per spostare le colonne in Excel è usare il tasto Maiusc sulla tastiera e il mouse.
Questo approccio non richiede la creazione di


3. Fai clic con il pulsante sinistro del mouse e tieni premuto il mouse, quindi trascina la colonna nella colonna vuota che hai creato. Quando rilasci il puntatore del mouse, Excel ti chiederà se desideri sostituire il contenuto della colonna. Poiché hai reso vuota la colonna, puoi semplicemente selezionare OK.

Questo metterà la tua colonna nella posizione di quella vuota.
Se vuoi saltare il passaggio della creazione di una colonna vuota, fai semplicemente clic con il tasto destro del mouse per trascinare la colonna anziché utilizzare il pulsante sinistro del mouse. Trascina la colonna allo stesso modo, ma rilasciala sulla colonna in cui desideri inserire la colonna a sinistra. Quando rilasci vedrai diverse opzioni su come inserire una colonna nello slot.

Se hai selezionato la colonna a destra del punto in cui desideri posizionare la colonna spostata, seleziona Sposta a destra e Spostaper inserire la colonna e spostare il resto delle colonne a destra.
L'uso di questo approccio (clic con il pulsante destro del mouse) riduce il numero di passaggi necessari per selezionare semplicemente la colonna, fare clic con il pulsante destro del mouse e trascinare la colonna ovunque si desideri. Di gran lunga questo è il modo più semplice per spostare le colonne in Excel.
Quale metodo è giusto per te?
Diverse persone preferiscono usare la tastiera o il mouse per fare le cose in Excel. Nessun approccio è necessariamente migliore del prossimo. Dipende da quale procedura sopra si adatta meglio al modo in cui usi normalmente Excel.
Lo spostamento di colonne in Excel non deve essere complicato e non deve rovinare l'intero foglio di lavoro. Segui attentamente i passaggi sopra descritti e puoi spostare intere colonne rapidamente e facilmente.
Tutte queste tecniche funzionano anche con spostare le righe in Excel.