Quando si lavora con dati in Excel, è comune unire celle, colonne e righe per combinare numeri o testo.
Esistono diversi motivi per cui potrebbe essere necessario unire le informazioni in Excel. A volte serve per migliorare la formattazione. Altre volte serve per portare informazioni da più celle in una singola cella.
Qualunque sia il motivo, puoi usare i seguenti metodi per combinare le informazioni in Excel nel modo che preferisci.
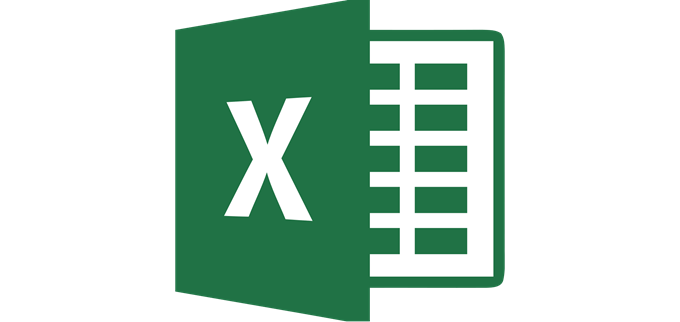
Come unire le celle in Excel
Uno dei motivi più comuni per unire più celle è quando si crea una riga del titolo nel foglio di calcolo di Excel.
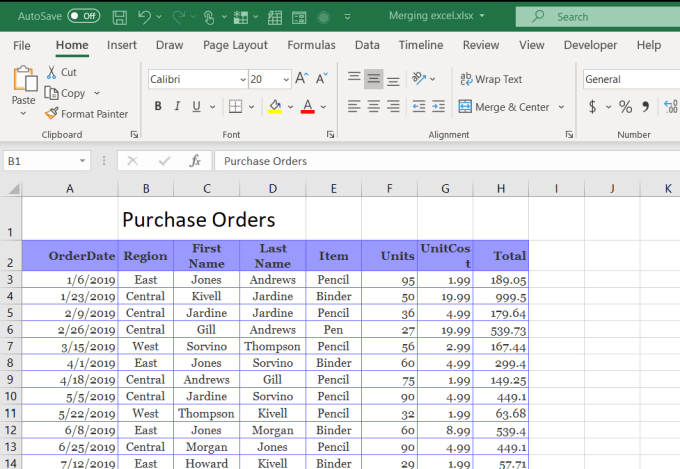
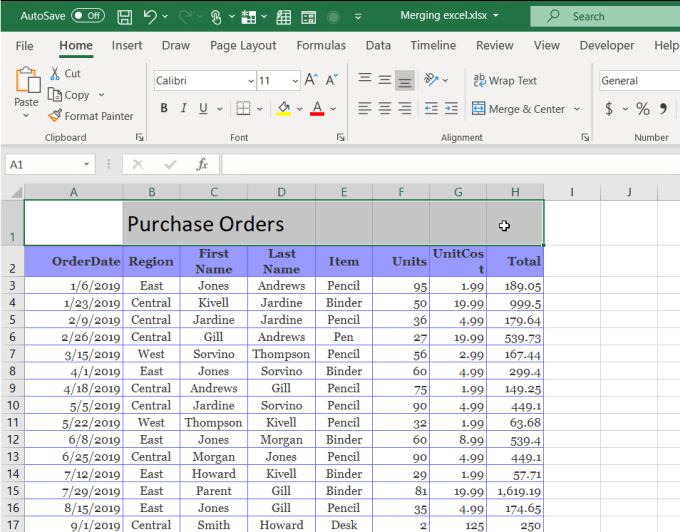
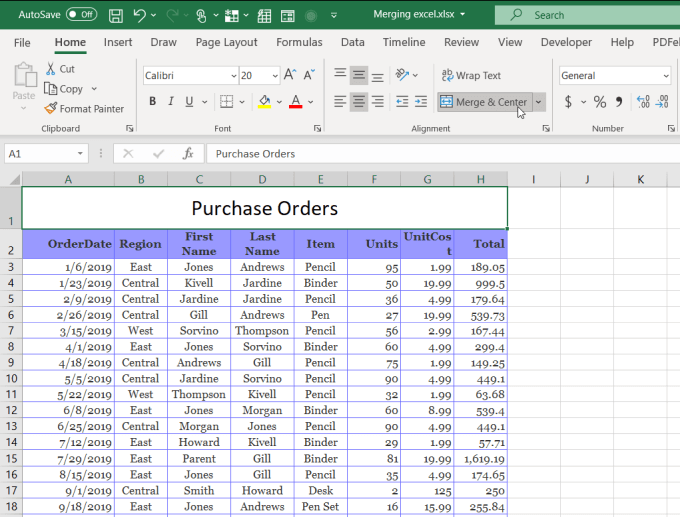
Puoi fare lo stesso anche per le celle in verticale. Ad esempio, se vuoi avere il nome del mese centrato verticalmente sul lato destro di tutte le righe per quel mese, puoi farlo usando Unisci celle.
Per fare questo:
In_content_1 all: [300x250] / dfp: [640x360]->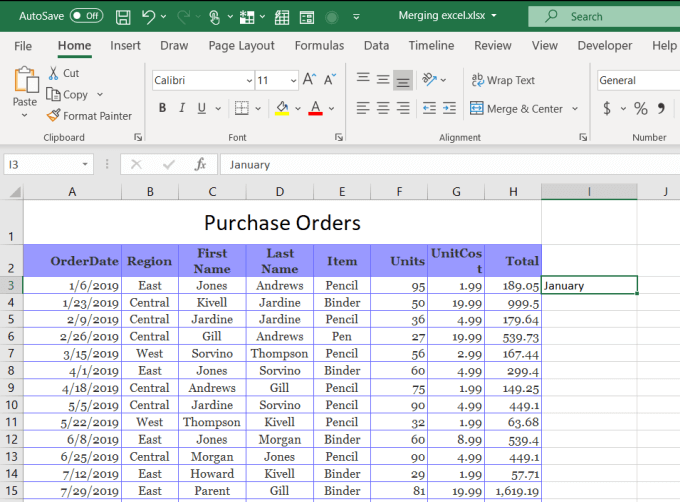
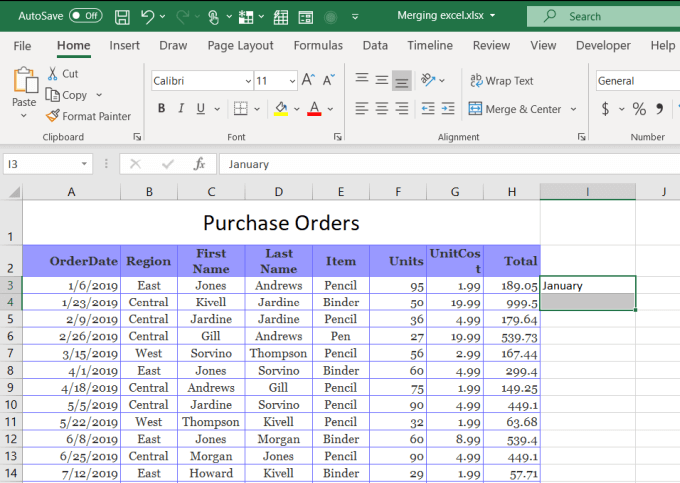
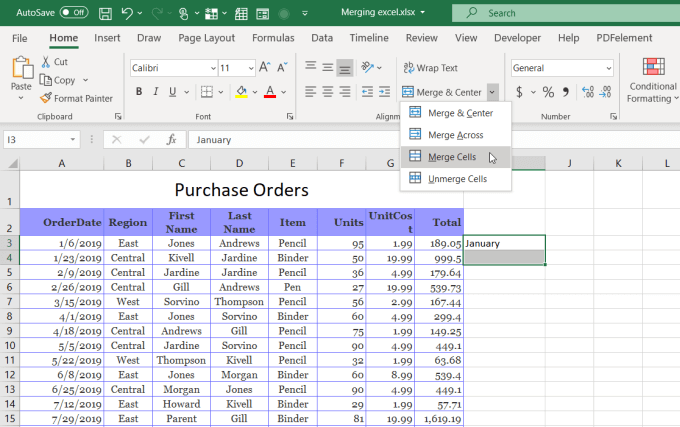
Questo unirà quelle celle in Excel in una e posizionerà il testo nella parte inferiore della cella predefinito. Il motivo per cui non desideri utilizzare Unisci e centra in questo caso è perché centrerà il testo orizzontalmente nella colonna.
In questo caso, probabilmente preferiresti centrare il testo verticalmente in modo che sia al centro di tutte le celle a cui si applica. Per fare ciò basta selezionare la cella appena unita e selezionare l'icona di allineamento centrale verticale nel menu Home nel gruppo della barra multifunzione di allineamento.
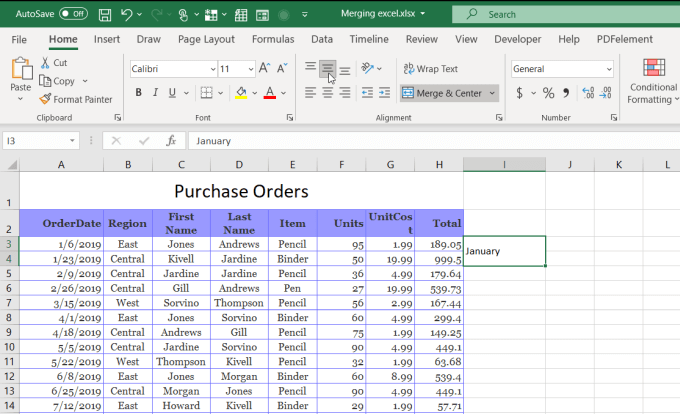
In questo modo il testo viene allineato verticalmente con tutte le celle pertinenti che tutto si allinea perfettamente.
Come unire le colonne in Excel
In Excel, non sei limitato a unire singole celle. Puoi anche unire intere colonne di dati.
Ad esempio, in questo foglio di calcolo di esempio, potresti voler combinare il Nome e il Cognome del socio di vendita in un'altra colonna per il loro nome completo.
In questo foglio di calcolo, se selezioni tutti i dati nelle due colonne e provi a unire le celle usando Unisci e centra, vedrai un messaggio di errore che perderai i dati in tutte le celle tranne la prima cella dell'intervallo.
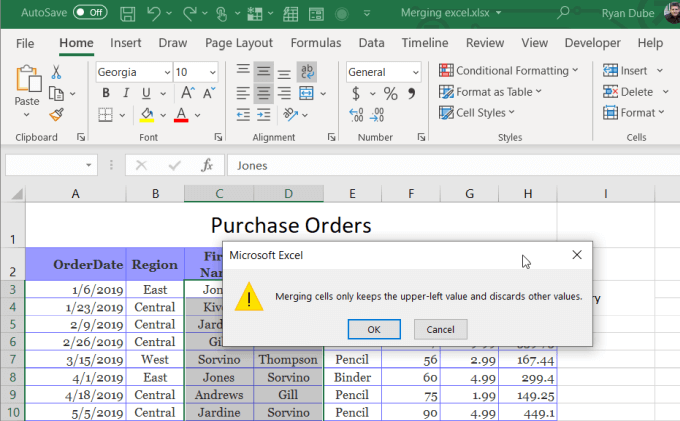
Questo non è affatto utile.
Ci sono un paio di modi rapidi per combinare tutti i dati da due colonne senza perdere nulla.
Unisci colonne usando Blocco note
Un modo semplice per combinare i dati delle due colonne in una è copiare tutti i dati delle due colonne nel blocco note. La funzione di ricerca e sostituzione di Notepad è un modo efficace per formattare rapidamente i due dati in uno.
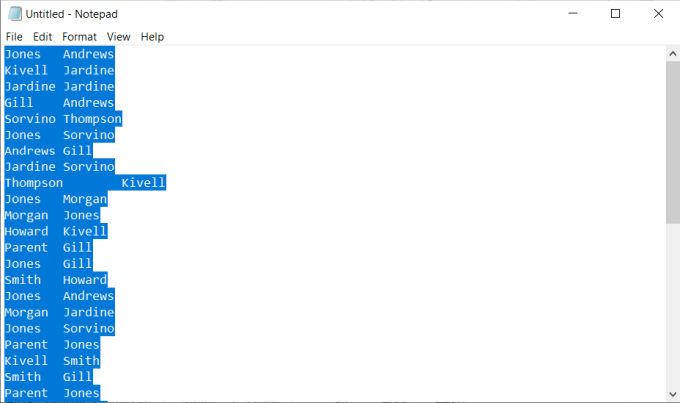
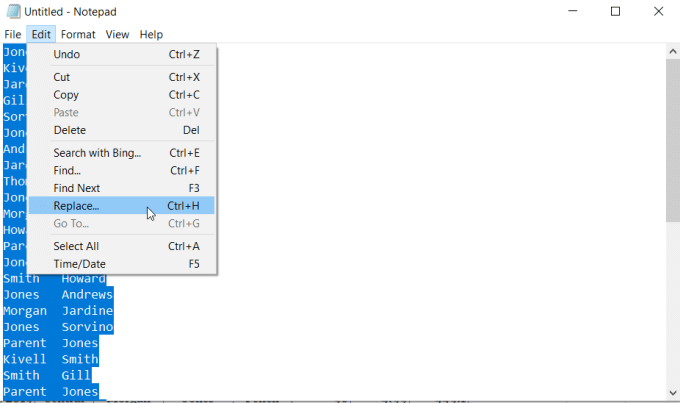
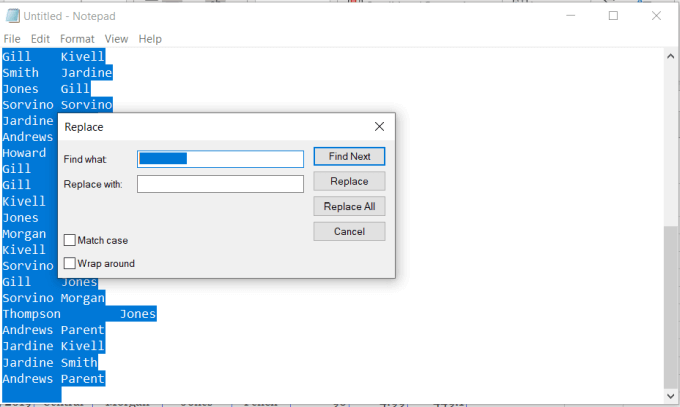
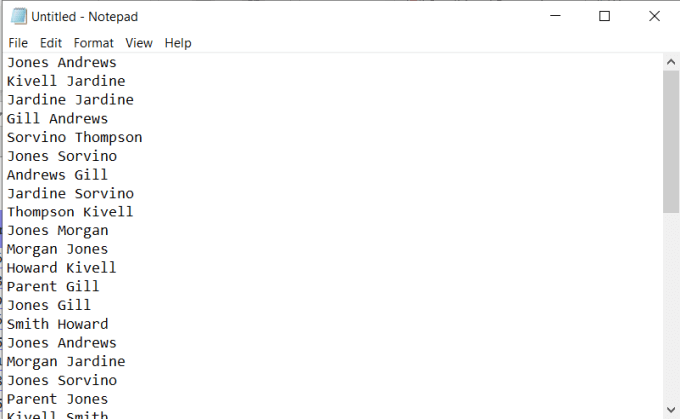
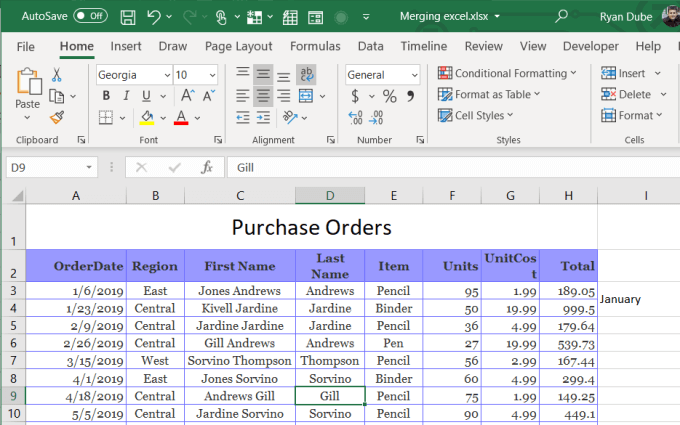
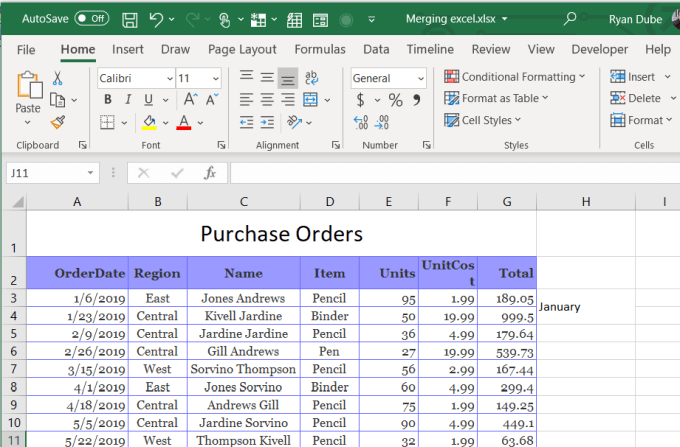
Questo non è il modo più sofisticato di unire colonne in Excel, ma funziona ed è facile.
Unisci colonne in Excel usando Concatenate
Se vuoi diventare un po 'più sofisticato e salvare alcuni passaggi nel processo, puoi usare la funzione CONCATENA in Excel. Questa funzione funziona proprio come Funzione concatenata in Fogli Google.
Questa funzione combina il testo di più celle in una. Potresti anche usarlo per unire tutte le colonne che vuoi, non solo due.
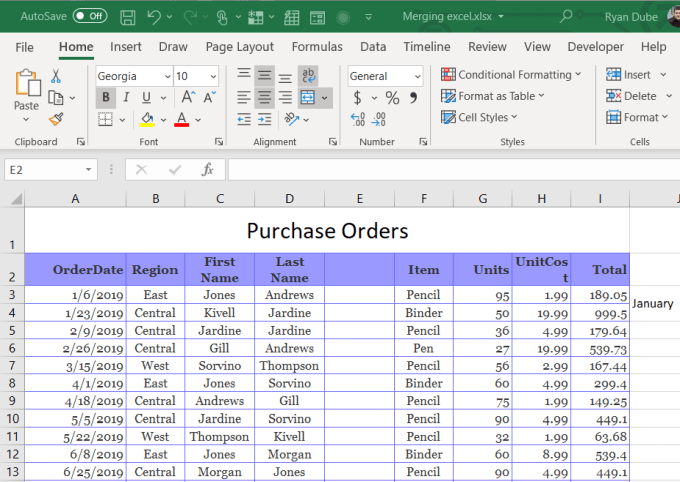
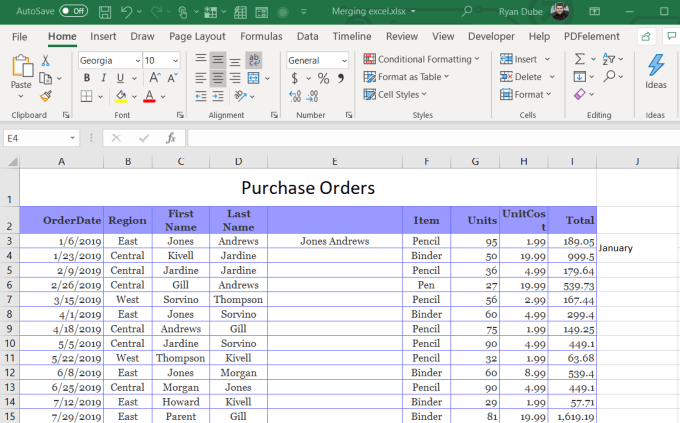
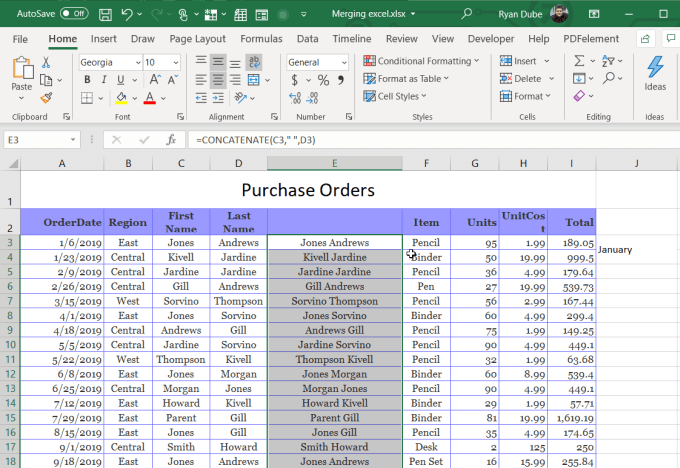
Questa è una funzione di riempimento automatico in Excel. Riempirà la formula nella parte inferiore di quella colonna fino a quando ci sono dati nella colonna a sinistra. Ora puoi vedere l'intera colonna con i dati delle prime due colonne unite insieme.
Tuttavia, per eliminare le prime due colonne, dovrai copiare l'intera nuova colonna e reimpostarla come valori solo.
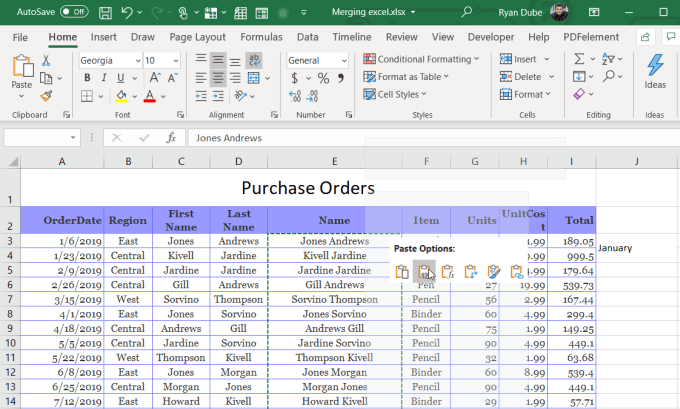
Una volta fatto questo, puoi eliminare le due vecchie colonne e il tuo foglio di calcolo è ora finito, con le due colonne unite in una.
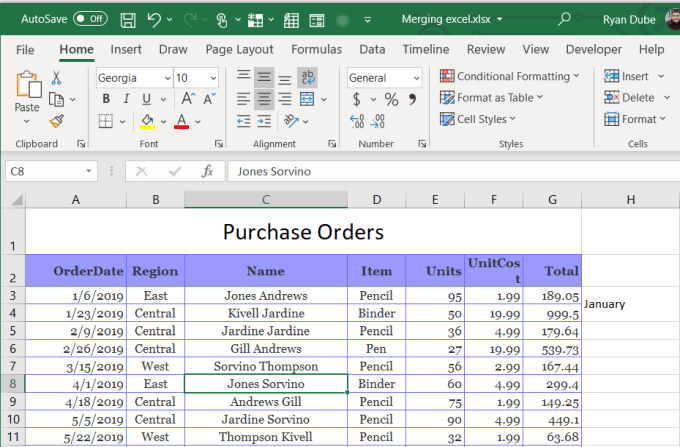
Come unire le righe in Excel
Non esiste un trucco o una funzione facili e veloci per unire le righe in Excel. Dovrai utilizzare la stessa funzione CONCATENATA utilizzata per l'unione delle colonne.
Tuttavia la tecnica è leggermente diversa. Non è molto comune per le persone combinare i dati di diverse righe in una nuova riga, ma la necessità può sorgere occasionalmente.
Unisci righe usando Concatenate
Ad esempio, nell'esempio foglio di calcolo che stiamo usando, e se volessi combinare tutti i nomi dei membri del team da un singolo mese in una nuova riga su una pagina diversa? Per fare ciò, dovresti concatenare i nomi e separarli usando un carattere come una virgola.
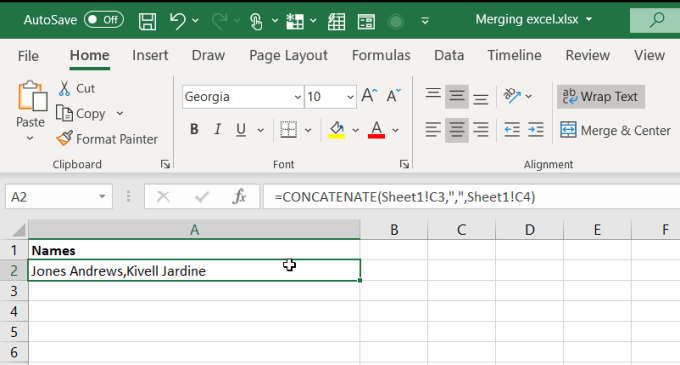
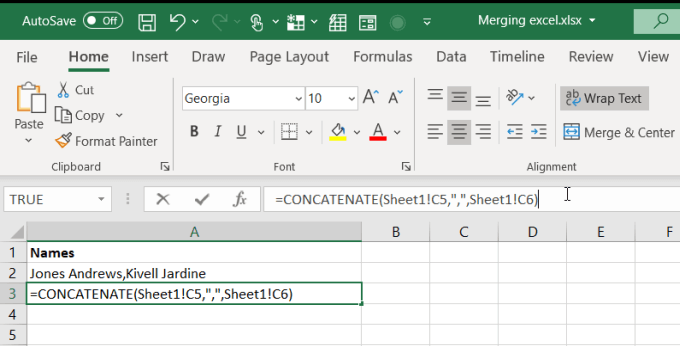
Puoi continuare questo processo fino a quando non hai unito tutte le righe del foglio originale che desideri. Ricorda, puoi congelare la riga superiore in Excel se necessario, in modo da poter ancora vedere l'intestazione mentre lavori sui dati.
Unisci righe in Excel usando Unisci e centra
Ovviamente Merge & Center funziona per più righe che contengono gli stessi dati. Ad esempio in questo foglio di calcolo, entrambe le voci di febbraio provengono dalla regione "Centrale". Invece di ripeterlo due volte, potresti unire queste due righe in una.
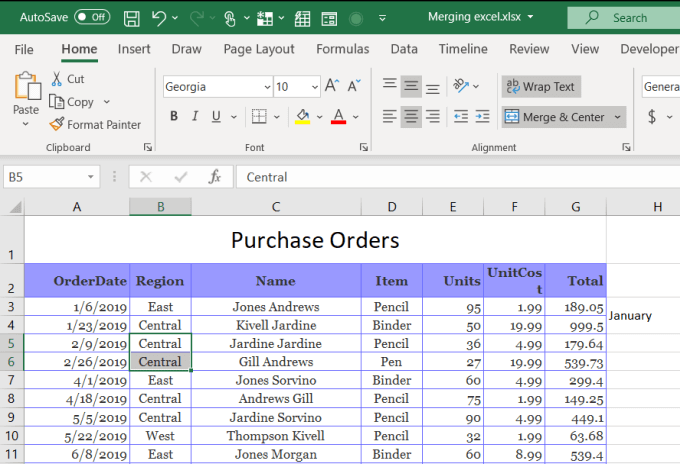
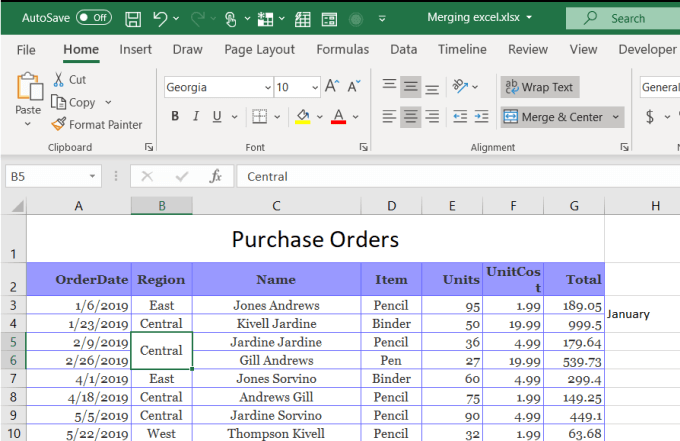
Come puoi vedere, questo combina le due righe contenenti gli stessi dati in una singola riga contenente uno di questi duplicati.
Questo è un modo intelligente per ripulisci i tuoi fogli di calcolo e ridurre i duplicati in tutto il set di dati.
Questi sono alcuni dei i suggerimenti più rapidi per unire celle, colonne e righe in Excel. Ne conosci altri? Condividili nella sezione commenti qui sotto!