Come altre app di lavoro in remoto, Microsoft Teams è diventata una parte essenziale degli esperienza lavorativa da casa per milioni di persone in tutto il mondo. Disponibile gratuitamente o come parte di un Abbonamento a Microsoft 365, Microsoft Teams è un ottimo strumento di collaborazione per i lavoratori, ma non è per tutti.
Se sei sposato con allentato o preferisci alternative open source come Mattermost, potresti preferire disinstallare completamente Microsoft Teams. Sfortunatamente, ci sono segni che Microsoft Teams continua a reinstallarsi se non segui rigorose istruzioni su come disinstallare Microsoft Teams, poiché i soliti metodi di disinstallazione non funzioneranno per determinati utenti.

Perché i team Microsoft continuano a essere reinstallati?
Mentre è un inconveniente vedere di nuovo pop-up Microsoft Teams dopo averlo disinstallato, non c'è motivo di allarmarsi. Il motivo per cui Microsoft Teams continua a essere reinstallato è semplice: all'inizio non è stato completamente disinstallato.
Questo può accadere con alcune installazioni di Microsoft Teams, specialmente quando è stato impacchettato e installato come parte di un'organizzazione- ampio abbonamento a Office. In tal caso, Microsoft Teams arriverà come due parti di software installate. Il primo, Microsoft Teams,è ciò che la maggior parte degli utenti cercherà e disinstallerà.
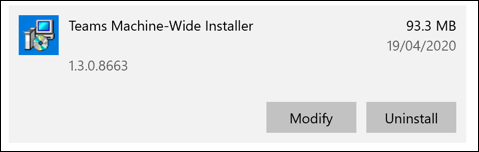
Il secondo, programma di installazione a livello di team di Teams, è un software utilizzato nelle distribuzioni organizzative di Microsoft Office che viene utilizzato per installare automaticamente Microsoft Teams su più PC. Se hai installato Teams Machine-Wide Installer, Microsoft Teams potrebbe continuare a installarsi da solo, anche dopo che è stato rimosso.
Dovrai rimuoverlo quando disinstalli Microsoft Teams se vuoi impedire che si reinstalli nuovamente.
In_content_1 all: [300x250] / dfp: [640x360]->Come disinstallare Microsoft Teams utilizzando le impostazioni di Windows
La disinstallazione di Microsoft Teams richiede un account amministratore di Windows. Se riesci a disinstallare il software Windows sul tuo PC, puoi rimuovere Microsoft Teams utilizzando il menu Impostazioni di Windows.

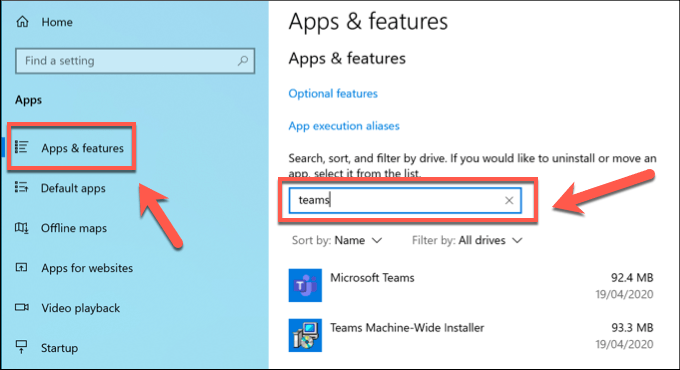
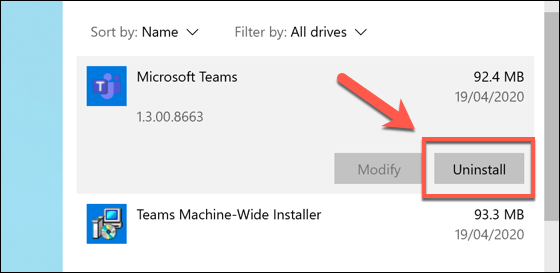
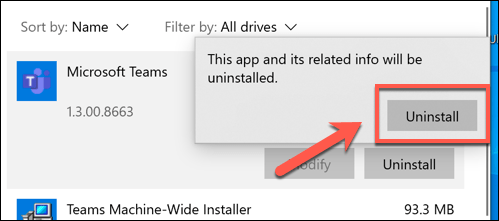
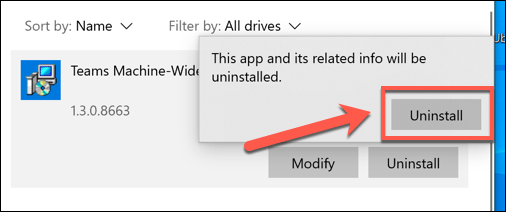
Dopo alcuni istanti, il programma di installazione a livello di computer di Teams verrà rimosso. Dopo questo, Microsoft Teams dovrebbe essere completamente disinstallato e non dovresti vederlo apparire di nuovo a meno che tu non scelga di reinstallarlo manualmente.
Pulisci cartelle di configurazione e chiavi di registro di Microsoft Teams
Microsoft Teams dovrebbe smettere di installarsi una volta rimosso Teams Machine-Wide Installer. Se continua a installarsi, potresti voler ripulire e rimuovere alcuni file di configurazione aggiuntivi.
Puoi anche impostare una chiave di registro per impedire a Microsoft Teams di installarsi per PC su cui è stato installato Microsoft Teams come parte di una distribuzione organizzativa, sebbene possa funzionare solo per alcuni utenti.
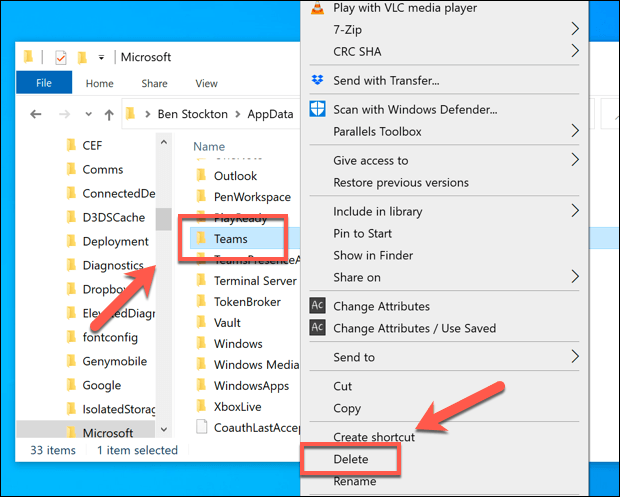



Utilizzo dello strumento di rimozione di Microsoft Office
Per reinstallare Microsoft Teams stesso, probabilmente utilizzerai Office come parte di un abbonamento a Microsoft 365 (precedentemente Office 365). Se l'abbonamento è scaduto, la disinstallazione di Office dovrebbe disinstallare anche Microsoft Teams e impedire che ciò accada.
Durante la rimozione di Office (inclusi Microsoft Teams) utilizzando le Impostazioni di Windows dovrebbe funzionare per la maggior parte degli utenti, è possibile rimuovere Office e Microsoft Squadre insieme utilizzando lo strumento di rimozione di Microsoft Office. Ciò dovrebbe rimuovere completamente tutti i file di installazione e impedire qualsiasi reinstallazione automatica.
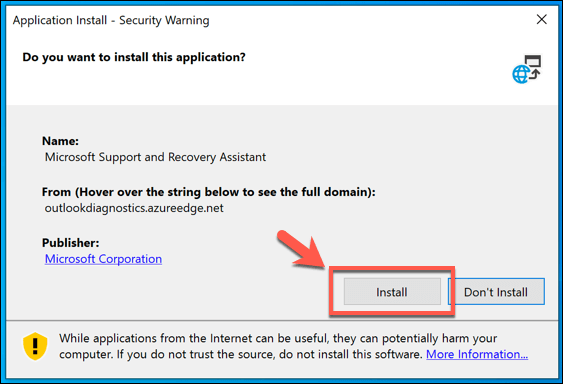

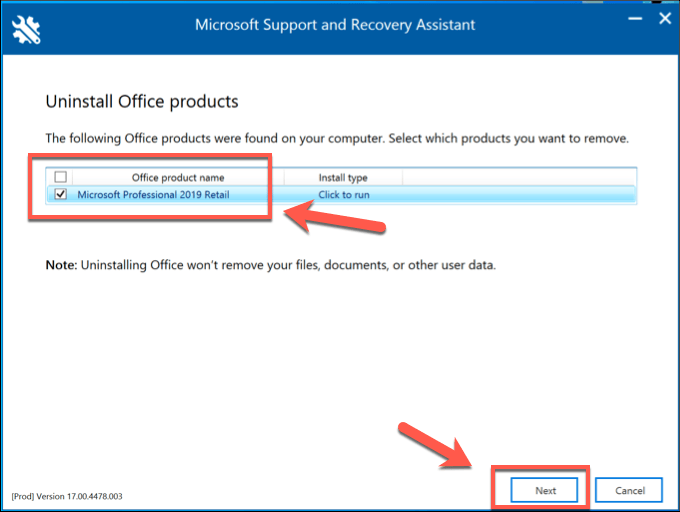

Lo strumento di rimozione di Office completerà la rimozione completa di tutti i file di Office dal PC, incluso Microsoft squadre. Ciò dovrebbe impedire ulteriori reinstallazioni automatiche da parte di Microsoft Teams e dovrai installarlo di nuovo manualmente se desideri utilizzarlo di nuovo.
Alternative a Microsoft Teams
Se desideri disinstallare Microsoft Teams, ma stai ancora cercando un buon strumento di collaborazione per i lavoratori e i team remoti, quindi Slack è una buona alternativa. Offre chat integrata, condivisione di file, chatbot e altro ancora. Puoi anche usare Lento come un secondo cervello per tenere traccia del tuo calendario, note ed e-mail.
Se Microsoft Teams continua a reinstallare, puoi anche provarlo, è uno dei migliori strumenti per i lavoratori remoti, con molti Suggerimenti e trucchi per Microsoft Teams che puoi provare.