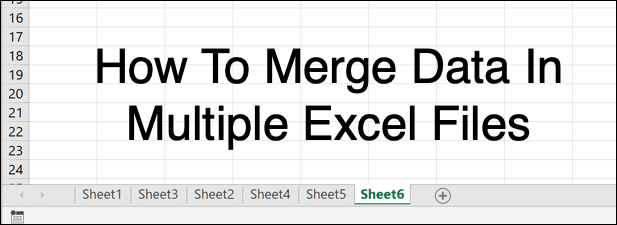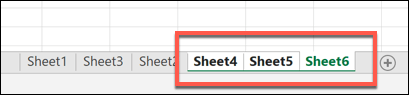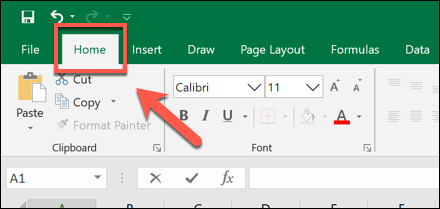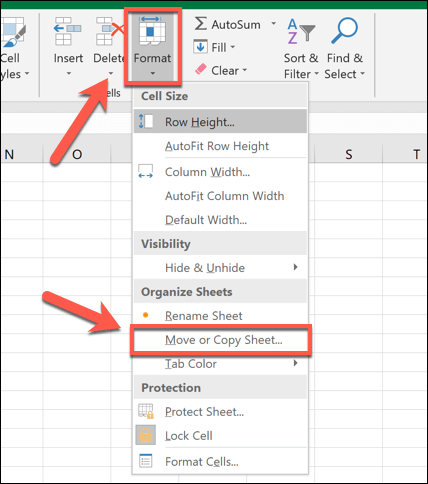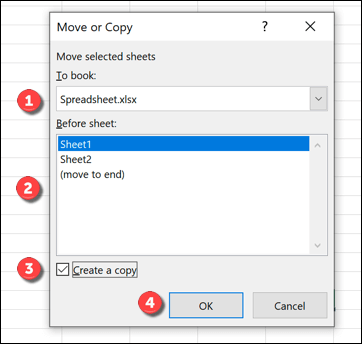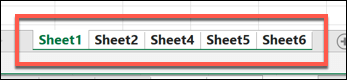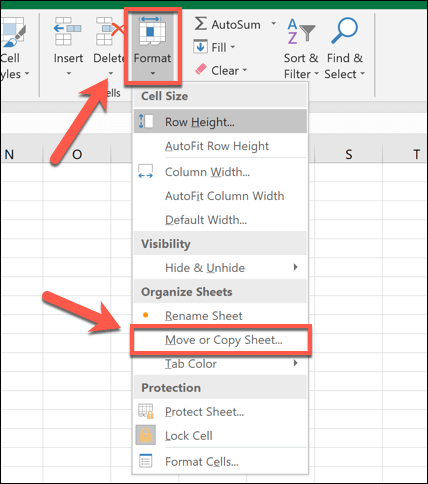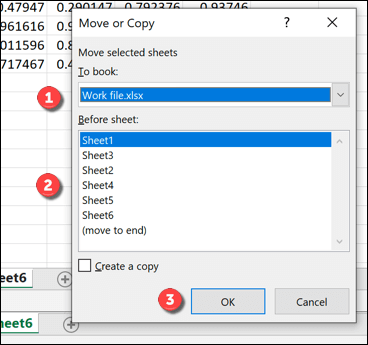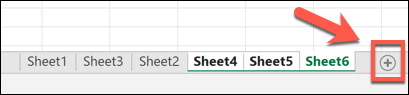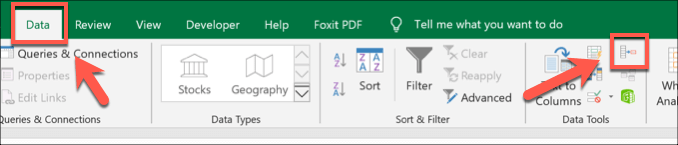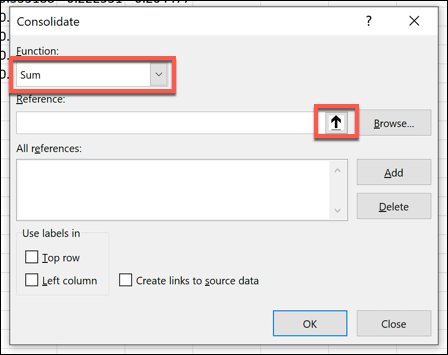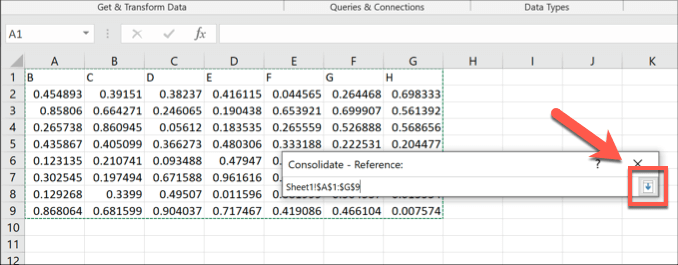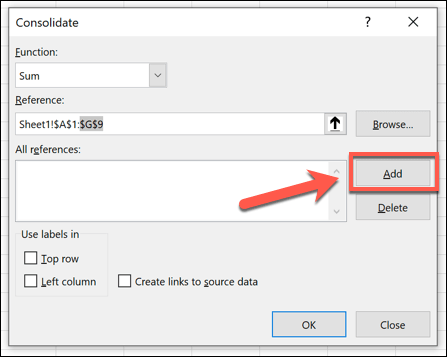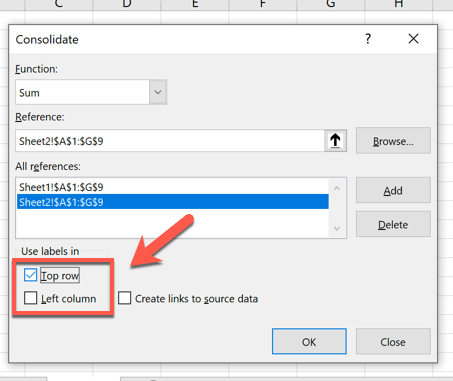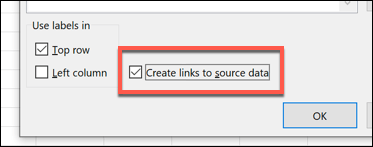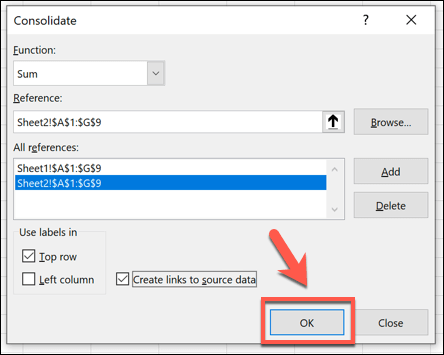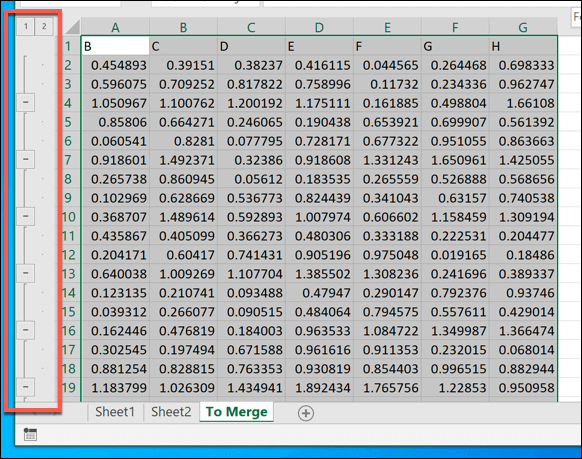Quando lavori in Microsoft Excel, potresti scoprire che i tuoi dati sono diventati un po 'difficili da seguire, con set di dati distribuiti su fogli separati, tabelle pivot e altro. Non è sempre necessario utilizzare più fogli di lavoro o file Excel per lavorare sui tuoi dati, tuttavia, specialmente se lavori in gruppo.
Per aiutarti a organizzare i tuoi dati, puoi unirli in Excel. Puoi unire fogli di lavoro da file separati, unire file Excel separati in uno o utilizzare invece la funzione di consolidamento per combinare i tuoi dati.
Ecco come unire file e dati Excel usando questi metodi.
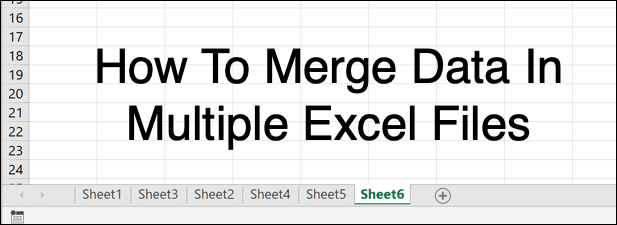
Come spostare o copiare singoli fogli di lavoro in Excel
Un tipico file di Microsoft Excel è suddiviso in diversi fogli (o fogli di lavoro) che sono elencati come schede nella parte inferiore della finestra di Excel. Agiscono come pagine, consentendo di diffondere i dati su più fogli in un singolo file.
Puoi spostare o copiare fogli di lavoro tra diversi file Excel (o lo stesso file, se desideri duplicare i tuoi set di dati) .
Per iniziare, apri il tuo file Excel (o file). Nella finestra aperta del file Excel da cui desideri copiare, fai clic sul foglio di lavoro che desideri selezionare nella parte inferiore della finestra di Excel. Puoi selezionare più fogli tenendo premuto Maiusce facendo clic sulla scheda di ciascun foglio.
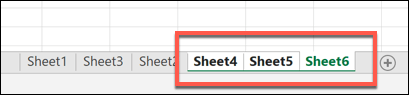 Per iniziare a copiare o spostare fogli, premere Homenella barra multifunzione in alto.
Per iniziare a copiare o spostare fogli, premere Homenella barra multifunzione in alto.
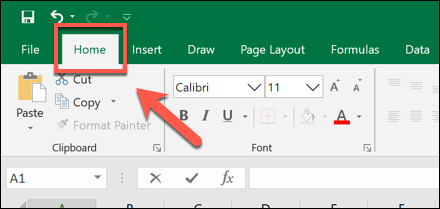 Da qui, fai clic su Formato>Sposta o copia foglio.
Da qui, fai clic su Formato>Sposta o copia foglio.
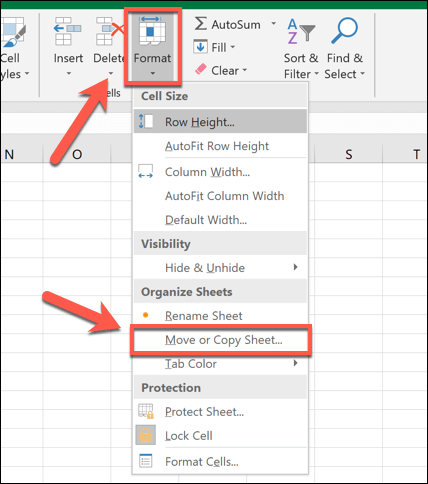 Nella casella Sposta o copia, seleziona il file Excel che desideri copiare o spostare dal Alla casellamenu a discesa. Seleziona dove desideri posizionare i fogli nella sezione Prima del foglio. Per impostazione predefinita, Excel sposta i fogli: fai clic sulla casella di controllo Crea una copiase preferisci invece copiarli.
Premi OKper spostare o copiare i fogli di lavoro una volta che sei pronto.
Nella casella Sposta o copia, seleziona il file Excel che desideri copiare o spostare dal Alla casellamenu a discesa. Seleziona dove desideri posizionare i fogli nella sezione Prima del foglio. Per impostazione predefinita, Excel sposta i fogli: fai clic sulla casella di controllo Crea una copiase preferisci invece copiarli.
Premi OKper spostare o copiare i fogli di lavoro una volta che sei pronto.
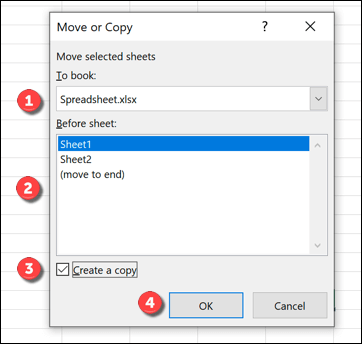
I fogli di lavoro selezionati saranno quindi spostato o copiato, come desiderato, anche se questo non li unirà del tutto.
In_content_1 all: [300x250] / dfp: [640x360]->
Come unire più file Excel insieme
Puoi utilizzare lo strumento Sposta o copia foglioin Excel per unire i dati in più file Excel. Puoi farlo selezionando tutti i fogli di lavoro attivi in un file, quindi unendoli nel tuo singolo file di destinazione, ripetendo questo processo per più file.
Per fare ciò, apri i tuoi file Excel. Nella finestra aperta di un file Excel che desideri spostare o copiare in un altro file, seleziona tutte le schede del foglio nella parte inferiore della finestra tenendo premuto il tasto Maiusce facendo clic su ciascuna scheda del foglio.
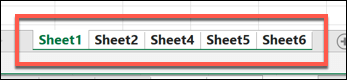 Successivamente, premi Home>Formato>Sposta o copia fogliodalla barra multifunzione.
Successivamente, premi Home>Formato>Sposta o copia fogliodalla barra multifunzione.
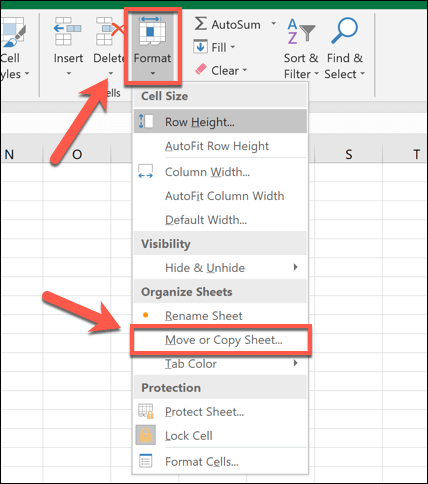 Nella finestra di dialogo aperta Sposta o copia, seleziona il file Excel di destinazione in cui unire dal menu a discesa nella casella. Seleziona dove desideri posizionare i fogli uniti nella sezione Prima del foglio. Se vuoi lasciare intatto il file originale, premi Crea una copiaper copiare i fogli anziché spostarli, quindi premi OKper iniziare il processo di spostamento o copia.
Nella finestra di dialogo aperta Sposta o copia, seleziona il file Excel di destinazione in cui unire dal menu a discesa nella casella. Seleziona dove desideri posizionare i fogli uniti nella sezione Prima del foglio. Se vuoi lasciare intatto il file originale, premi Crea una copiaper copiare i fogli anziché spostarli, quindi premi OKper iniziare il processo di spostamento o copia.
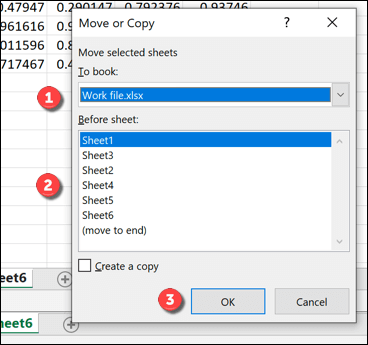
Se hai più di un file Excel, dovrai ripetere questi passaggi per unirli in un singolo file.
Utilizzo Lo strumento consolidato per unire insieme i dati in Excel
Utilizzando i metodi sopra, puoi spostare e copiare fogli tra diversi file di fogli di calcolo Excel. Questo sposta i dati, ma non li integra particolarmente bene: i dati sono ancora conservati in fogli separati.
Per aggirare questo problema, puoi usare lo strumento Consolidain Excel per unire i dati numerici da più fogli di lavoro in un nuovo foglio di lavoro singolo. Sfortunatamente, questo processo non funziona con le celle che usano il testo: dovrai tagliare e incollare questi dati manualmente o crea uno script VBA in Excel per farlo per te.
funziona, i tuoi dati dovranno essere presentati allo stesso modo sui tuoi fogli con etichette di intestazione corrispondenti. Prima di iniziare, dovrai anche eliminare tutti i dati vuoti (ad esempio, celle vuote) dai tuoi dati.
Per unire i dati in Excel usando questo metodo, apri i tuoi file Excel e, in il file Excel di destinazione per l'unione dei dati, crea un nuovo foglio di lavoro premendo il pulsante + (più)accanto alle schede del foglio nella parte inferiore della finestra.
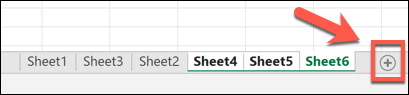 Nel tuo nuovo foglio di lavoro, premi Dati>Consolida.
Nel tuo nuovo foglio di lavoro, premi Dati>Consolida.
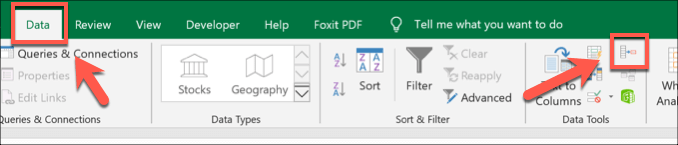 Nella finestra Consolida, assicurati che Sommasia selezionato nel menu a discesa Funzione. Fai clic sul pulsante accanto alla casella di immissione Riferimentoper iniziare a selezionare il tuo primo set di dati: questi sono i dati che desideri unire. Puoi anche digitare il riferimento all'intervallo di celle in te stesso, se preferisci.
Nella finestra Consolida, assicurati che Sommasia selezionato nel menu a discesa Funzione. Fai clic sul pulsante accanto alla casella di immissione Riferimentoper iniziare a selezionare il tuo primo set di dati: questi sono i dati che desideri unire. Puoi anche digitare il riferimento all'intervallo di celle in te stesso, se preferisci.
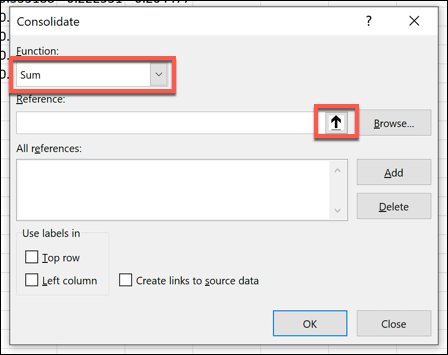 Per selezionare i dati usando il mouse, fai clic sul foglio contenente il foglio di lavoro quando viene visualizzata la casella Consolida - Riferimento, selezionare i dati, quindi premere il pulsante Inserisci.
L'intervallo di celle verrà visualizzato nella casella di immissione Riferimento: fai clic sul pulsante Aggiungiper aggiungerlo all'elenco Tutti i riferimenti.
Per selezionare i dati usando il mouse, fai clic sul foglio contenente il foglio di lavoro quando viene visualizzata la casella Consolida - Riferimento, selezionare i dati, quindi premere il pulsante Inserisci.
L'intervallo di celle verrà visualizzato nella casella di immissione Riferimento: fai clic sul pulsante Aggiungiper aggiungerlo all'elenco Tutti i riferimenti.
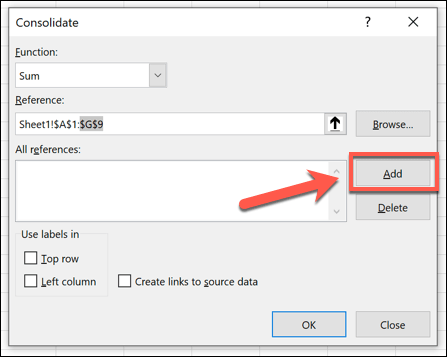 Ripeti i passaggi precedenti per selezionare set di dati aggiuntivi, facendo clic su Aggiungiper aggiungere ogni set al foglio. Se i tuoi dati hanno etichette di colonna o riga, assicurati che vengano elaborati correttamente premendo le caselle di controllo Riga superioreo Colonna sinistranella Usa etichettesezione.
Ripeti i passaggi precedenti per selezionare set di dati aggiuntivi, facendo clic su Aggiungiper aggiungere ogni set al foglio. Se i tuoi dati hanno etichette di colonna o riga, assicurati che vengano elaborati correttamente premendo le caselle di controllo Riga superioreo Colonna sinistranella Usa etichettesezione.
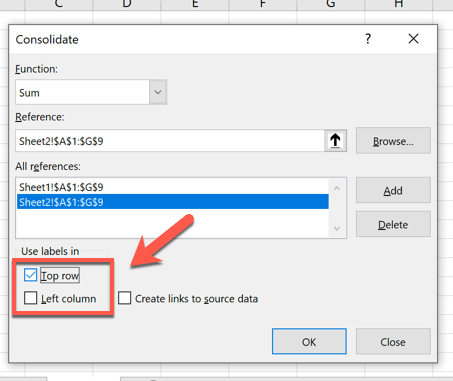 Se vuoi continuare a modificare i dati nei fogli di lavoro separati originali, fai clic per abilitare Crea collegamenti ai dati di originecasella di controllo. Ciò garantirà che eventuali modifiche ai dati originali vengano riflesse in seguito nel foglio unito.
Se vuoi continuare a modificare i dati nei fogli di lavoro separati originali, fai clic per abilitare Crea collegamenti ai dati di originecasella di controllo. Ciò garantirà che eventuali modifiche ai dati originali vengano riflesse in seguito nel foglio unito.
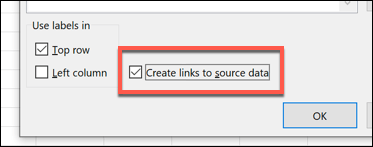 Quando sei pronto per unire i tuoi dati in un singolo foglio, premi il pulsante OK.
Quando sei pronto per unire i tuoi dati in un singolo foglio, premi il pulsante OK.
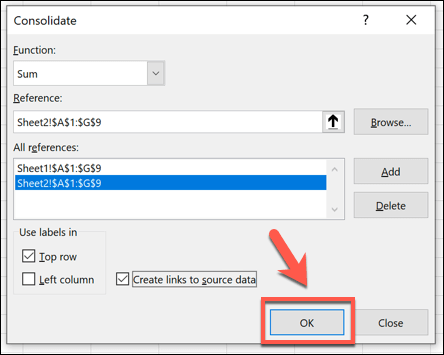 Verranno visualizzati i dati uniti, con un menu di opzioni accanto alle etichette delle righe per poter cambiare tra diverse visualizzazioni di dati: fai clic su queste opzioni (ad esempio, il 1 pulsante) per nascondere o visualizzare i dati che hai unito in parte o per intero.
Verranno visualizzati i dati uniti, con un menu di opzioni accanto alle etichette delle righe per poter cambiare tra diverse visualizzazioni di dati: fai clic su queste opzioni (ad esempio, il 1 pulsante) per nascondere o visualizzare i dati che hai unito in parte o per intero.
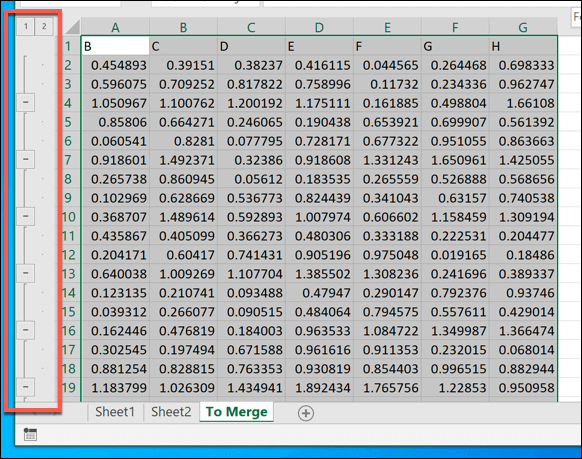
Se scegli di creare collegamenti ai dati di origine, il tuo nuovo foglio di lavoro funzionerà come una versione speculare dei tuoi fogli e file separati. Altrimenti, i tuoi dati verranno copiati in questo foglio per poterli modificare direttamente.
Uso dei dati di Excel uniti
Se decidi di unire i dati in Excel in un singolo foglio o un file, o se preferisci distribuire il tuo lavoro su più file, questi suggerimenti dovrebbero aiutarti a organizzarti. Quando sei pronto, puoi iniziare a condividi il tuo file Excel con altri per collaborare e analizzare i tuoi dati in modo efficace come squadra.
Se sei preoccupato di perdere la traccia delle modifiche ai tuoi dati uniti, non preoccuparti: puoi tenere traccia delle modifiche in Excel facilmente utilizzare la sua funzione di tracciamento integrata.
Facci sapere i tuoi suggerimenti per l'analisi dei dati di Excel nella sezione commenti qui sotto.
Post correlati: