L'uso di diversi tipi di media durante uno Presentazione Powerpoint aiuta a far divertire il pubblico. L'inserimento di una GIF animata in PowerPoint può catturare l'attenzione e aggiungere umorismo se ben posizionato e pertinente all'argomento.
Questo articolo ti mostrerà come inserire e usare GIF animate nelle presentazioni di PowerPoint per dimostrare un'attività, trasmettere un messaggio o attirare l'attenzione del pubblico.
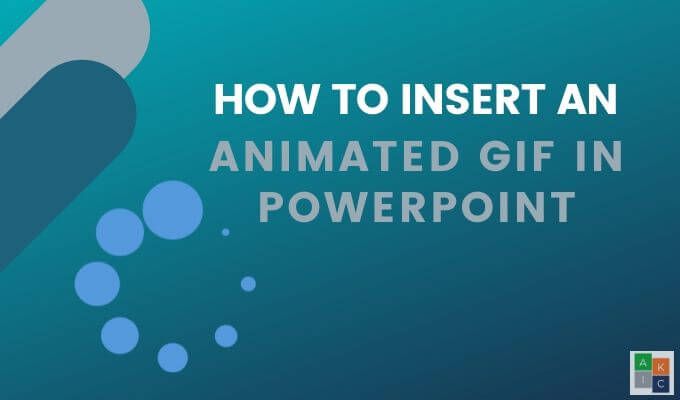
Inserisci una GIF animata in PowerPoint dal tuo computer
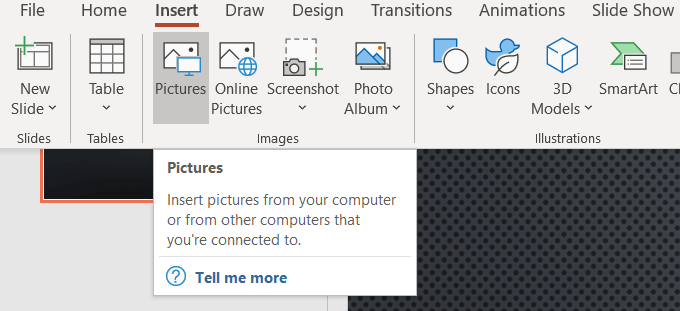
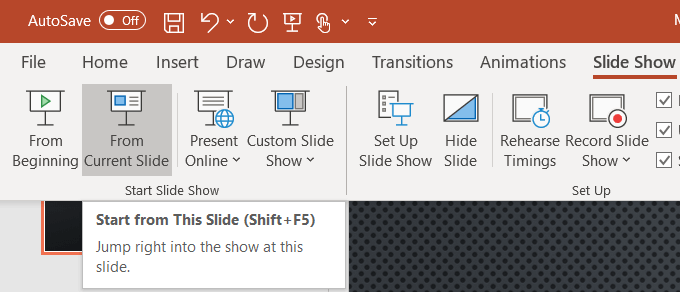

Inserisci una GIF animata in Powerpoint dalla ricerca di immagini online
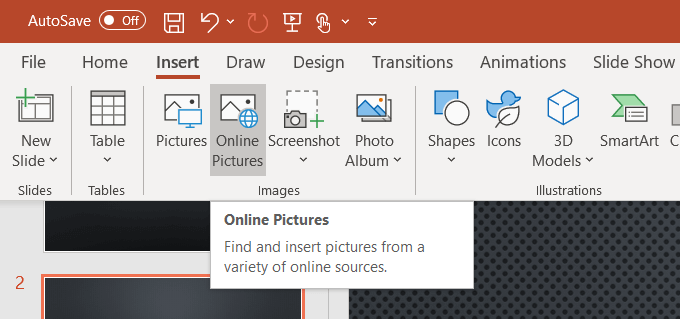
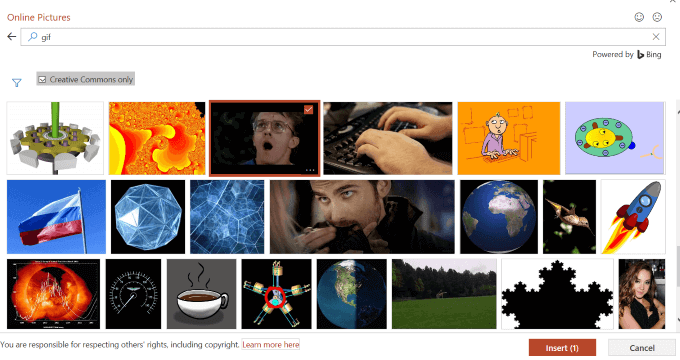
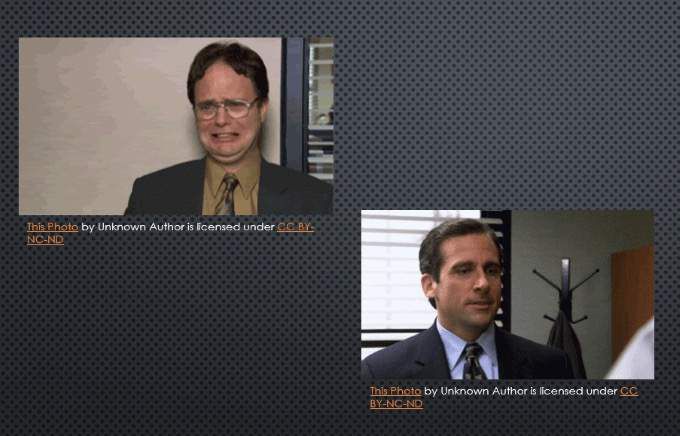
Nota che le GIF animate dall'opzione online portano con sé il fonti di immagini. È meglio tenerli nella tua presentazione per proteggerti legalmente, anche se sono in Licenza Creative Commons.
Come controllare i loop GIF animati
Una GIF animata è come un mini-film. Le GIF hanno almeno due immagini in frame separati. Il numero di fotogrammi determina l'animazione. Mentre la lunghezza dell'animazione dipende dal numero di volte in cui i fotogrammi si ripetono.
Molte GIF, come i uno in basso nella schermata, vengono impostate in modo continuo. Ciò può essere fonte di distrazione in una presentazione di PowerPoint.
Per limitare la durata dell'animazione, prova a utilizzare un editor GIF online come ezgif.com o giphy.com. Puoi anche provare modifica della GIF in CC Photoshop.
In_content_1 all: [300x250] / dfp: [640x360]->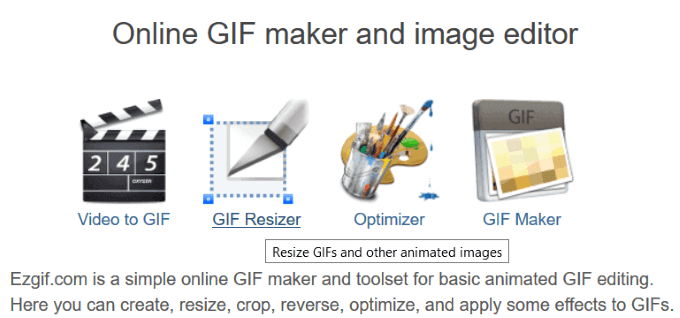
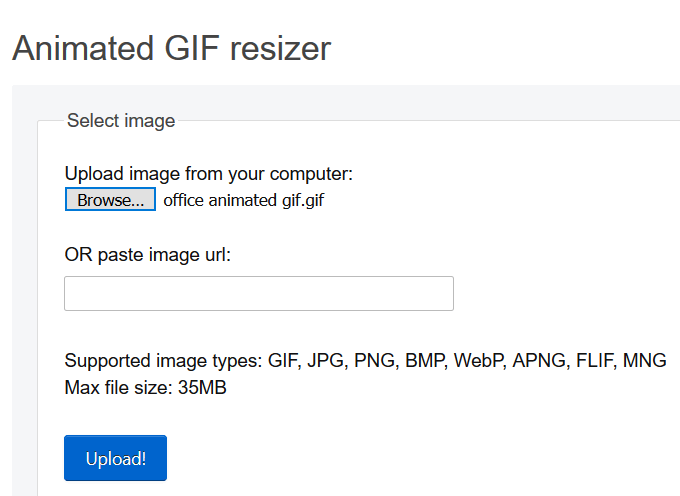
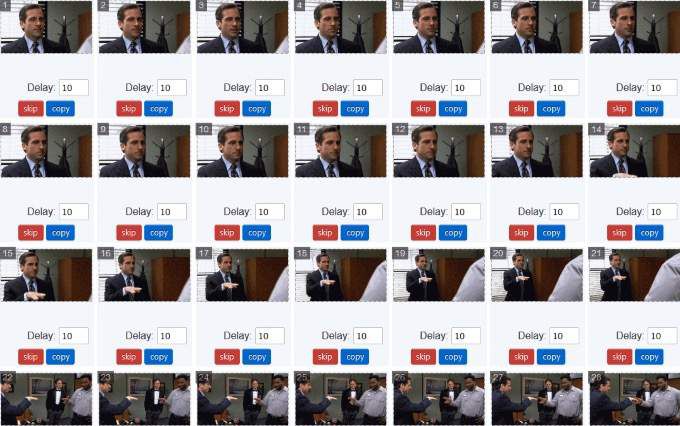
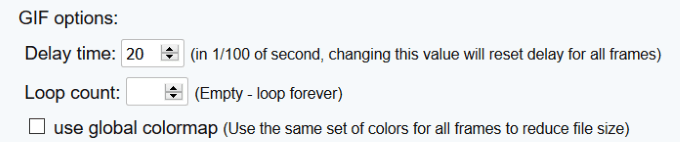
Modifica la GIF animata in PowerPoint
Puoi ridimensionare e sposta una GIF all'interno della presentazione di PowerPoint proprio come puoi con un'immagine. Trascina uno dei quattro angoli della GIF in modo da non distorcere le proporzioni.
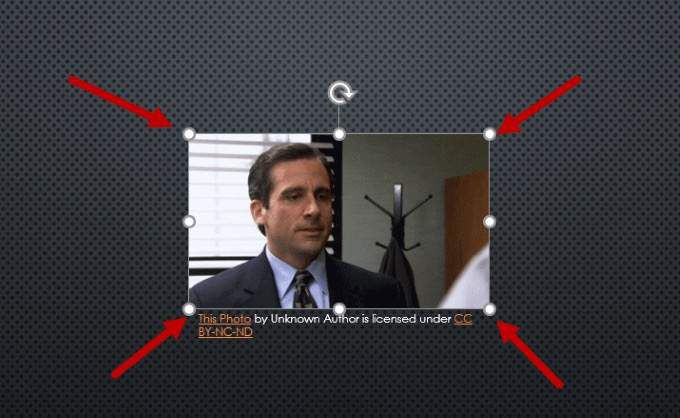
Per ruotare l'immagine, trascina l'ancora circolare sopra l'immagine finché non è dove vuoi .
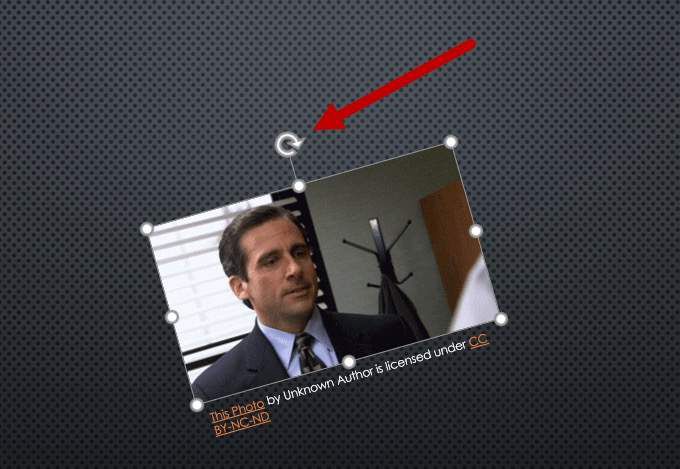
Esistono diverse altre opzioni di modifica delle immagini, come l'aggiunta di ombre, bordi e riflessi. Alcuni effetti potrebbero influire sull'animazione. Riproduci la presentazione dalla diapositiva corrente per assicurarti di non aver annullato l'animazione.
Aggiunta di una cornice alle GIF animate
Per aggiungere una cornice intorno a un GIF animate che hai creato, fai clic sull'immagine e seleziona Formatodalla barra di navigazione superiore in Strumenti immagine.
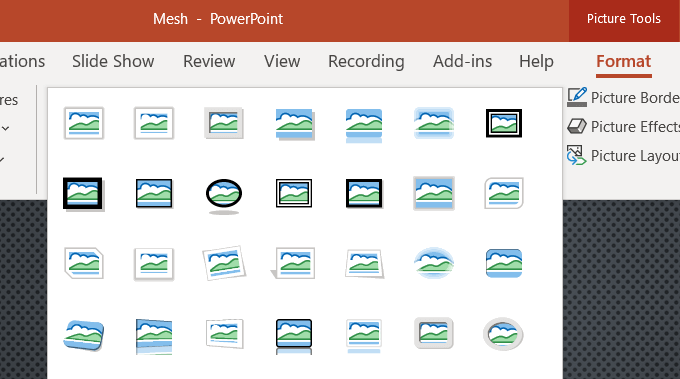
Come mostrato nello screenshot sopra, ci sono diverse opzioni di frame. Di seguito sono riportati alcuni esempi con la nostra GIF animata.
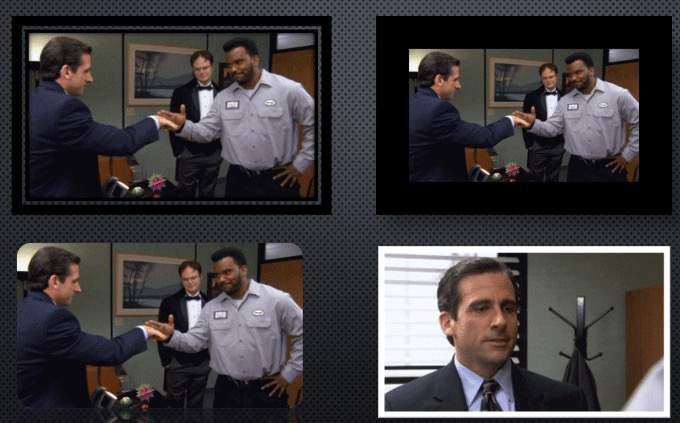
Nota nello screenshot sopra che la cornice bianca non si anima. Quindi, ancora una volta, controlla sempre qualsiasi effetto immagine che aggiungi a una GIF animata per assicurarti di non romperla.
Come creare una GIF animata
Usiamo lo stesso strumento gratuito online per creare una GIF che abbiamo usato per modificarne una - ezgif. Crea la tua GIF animata caricando una sequenza di diversi file di immagini. Puoi usare JPG, BMP, GIF, TFF, PNG, archivi di immagini Zip e mescolare diversi formati e dimensioni. Ezgif li convertirà automaticamente per te.
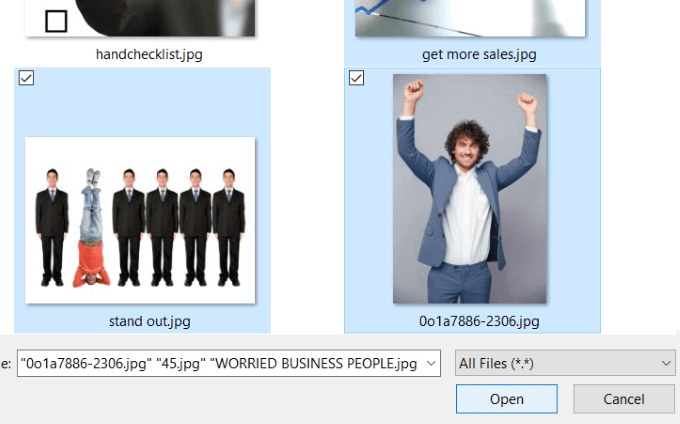
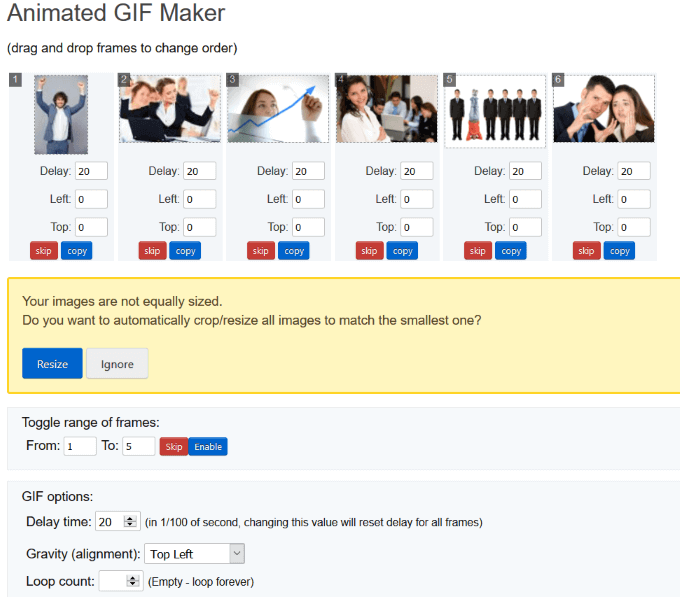
Scopri gli altri strumenti forniti da ezgif. Sono tutti gratuiti da usare e possono aiutarti ad aggiungere un po 'di divertimento alle tue presentazioni di PowerPoint. Esistono molti modi per creare le tue GIF uniche. Potresti anche provare trasformare le tue foto live di iOS in immagini GIF.
Perché aggiungere GIF animate alle presentazioni di PowerPoint?
Le GIF sono tra immagini statiche e video. Sono file più piccoli, occupano meno spazio sul tuo computer e aggiungono qualche secondo di divertimento. Quei pochi secondi possono aiutare a coinvolgere nuovamente gli spettatori che potrebbero perdere interesse. L'aggiunta di una GIF animata familiare o divertente renderà la tua presentazione memorabile per il tuo pubblico.
Abbellisci il tuo PowerPoint aggiungendo alcune GIF divertenti. Illumina l'umore di quella che altrimenti potrebbe essere una presentazione banale. Aiuteranno anche il tuo pubblico a relazionarti con te facendoti apparire più accessibile. Non esagerare.
Se usato con moderazione, l'aggiunta di GIF animate al tuo PowerPoint spruzza qualcosa di unico nella tua presentazione e aiuta il tuo pubblico a ricordare contenuto e messaggio.