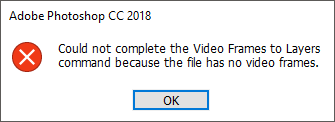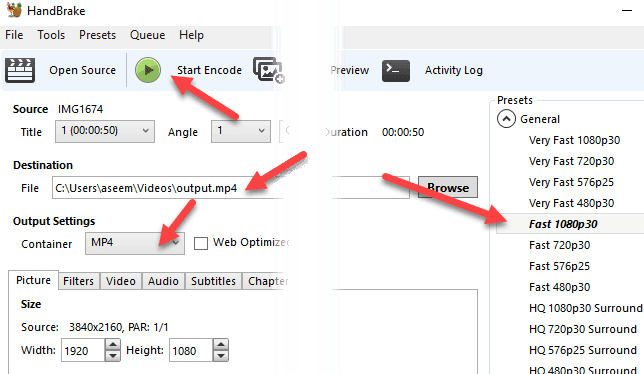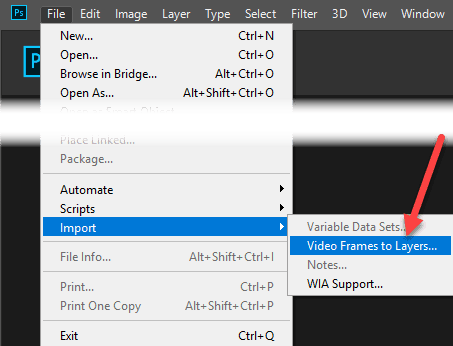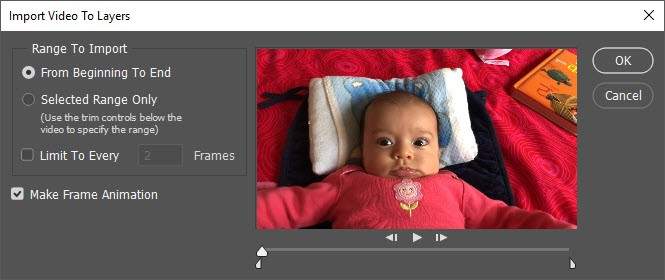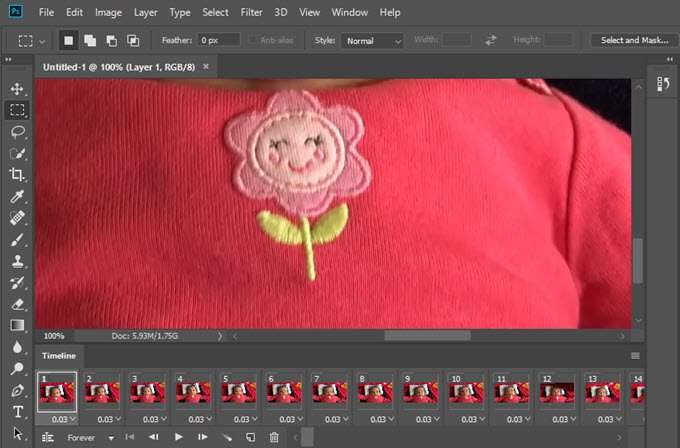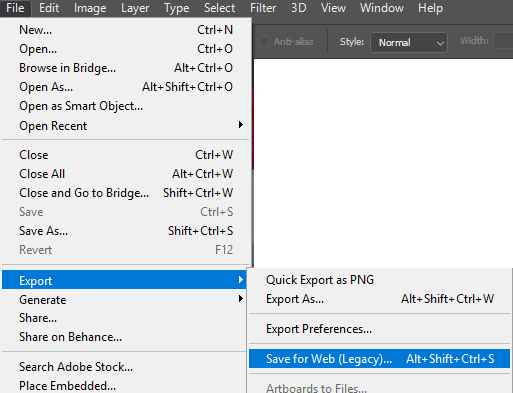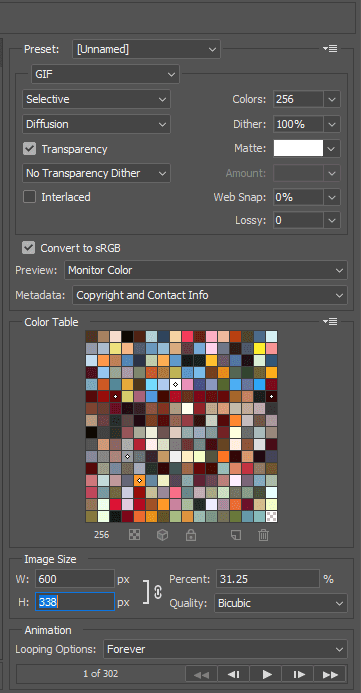Vi siete mai chiesti come vengono create quelle lunghe GIF che vedete su siti come Imgur? Un sacco di volte, i creatori prendono un video, convertono l'intera cosa in una GIF animata e quindi sovrappongono il testo per renderlo divertente.
Ora questo post non ti insegnerà come creare quelli fantasiose GIF dall'inizio alla fine, ma ti insegnerà come prendere un video e convertirlo almeno in una GIF animata. Scriverò un altro post su come aggiungere testo e grafica alla tua GIF.
Userò Photoshop CC per questo tutorial perché ti permette di avere più controllo sul prodotto finale in termini di dimensioni, qualità, fotogrammi, ecc.
Converti video prima dell'importazione
Prima di iniziare, potrebbe essere necessario convertire il video in un formato di file supportato da Adobe Photoshop. Ad esempio, ho preso un video dal mio iPhone e l'ho scaricato sul mio computer. Ho quindi provato a importare il video in Photoshop, ma ho ottenuto il seguente errore:
Could not complete the Video Frames to Layers command because the file has no video frames.
Il video era un File MOV, ma il codec utilizzato da Apple non è supportato in Photoshop. Per risolvere questo tipo di problema, devi scaricare un programma come Freno a mano per convertire il video.
È molto facile da usare HandBrake. Fai clic su File- Scegli sorgentee seleziona il tuo file video. A questo punto, tutto ciò che devi fare è fare clic sul pulsante Avvia codifica. Per impostazione predefinita, utilizzerà la preimpostazione Fast 1080p30che vedi elencata a destra. Hanno molti preset, quindi scegli quello che funziona per te. Nota che puoi ridurre la risoluzione della GIF in Photoshop in seguito, quindi non devi farlo in HandBrake.
Una volta che è stato convertito in un file MP4 usando il codec video H.264 , ora possiamo importarlo in Photoshop.
Importa video e crea GIF in Photoshop
Apri Photoshop CC e fai clic su File, quindi su Importae poi Cornici video su livelli.
Scegli il tuo file video e fai clic su Apri. Questo farà apparire una finestra di dialogo con una piccola anteprima del video e un paio di opzioni.
Ora se vuoi l'intero video come una GIF animata, vai avanti e lascia il pulsante di opzione su From Beginning to End. Se hai solo bisogno di una porzione, scegli Solo intervallo selezionatoe quindi utilizza i controlli di ritaglio sotto il video per selezionare l'intervallo.
Inoltre, per ridurre le dimensioni della GIF finale per quanto possibile, puoi anche limitare il numero di frame. Ad esempio, se selezioni la casella e la lasci a 2 frame, significa che Photoshop rimuoverà ogni altro frame dal video.
Infine, assicurati che Crea animazione framela casella è selezionata. Fai clic su OK e il tuo video dovrebbe essere importato come una serie di frame in Photoshop. Se il programma si blocca, potrebbe essere necessario ridurre ulteriormente la qualità del video prima di provare a importarlo.
Ora tutto ciò che dobbiamo fare è salvare i frame come GIF animate. Per fare ciò in Photoshop CC, devi fare clic su File- Esporta- Salva per Web(legacy). Nota che prima di salvarlo come GIF, puoi modificare ed eliminare i frame come desiderato.
In questa finestra di dialogo, ci sono un sacco di opzioni con cui dovrai giocare. La maggior parte di questi influenzerà la qualità della GIF, che potrai vedere nell'area di anteprima a sinistra. Il riquadro di destra è dove farai la maggior parte delle regolazioni.
In alto, vedrai un menu a discesa chiamato Preset. È possibile fare clic su di esso e scegliere uno dei preset o è possibile regolare i valori da soli. Scegliere uno dei preset ridurrà la qualità del GIF, ma lo renderà anche più piccolo. Assicurati che GIFsia selezionato nel menu a discesa Preimpostato.
In basso in Dimensione immagine, puoi regolare la risoluzione finale in uscita per la tua GIF. Quindi se il tuo video era 1920 × 1080 o 4K, probabilmente vorrai ridurlo significativamente qui. Sotto Animazione, puoi scegliere Sempre, Una voltao Personalizzatoper Opzioni looping. Per impostazione predefinita, la GIF si collegherà continuamente. Puoi utilizzare i controlli in basso per riprodurre la GIF per vedere come appare.
Fai clic su Salva e scegli una posizione per salvare la GIF. Questo è tutto. Photoshop rende molto facile la creazione di GIF animate da video e consente di modificare le impostazioni per farlo in modo corretto. Inoltre, leggi i miei post su come crea GIF animate da immagini usando Photosho p. Buon divertimento!