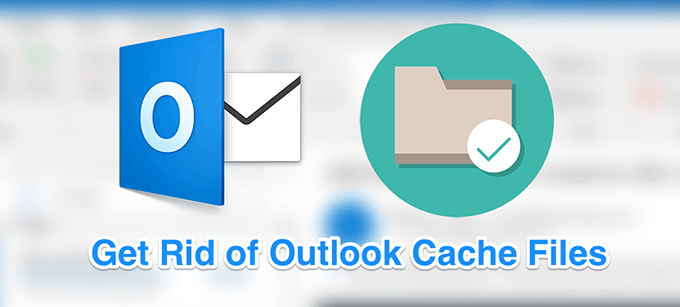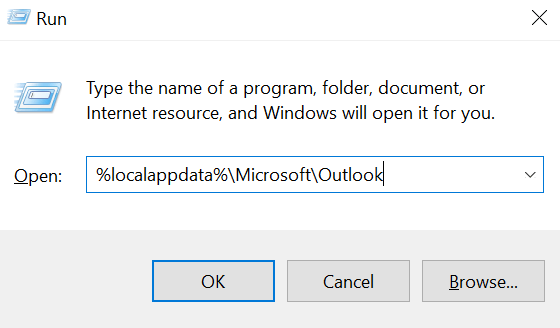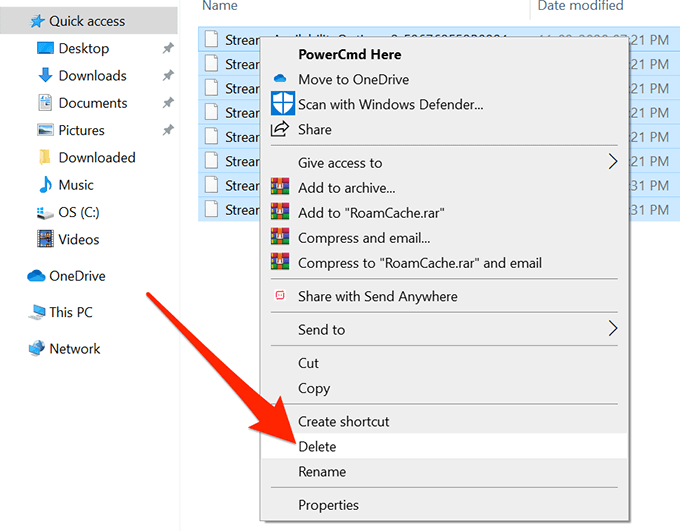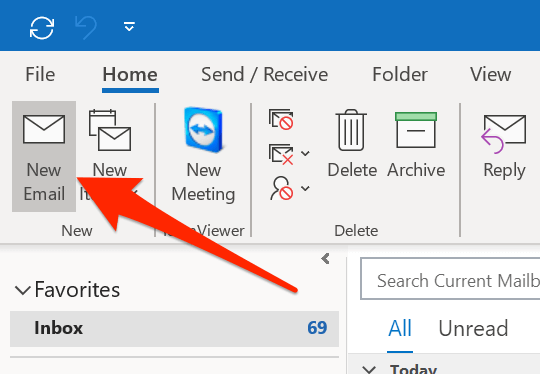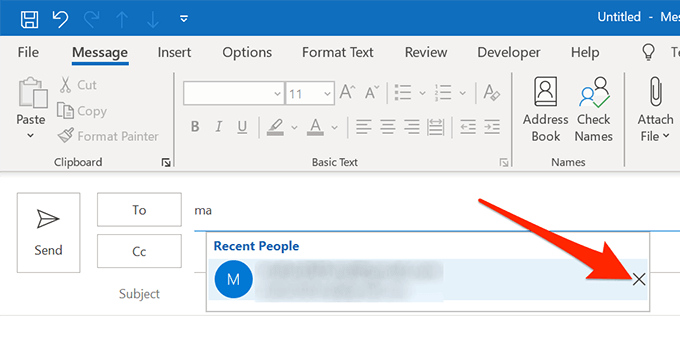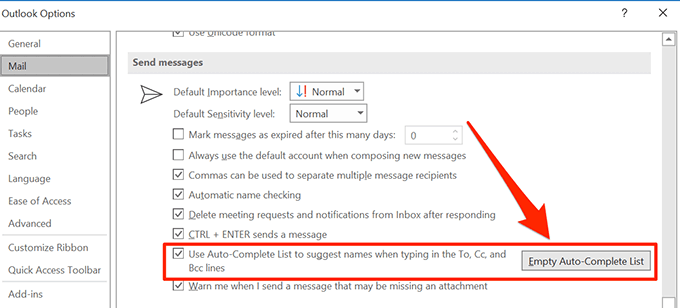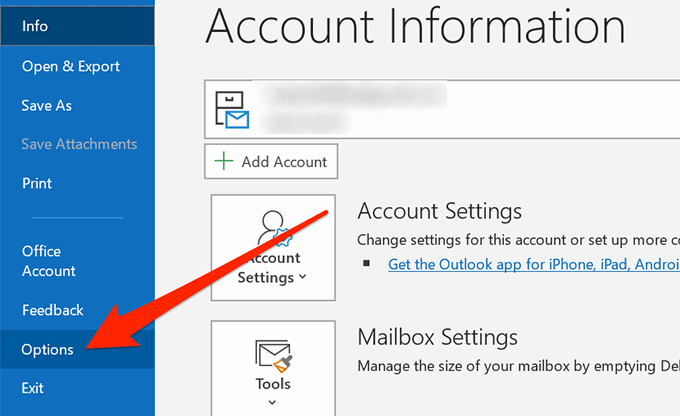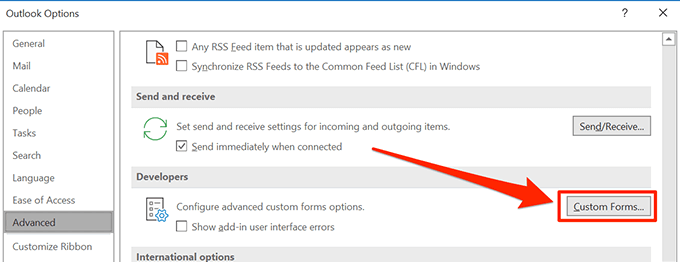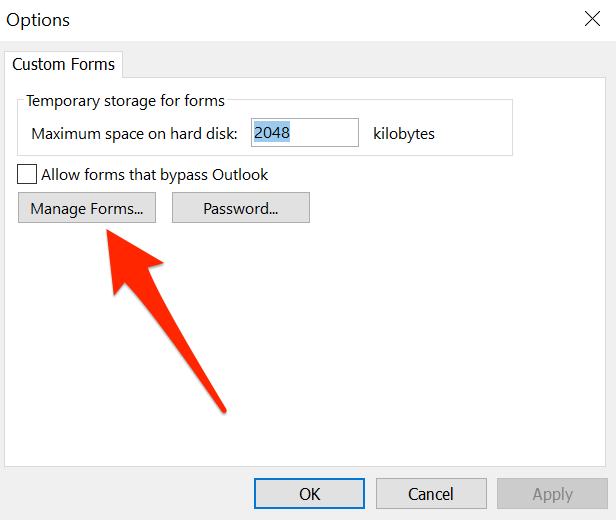Come qualsiasi altra app, Outlook crea e salva anche i file di cache sul computer per velocizzare le sue operazioni. Questi file aiutano l'app a completare automaticamente determinate cose e aiutano a raggiungere rapidamente i file richiesti rispetto a se non ci fosse cache. A volte, tuttavia, potresti voler svuotare la cache di Outlook.
Ti consigliamo di farlo soprattutto quando noti un rallentamento delle prestazioni dell'app, che è spesso il risultato di molta cache file che sono stati creati per un periodo di tempo. Ci sono modi per eliminare vari file di cache di Outlook come mostrato di seguito.
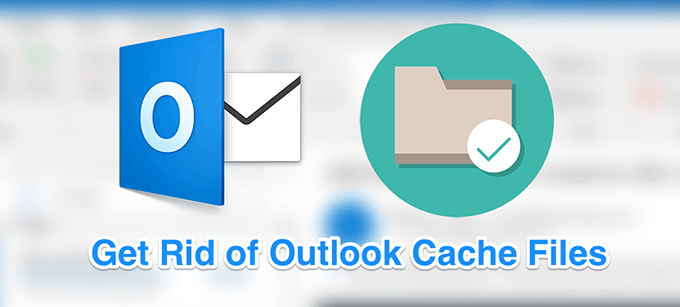
Cancella i file della cache di Outlook usando Esplora file
Uso di Esplora file per svuotare la cache di Outlook è uno dei modi più semplici per eseguire l'attività. Poiché i file di cache sono come qualsiasi altro file normale sul tuo computer, puoi navigare nella cartella in cui si trovano e sbarazzartene tutti in una volta. Al termine, la cache di Outlook scomparirà.
Se l'app di Outlook è aperta sul tuo computer, devi chiuderla prima di poter eliminare la cache. Salvare qualsiasi lavoro che si sta eseguendo e uscire dall'app.
Premere contemporaneamente i tasti Windows + Rper aprire la casella Esegui. Digita il seguente percorso nella casella e premi Invio.
%localappdata%\Microsoft\Outlook
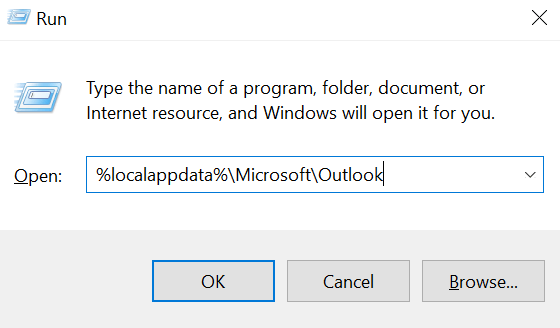 Si aprirà una cartella contenente il tuo profilo di Outlook e i file della cache. Vuoi trovare la cartella che dice RoamCachee fare doppio clic su di essa per aprirla.
Si aprirà una cartella contenente il tuo profilo di Outlook e i file della cache. Vuoi trovare la cartella che dice RoamCachee fare doppio clic su di essa per aprirla.
 Tutti i file che stai attualmente vedi sullo schermo sono i file di cache di Outlook. Per eliminare questi file, selezionali tutti premendo Ctrl + Asulla tastiera, fai clic con il pulsante destro del mouse su un file e seleziona l'opzione Elimina.
Tutti i file che stai attualmente vedi sullo schermo sono i file di cache di Outlook. Per eliminare questi file, selezionali tutti premendo Ctrl + Asulla tastiera, fai clic con il pulsante destro del mouse su un file e seleziona l'opzione Elimina.
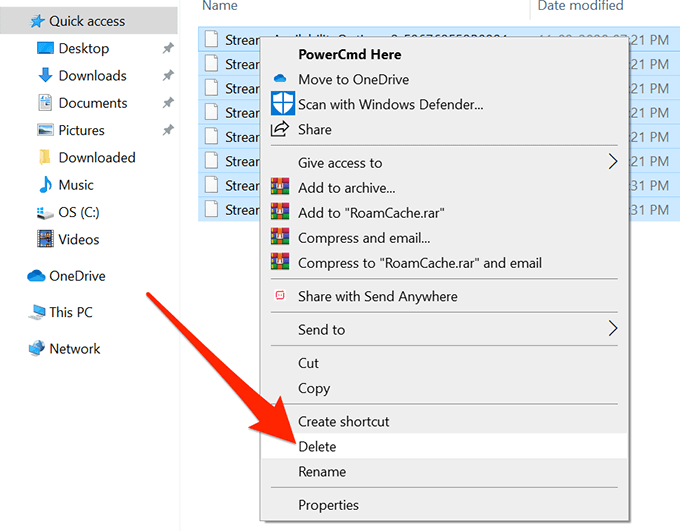 Potresti voler cancellare il tuo Cestinoper assicurarti che i file siano andati per sempre.
Potresti voler cancellare il tuo Cestinoper assicurarti che i file siano andati per sempre.
Mentre la cancellazione dei file della cache di Outlook di solito non causa alcun problema, è una buona idea eseguirne il backup in una cartella separata prima di rimuoverli. Nel caso in cui le cose vadano a sud, puoi ripristinare i file di backup.
Cancella singole voci della cache in Outlook
Il metodo sopra rimuove tutti i file della cache di Outlook dal tuo computer. Se stai solo cercando di rimuovere voci specifiche, come alcuni indirizzi e-mail che vengono visualizzati come suggerimenti, puoi farlo anche dall'app Outlook.
Questo elimina solo le voci che scegli nell'app.
In_content_1 all: [300x250] / dfp: [640x360]->
Apri l'app Outlooksul tuo computer.
Fai clic sul pulsante Nuova e-mailper aprire la composizione e-mail finestra. In realtà non scriverai nessuna email.
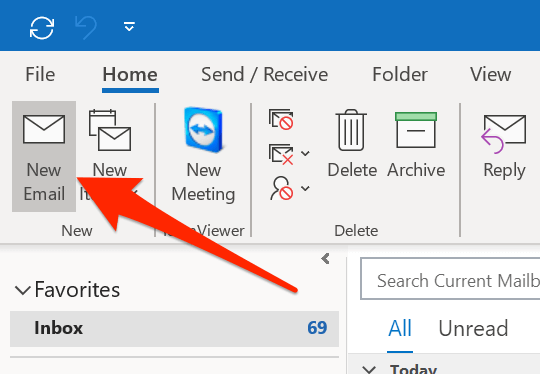 Nel campo Asullo schermo, digita la voce desiderata rimosso dalla cache di Outlook.
Quando la voce appare come un suggerimento, passa il mouse sopra di essa e troverai un'icona Xaccanto alla voce. Fai clic su questa icona e rimuoverà la voce selezionata dalla libreria della cache di Outlook.
Nel campo Asullo schermo, digita la voce desiderata rimosso dalla cache di Outlook.
Quando la voce appare come un suggerimento, passa il mouse sopra di essa e troverai un'icona Xaccanto alla voce. Fai clic su questa icona e rimuoverà la voce selezionata dalla libreria della cache di Outlook.
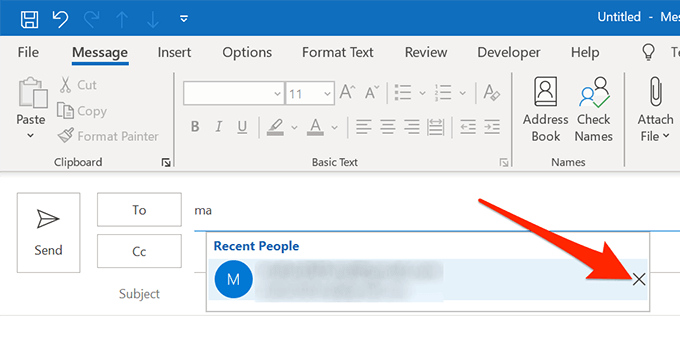 Se stai cercando di rimuovere più di una voce, " dovrò ripetere la procedura per ciascuna delle tue voci.
Se stai cercando di rimuovere più di una voce, " dovrò ripetere la procedura per ciascuna delle tue voci.
Cancella cache di completamento automatico in Outlook
Durante la scrittura di nuove email, tu potrei aver notato che Outlook ti offre il completamento automatico di alcune cose. È in grado di farlo perché ha quegli elementi salvati nella sua libreria di cache. Tuttavia, se ritieni che questo comportamento di Outlook sia fastidioso o semplicemente non desideri tali suggerimenti, puoi cancellare questi dati dall'app sul tuo computer.
Sia disabilitando che svuotando la cache di completamento automatico in Outlook è abbastanza facile da fare.
Apri Outlooksul tuo computer e fai clic sulla scheda Filein alto.
Seleziona Opzionidalla barra laterale sinistra nella schermata seguente. Apre il menu principale delle impostazioni di Outlook.
 Vedrai una serie di opzioni nella barra laterale sinistra dello schermo. Trova quello che dice Posta, di solito il secondo nell'elenco e fai clic su di esso per aprirlo.
Nel riquadro di destra appariranno varie opzioni relative alla posta. Scorri verso il basso in questo riquadro e trova la sezione etichettata come Invia messaggi. Quindi trova l'opzione che legge Usa elenco di completamento automatico per suggerire i nomi durante la digitazione delle righe A, Cc e Ccne fai clic sul pulsante Elenco di completamento automatico vuoto
Vedrai una serie di opzioni nella barra laterale sinistra dello schermo. Trova quello che dice Posta, di solito il secondo nell'elenco e fai clic su di esso per aprirlo.
Nel riquadro di destra appariranno varie opzioni relative alla posta. Scorri verso il basso in questo riquadro e trova la sezione etichettata come Invia messaggi. Quindi trova l'opzione che legge Usa elenco di completamento automatico per suggerire i nomi durante la digitazione delle righe A, Cc e Ccne fai clic sul pulsante Elenco di completamento automatico vuoto
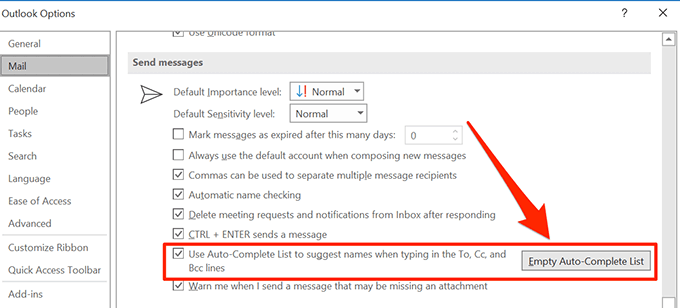 Verrà visualizzato un messaggio sullo schermo. Fai clic su Sìper eliminare la cache di completamento automatico di Outlook sul tuo computer.
Verrà visualizzato un messaggio sullo schermo. Fai clic su Sìper eliminare la cache di completamento automatico di Outlook sul tuo computer.

Cancella cache dei moduli in Outlook
Se usi qualsiasi modulo in Outlook sul tuo computer, il tuo computer potrebbe avere anche dei file di cache per questi moduli. Devi anche cancellarli per una completa cancellazione di tutti i file della cache di Outlook.
Questo può essere fatto anche dall'app sul tuo computer.
Avvia Outlooksul tuo computer, fai clic sul Filescheda in alto e seleziona Opzionidalla barra laterale di sinistra.
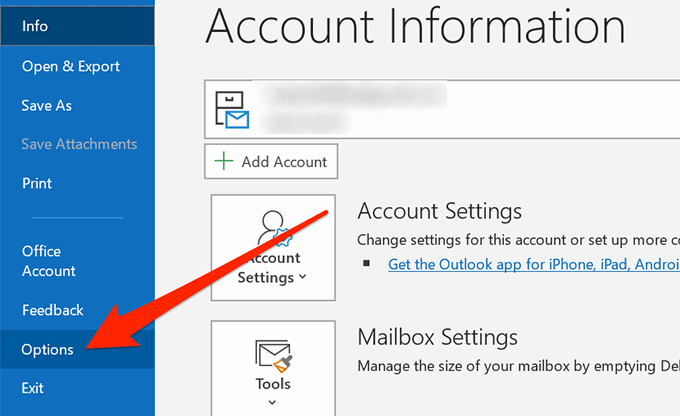 Nella schermata seguente, trova l'opzione che dice Avanzatenella barra laterale sinistra e fai clic su di essa.
Scorri verso il basso nel riquadro laterale destro fino a visualizzare la Sviluppatori. Trova il pulsante Moduli personalizzatiin questa sezione e fai clic su di esso per aprirlo.
Nella schermata seguente, trova l'opzione che dice Avanzatenella barra laterale sinistra e fai clic su di essa.
Scorri verso il basso nel riquadro laterale destro fino a visualizzare la Sviluppatori. Trova il pulsante Moduli personalizzatiin questa sezione e fai clic su di esso per aprirlo.
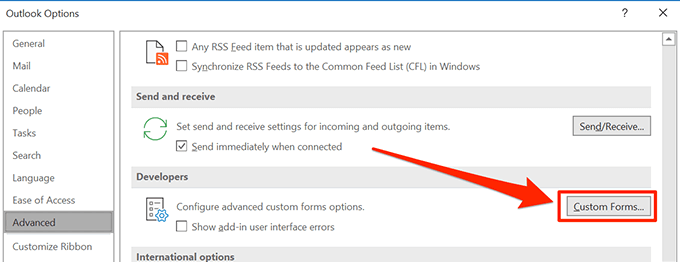 Si aprirà una nuova finestra con un paio di pulsanti su di esso. Fai clic sul pulsante Gestisci moduliper continuare.
Si aprirà una nuova finestra con un paio di pulsanti su di esso. Fai clic sul pulsante Gestisci moduliper continuare.
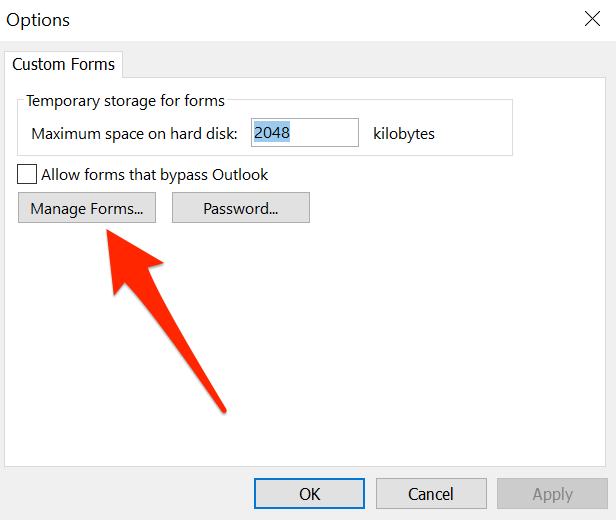 Troverai vari pulsanti sullo schermo che segue. Fai clic su quello che dice Cancella cacheper eliminare i file della cache del modulo di Outlook. Non ci sarà un prompt o qualcosa del genere.
Troverai vari pulsanti sullo schermo che segue. Fai clic su quello che dice Cancella cacheper eliminare i file della cache del modulo di Outlook. Non ci sarà un prompt o qualcosa del genere.
 È quindi possibile chiudere le schermate aperte al termine dell'attività.
È quindi possibile chiudere le schermate aperte al termine dell'attività.
Se hai utilizzato uno di questi metodi per cancellare la cache di Outlook sul tuo computer, vorremmo sapere quale metodo hai usato e perché hai scelto elimina questi file di cache. Qualche motivo specifico per farlo? La tua risposta è attesa nella sezione commenti qui sotto.
Post correlati: