Un tracker di spesa è fondamentale se stai pianificando il budget o devi sapere dove stanno andando i tuoi soldi. Google Forms è un generatore di moduli gratuiti che funziona perfettamente come tracker delle spese.
Google Forms è fortemente personalizzabile, quindi può essere utilizzato anche come sondaggio, strumento RSVP, modulo di contatto, foglio di registrazione del prodotto o qualsiasi altro modulo di domanda / risposta, puoi trasformarlo in un tracker spese personalizzato scegliendo domande relative alle spese.
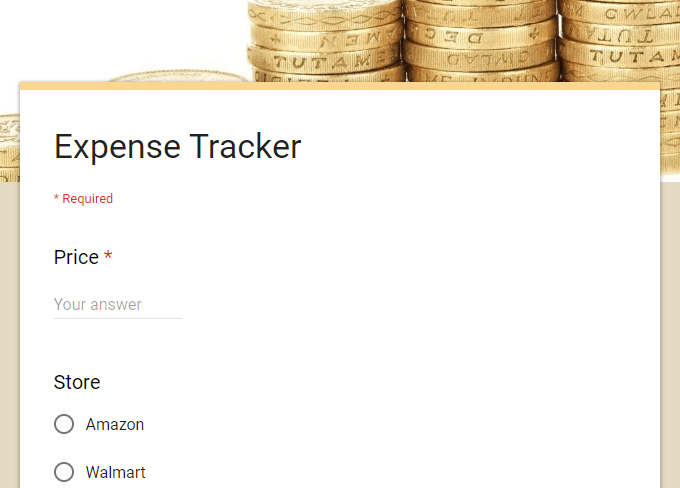
Un tracker spese Google Forms può tenere d'occhio tutto ciò che desideri in merito a una transazione e, poiché funziona benissimo da un telefono, lo avrai con te ovunque tu vada.
Puoi interrompere il salvataggio delle ricevute o tentare di decifrare un addebito sulla tua carta di credito; recupera il tracker spese subito dopo aver speso soldi per registrare tutti i dettagli importanti e inviarlo a un foglio di calcolo che puoi rivedere in seguito.
Suggerimento: consulta il nostro elenco di migliori app per il budgeting e il monitoraggio delle spese per altri modi per tenere traccia delle spese. Non sono personalizzabili come i moduli di Google, ma hanno i loro vantaggi.
Decidi cosa monitorare
L'idea di un tracker spese è di tieni d'occhio ciò su cui stai spendendo i tuoi soldi, quindi ci sono alcuni dettagli di base che il modulo deve includere. Ma a seconda di ciò che desideri monitorare, potresti aver bisogno di alcuni campi aggiuntivi nel modulo.
In_content_1 all: [300x250] / dfp: [640x360]- >Ecco alcuni esempi di ciò che potresti voler monitorare:
Quando decidi cosa includere in un tracker spese di Google Forms, tieni presente che vuoi che i campi siano il più ampi possibile in modo che possano essere applicati a qualsiasi cosa tu stia acquistando. Non hai necessariamente bisogno di un campo che chiede quale tipo di cibo stai acquistando, ad esempio, a meno che questo non sia solo un indicatore delle spese alimentari; ti consigliamo di utilizzarlo anche per registrare il pagamento dell'affitto e le bollette telefoniche.
In tale nota, puoi rendere qualsiasi campo nel modulo di monitoraggio delle spese richiesto o non richiesto. Quindi, se vuoi un campo davvero specifico per qualcosa, rendilo non obbligatorio in modo da non doverlo utilizzare per ogni transazione.
Crea il tracker spese di Google Forms
Questo è un tracker spese campione, quindi il tuo, in nessun modo, deve assomigliare esattamente a questo. Stiamo usando domande generiche con opzioni di risposta ancora più ampie per mostrare come funziona. Imparerai che modificare il modulo è estremamente semplice, quindi non dovresti avere problemi a personalizzarlo da solo.
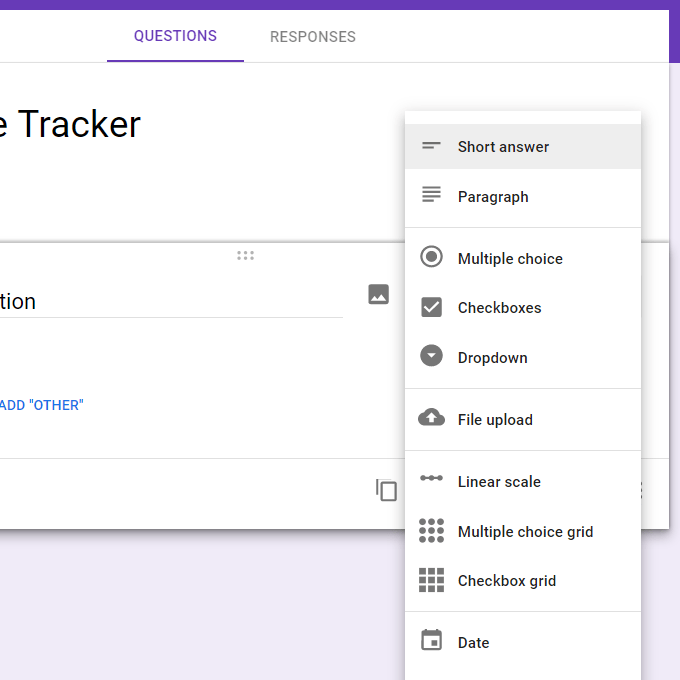
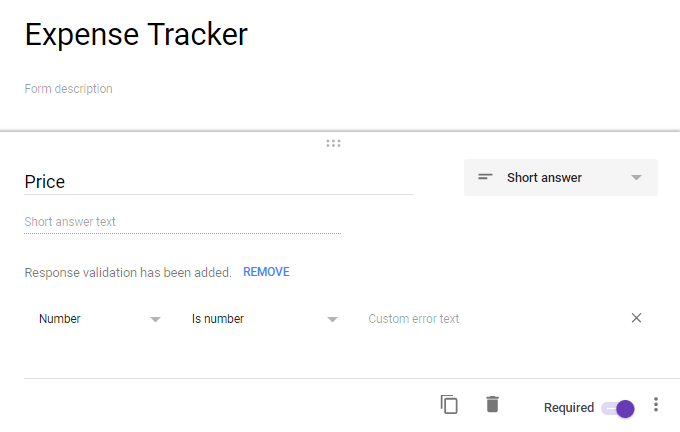
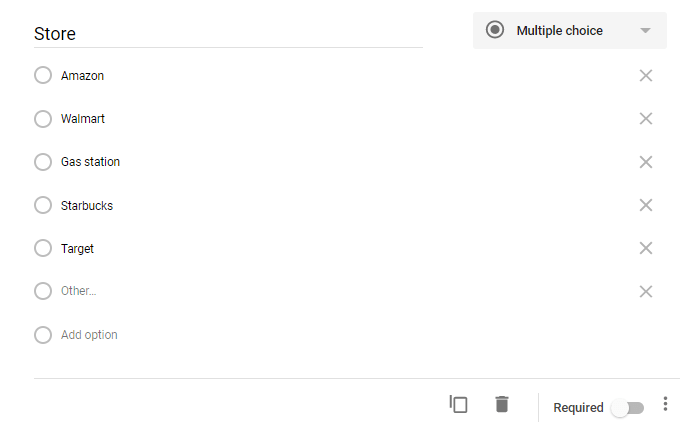
Questo non è necessario, ma il tuo modulo può anche include immagini, titoli e una combinazione di colori unica. Un modulo colorato potrebbe rendere divertenti le spese di tracciamento, se possibile! L'icona di disegno nella parte superiore della pagina è dove vai per tali modifiche.
Imposta calcoli
Ogni voce del modulo è raccolta in un foglio di calcolo ben formattato su Fogli Google. Seleziona RISPOSTEnella parte superiore del modulo, quindi fai clic sull'icona del foglio di lavoro per rinominare il foglio di lavoro (se lo desideri).
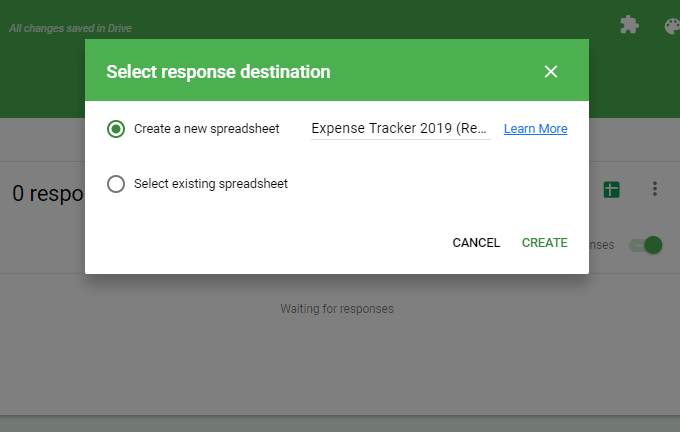
Dopo l'apertura del foglio di calcolo, crea una nuova scheda in basso e chiamala come Calcoli.
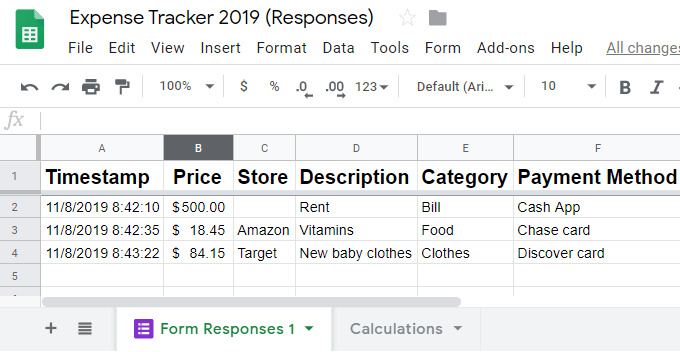
Da lì puoi fai tutto ciò che supporta Fogli Google: sommare tutte le tue spese per un determinato periodo di tempo, creare grafici per una comprensione visiva delle tue spese, vedere chi sta spendendo più denaro, identificare quali negozi ti stanno costando di più, ecc.
L'uso di questi tipi di formule in Fogli Google non rientra nell'ambito di questo articolo, ma diamo un'occhiata a qualcosa di veramente semplice come sommare tutte le spese per ogni persona in modo che possiamo davvero vedere chi spende di più. Puoi sempre adattare la formula al totale di quanto spendi in ciascun negozio.
Il modo più semplice per sommare tutte le spese indipendentemente dalla persona che ha effettuato la transazione è eseguire la sommaformula, in questo modo:
= sum ('Form Responses 1'! B: B)
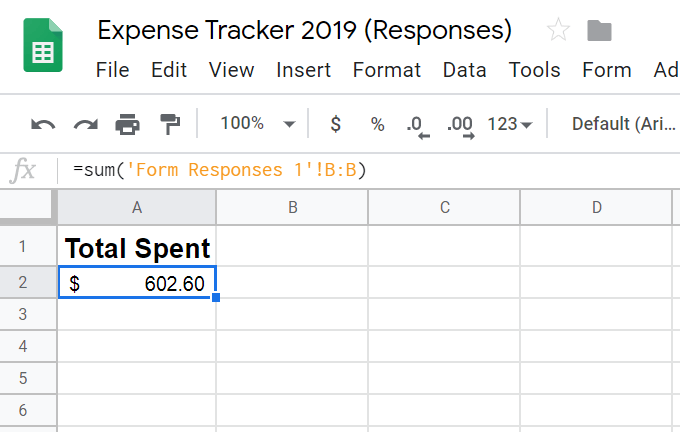
Questo calcolo funziona per il nostro esempio perché la colonna dei prezzi dalle risposte del modulo è nella colonna B.
Ecco una formula di Fogli Google che mostra uno sguardo molto più dettagliato a quanto spende ogni persona:
= sumif ('Modulo risposte 1 ′! G: G, "Jeff", "Modulo risposte 1"! B: B)
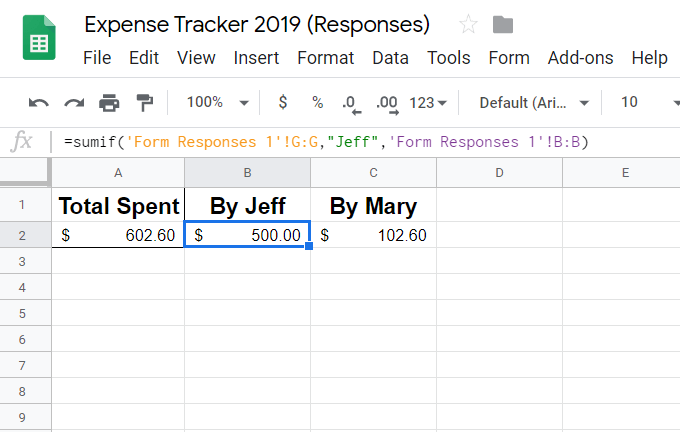
Il modo in cui funziona è inserendo sumife quindi scegliendo la colonna che contiene i nomi (Gnel nostro esempio) . La parte successiva identifica il nome, Jeff. Infine, seleziona l'intestazione della colonna con i prezzi in modo che quando l'altra colonna corrisponda al nome che stiamo cercando, aggiungerà solo quei prezzi.
Cerca tra i elenco delle funzioni di Fogli Google di Google per alcuni altri modi per interpretare i dati dal tuo modulo. Un altro modo per vedere le tue spese è con un grafico o un grafico; Google ha un tutorial su come farlo.